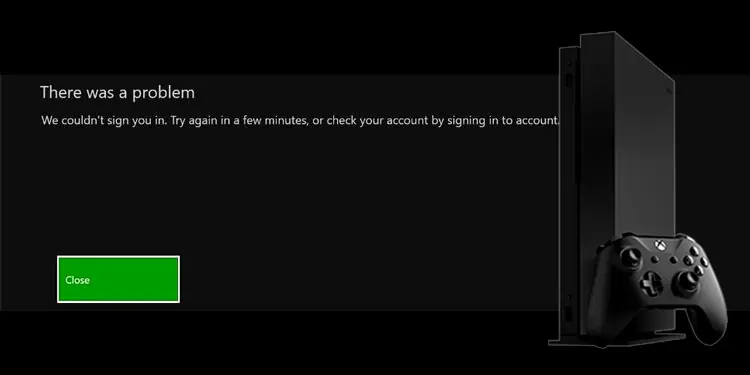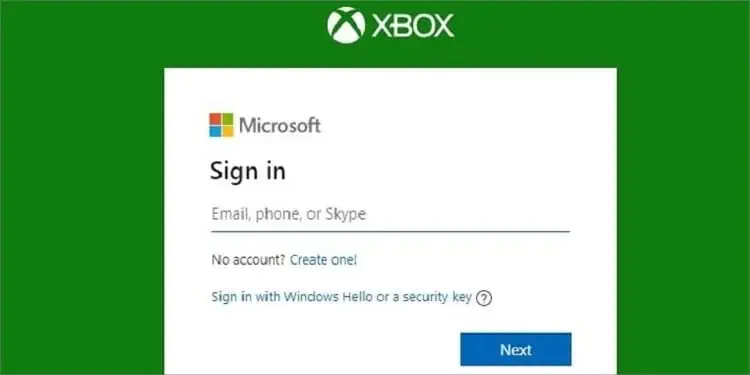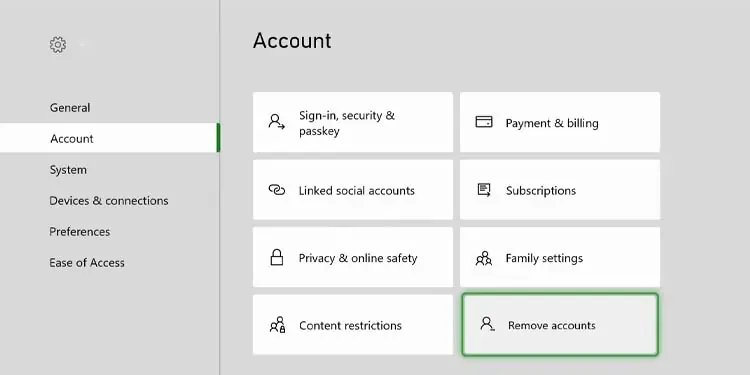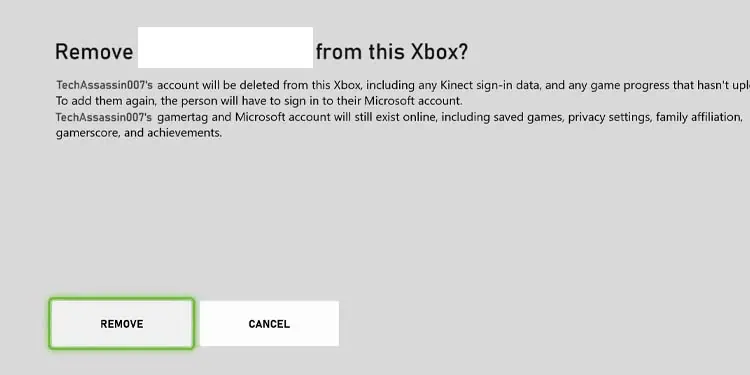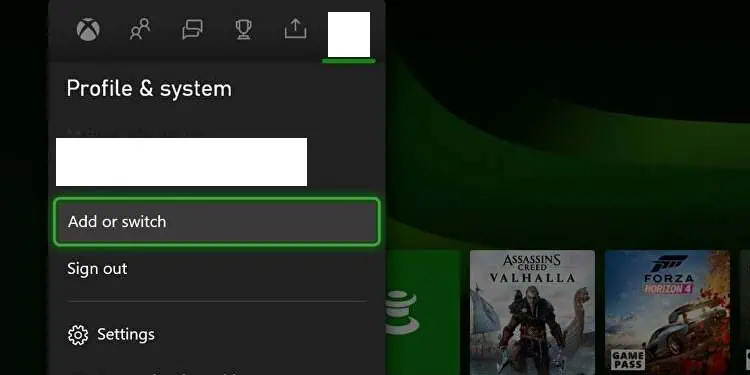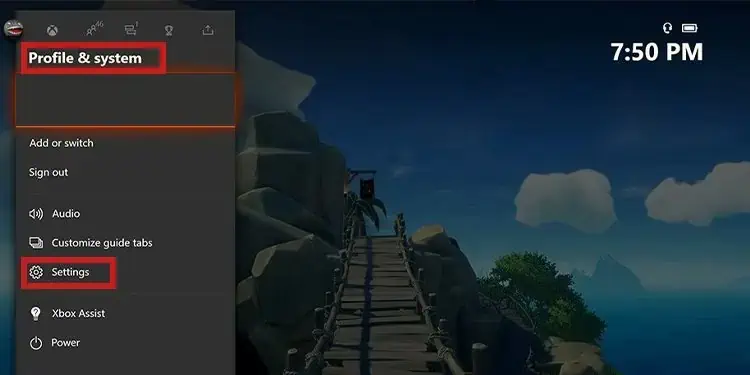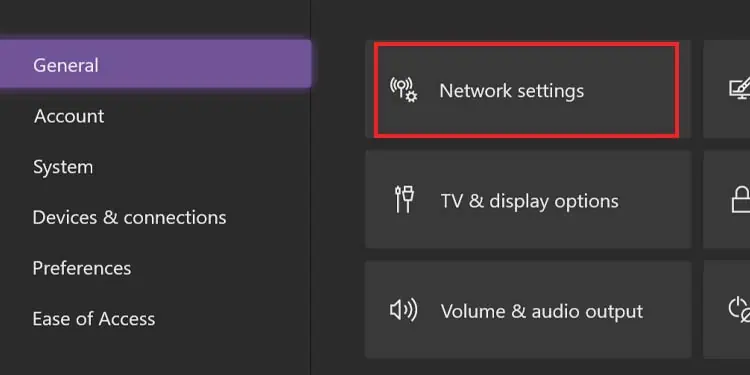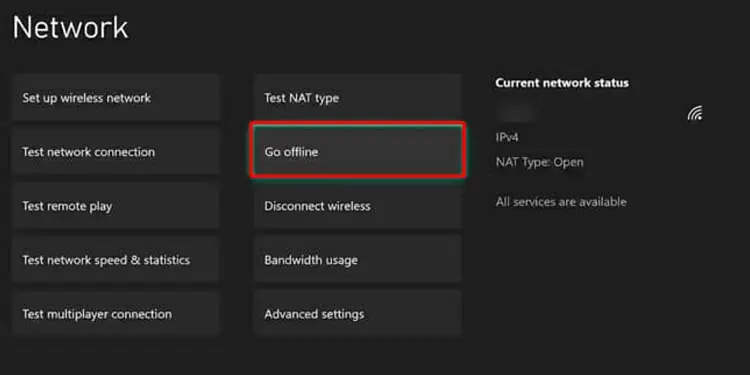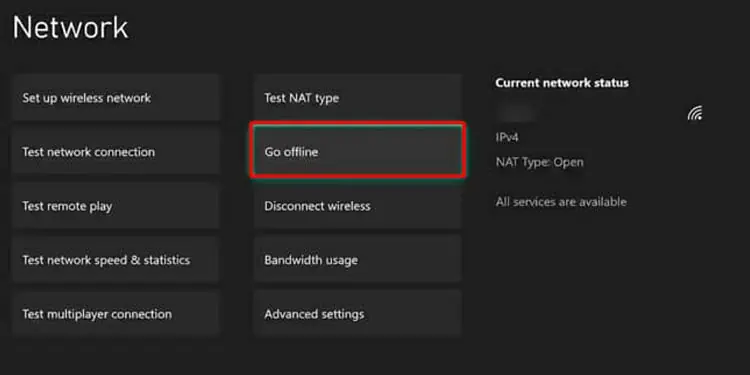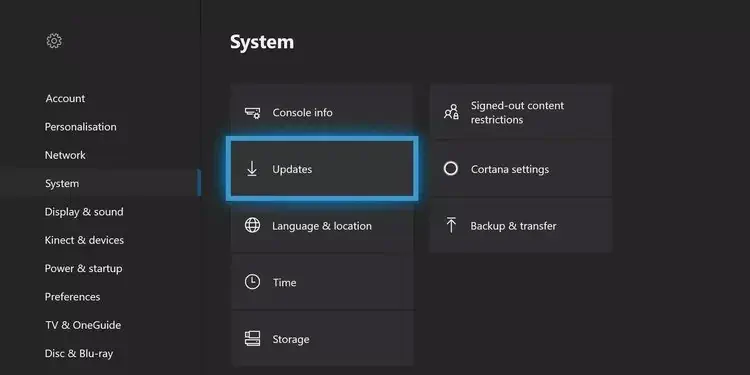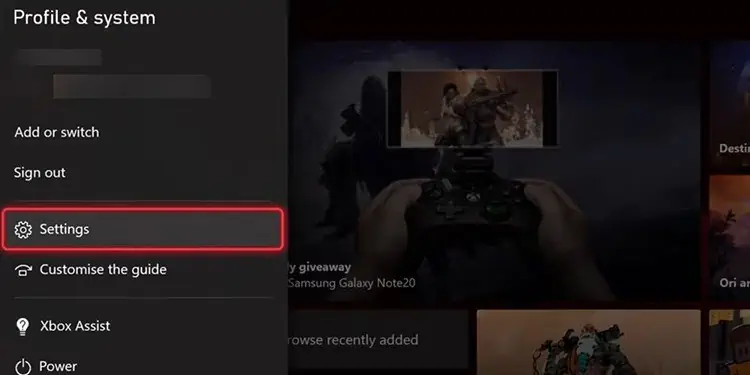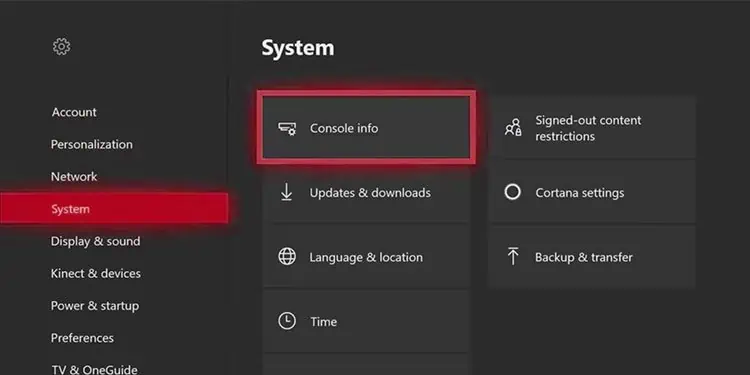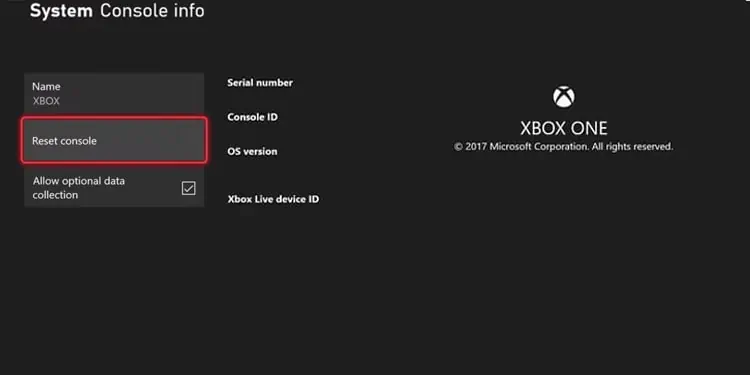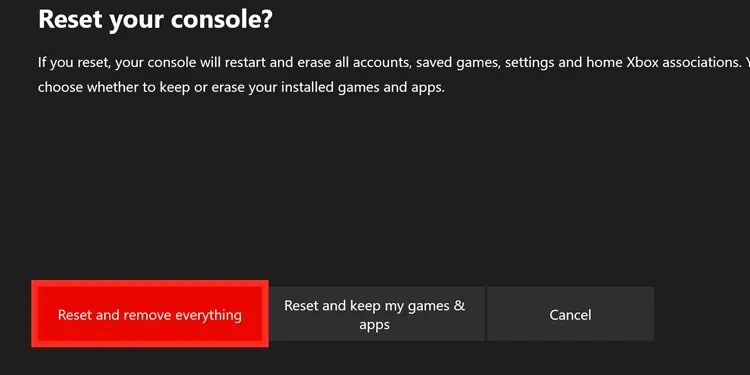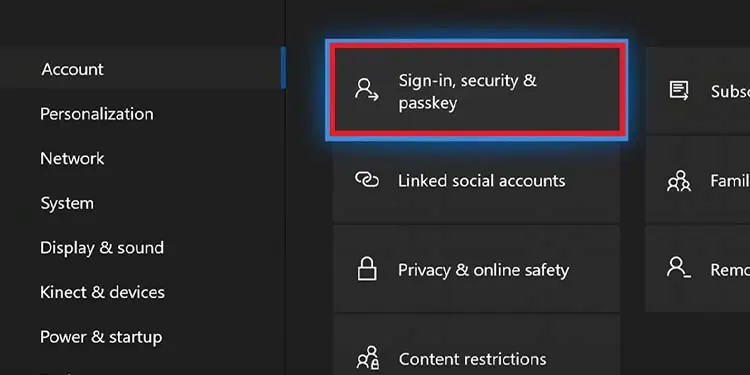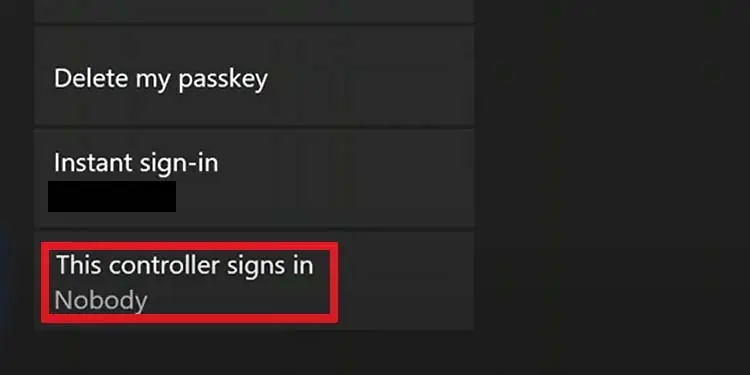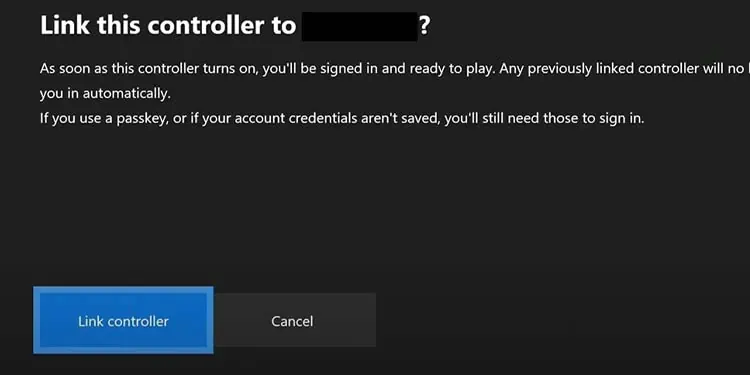Let’s say your internet connection is okay, and all your devices are using your Wi-Fi just fine. However, your Microsoft console has a specific issue: what to do when Xbox won’t let you sign in?
Xbox Live log-in issues are as common as they are frustrating. Commonly, you’re dealing with faulty Microsoft servers. Other times, you’re dealing with the wrong configurations on your device.
In particular, you may be seeing error codes whenever you try to log in. One of these errors is “0x87dd0004.” If this is you, let’s study the causes of the error, as well as the solutions.
Xbox Won’t Let You Sign In Error Causes
The Xbox One and the Xbox Series console include a whole set of online features and services. These consoles share an ecosystem, Microsoft’s gaming ecosystem. That includes cloud gaming, cloud saves, multiplayer, Twitch broadcasting, the Xbox Game pass service, and more.
So as you see, it’s a problem if you can’t sign in to your Xbox Live account because it means you won’t access any of these goodies.
Whenever this happens, the console will keep logging you out. Alternatively, you may not be able to log in. You’ll also see the “0x87dd0004” error code when one of these two events happens.
In any case, these are some of the common causes of the error:
- A random bug in your system prevents you from connecting to Microsoft’s services. If something interrupted a software update, game update, or download, that introduced a bug into the system.
- Microsoft’s services are down.
- You’re typing the wrong password (it happens more times than you know!).
How to Fix Xbox Won’t Let You Sign In?
You can try these solutions one by one until you find the one that works for you.
These quick and easy solutions include the Xbox One and the Xbox Series, console families. Also, these fixes don’t require extra work on your part. As you see, the possible causes of the error are nothing to fret about.
General Workarounds
We’re starting the troubleshooting with a series of quick fixes you can try.
- Test that your internet connection is working fine on other devices.
- If you see your Internet is slow on other devices, reboot the router -turn it off, unplug all of its cables, and turn it back on after one minute.

- Connect your Xbox console to the modem or gateway directly via the Ethernet cable.
- Check if your Xbox Live Gold subscription is still running. You need it to play online multiplayer on non-free-to-play games.
- Check your email address and password. You can go to Microsoft’s login page by clicking here and try to log in with the same credentials you use on the Xbox. You can recover your password through the login page if it doesn’t work.
- Remember that your Xbox account is the same as your Microsoft, Outlook, or Skype account. If you changed the password or email for one of these services, that might be the problem.

Check the Status of the Xbox Servers
Another common reason for Xbox log-in failures is faulty Xbox servers. The server could be down for maintenance or due to any number of errors.
Additionally, sometimes the server is up, but the server for a particular game is not working.
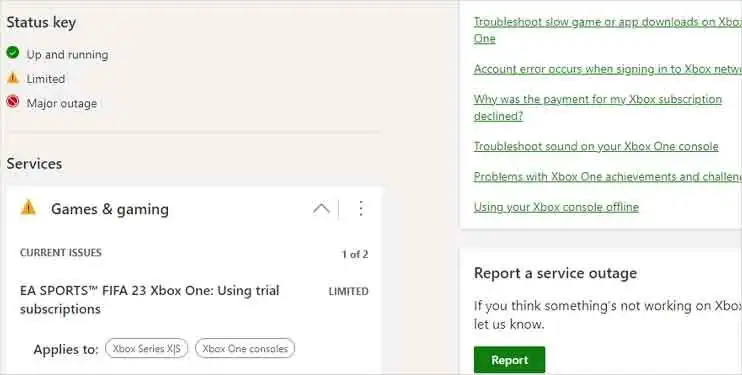
Regardless, you can click here to see the status of the server. When I checked, the servers were up, but there were problems with EA’s FIFA 23.
Power Cycle the Xbox
The first solution that requires handling the Xbox console is a power cycle. This hard reboot erases bugs and resets the console’s cache.
- Press and hold the Xbox’s power button for about 10 seconds until it shuts down.

- Unplug all of its cables for one minute.
- Press and hold the power button again to drain the remaining power.
- Plug everything back in, and turn the console on.
- Complete the next step before trying to log back in!
If you have a Kinect, you should keep the Kinect off. Because Xbox no longer supports the gear, it introduces many bugs to the system.
So, for now, and until you complete the troubleshooting, keep it off. Alternatively, you can plug it directly into the power socket rather than using an extension, a surge protector, or an adapter.
Remove Your Account and Log Back in
The bug is perhaps present on your Xbox account, so you could try removing your account and then adding it back in.
- Turn on the console.
- Once you reach the dashboard, press the controller’s Xbox button.

- Go to Profile & system > Settings > Account.
- Select Remove accounts.

- Select your account on the list and confirm the removal.

To add your account back to the console, here’s what you need to do:
- Press the Xbox button on the controller.

- Go to Profile & system.
- Select Add or Switch.

- Select Add new.
- Type your account credentials and follow the steps.
If you’re still getting sign-in issues, follow the next step.
Log-in in Offline Mode
An alternative method is switching to Offline Mode and then signing in again.
- Press the Xbox button on the controller.

- Go to Profile & system.
- Go to Settings.

- Select General.
- Go to Network Settings.

- Select Go offline.

Now, log in like so:
- Press the Xbox button again.
- Go to Profile & system.
- Select Sign-in and type your credentials.
Reset the Alternate MAC address
The following solution is resetting the alternate MAC address. This method will solve network-related errors.
- Press the controller’s Xbox button.

- Go to Profile & system.
- Go to Settings.

- Select General.
- Select Network settings.

- Select Advanced Settings.

- Select Alternate MAC address.
- Select Clear, and then Restart.
Now, you can try removing your account and putting it back into your console.
Update the Console
Updating the Xbox is a sure way to erase bugs and keep your system in shape. So, here’re the steps to do it manually:
- Press the controller’s Xbox button.

- Select Profile & system.
- Select Settings.

- Go to System.
- Go to Updates.

- Select the available update if there’s one.
Reset the Xbox
You can reset the console in a way that restores its system configuration but retains all of your data and games. This is the option to try if nothing else works.
- Press the Xbox button on your controller.

- Select Profile & system.
- Select Settings.

- Select System.
- Go to Console Info.

- Go to Reset console.

- Select one of the three options. For now, we recommend “Reset and keep my games & apps”.

After the process completes, you’ll go through a tutorial where you’ll have to configure your network settings and account.
If it still doesn’t work, do it again and select remove everything.
Link Your Controller to Your Account
What we’re doing is linking your controller to your account. So, every time you use your controller, the system will automatically sign you in or change your account.
Here’re the steps:
- Press the Xbox button on the controller.

- Go to Profile & system.
- Go to Settings.

- Select Accounts.
- Select Sign-in & security passcode.

- Select “This controller signs in.”

- Select “Link controller.” The button will link the controller to the account you’re using -if you’re not using your account, change to your account.