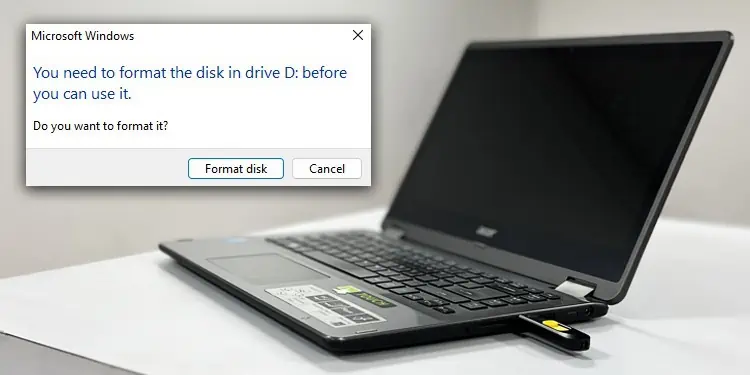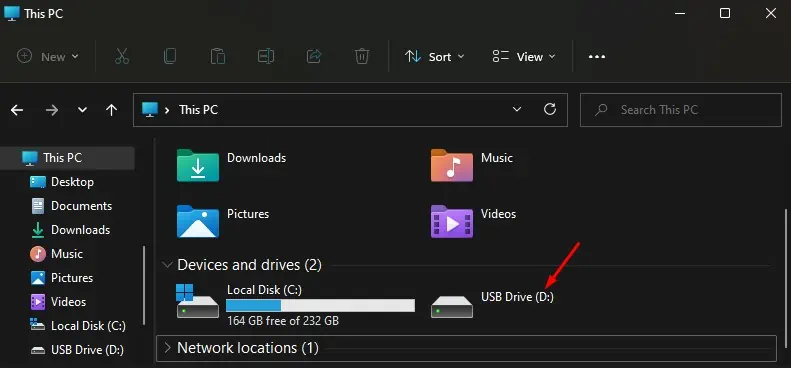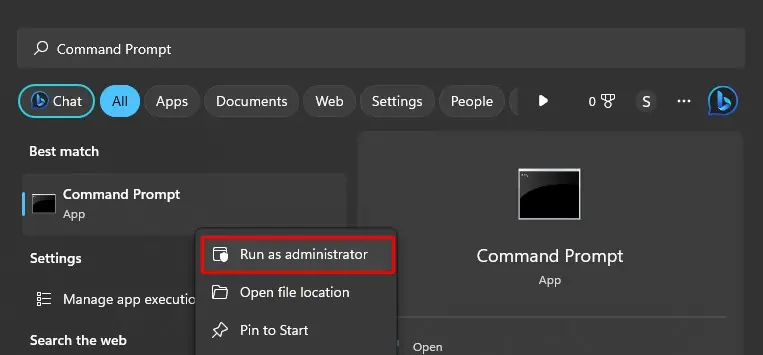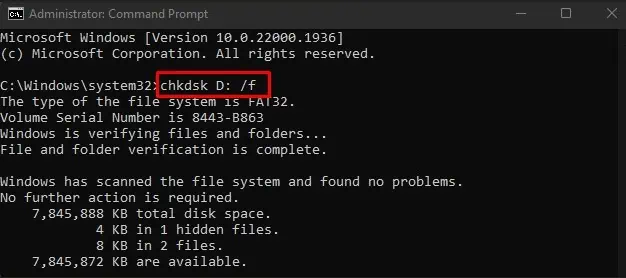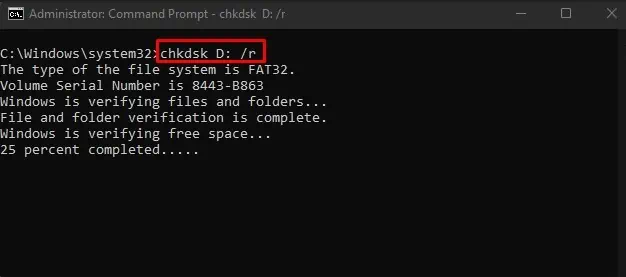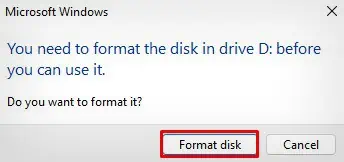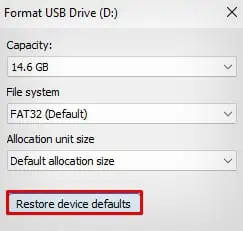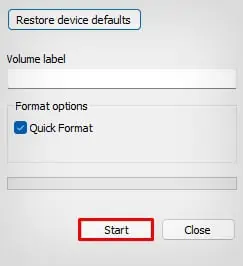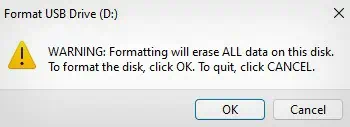If your computer shows a “You Need to Format Before Use” error after inserting a storage drive (USB, SD card, or external hard disk) into it, there could be a variety of possible reasons for the error. While a corrupted file system is a major cause, it could also occur if your device is formatted with an incompatible file system.
The file system gets corrupted when the storage device encounters frequent power or write operation interruptions. As a result, your Windows computer fails to read the data from the drive, resulting in an error message.
As shown in the error window, you can quickly fix the error by clicking the Format disk button. However, this may not be a suitable option if you can not afford to lose the data on your drive.
In this article, I have compiled a few methods to help you bypass the error and use the storage device normally without losing the data.
Check for Error in Another PC
This error is mostly seen on your Windows computer when it can not recognize the file system of the storage drive, whether it be a USB flash drive, SD card, or an external hard drive. So, you should make sure that the drive is formatted in the NTFS or FAT32—file systems that Windows recognizes.
If the drive has been formatted in a Linux file system like EXT3/EXT4 or a Mac file system like APFS, you may have problems using such disk drives on Windows PC.
So, before you give up all hope and start formatting your drive, I recommend you take it to the computer where it worked earlier and check if the issue also exists.
If it works normally on other computers, consider keeping a backup of your data there. Then bring the drive back to your PC and format it. You can use the storage device without any problem after that.
Run the CHKDSK Tool
Since the error relates to the file system, you can also use the CHKDSK utility tool to check the file system level errors on your USB drive or external hard drives and fix them.
You can use flags like /f and /r with the CHKDSK command to check for corrupted file systems, fix logical errors and recover from the error.
- First, find the drive letter of your storage device. You can simply view it under the Devices and drives section of File Explorer. In my case, the drive letter for the device is D.

- Now run Command Prompt as an administrator.

- Type
chkdsk X: /fand hit Enter. Replace X with the drive letter that you found earlier in step 1.
- After the utility completes checking the disk, again type
chkdsk X: /rand hit Enter. Wait until it completes fixing the errors.
- Check if you can access the drive now.
Recover Data
The CHKDSK tool is generally available for NTFS and FAT32 file systems only. However, if your USB flash drive or external hard drive is in an unknown (RAW) state, you may encounter the “CHKDSK is not available for RAW drives” error while trying to run the CHKDSK command.
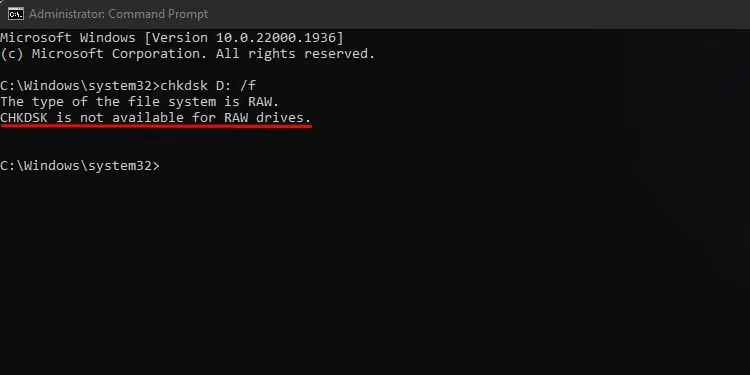
As such, you might be thinking of changing the file type to NTFS or FAT32. But doing so only formats all the existing data on the drive. You should rather recover the data on the drive first and consider formatting it later.
Data recovery software like TestDisk, Disk Drill, Partition Find and Mount, and DMDE is available on the Internet to help you recover your important data.
If you are more concerned about your data and can not afford to lose it, consider getting a paid version of the data recovery software to recover data without much hassle.
If nothing seems to work, seek help from a data recovery specialist.
Format the Drive
If everything fails, you have no option but to format the entire drive. You can simply format your device by clicking the Format disk button on the error window.
Here’re the steps.
- Click the Format button.

- Tap this button.

- Then click Start.

- Click OK.

If you have problems formatting the disk, there might be other possible errors, like a write-protection policy that prevents the device from being formatted.
You can go through this detailed guide on what to do when your storage device won’t format.