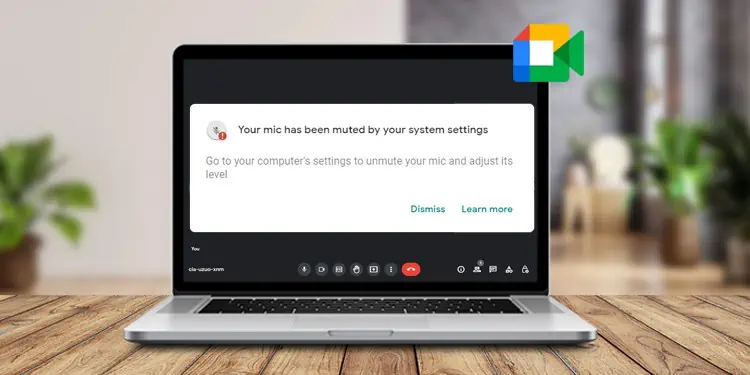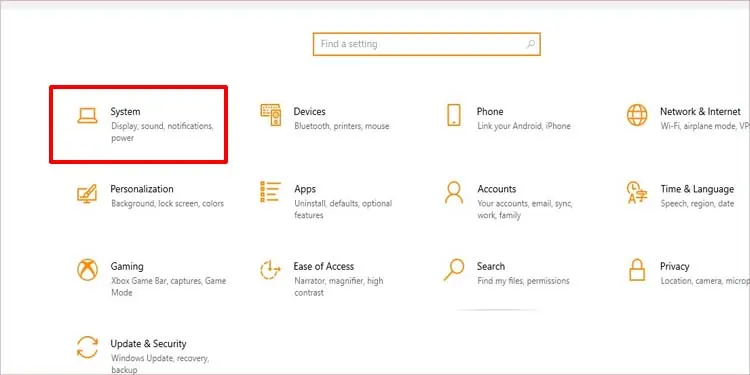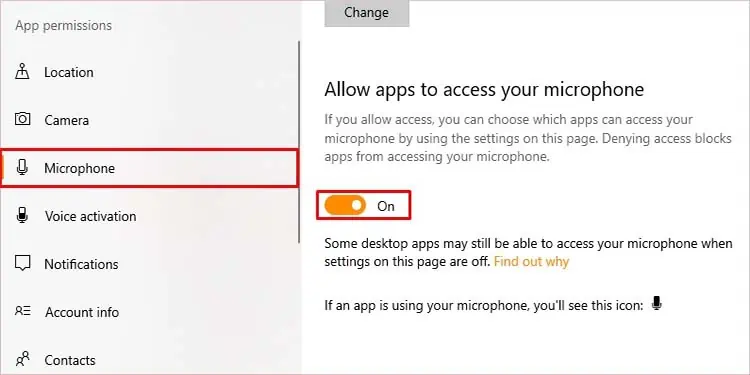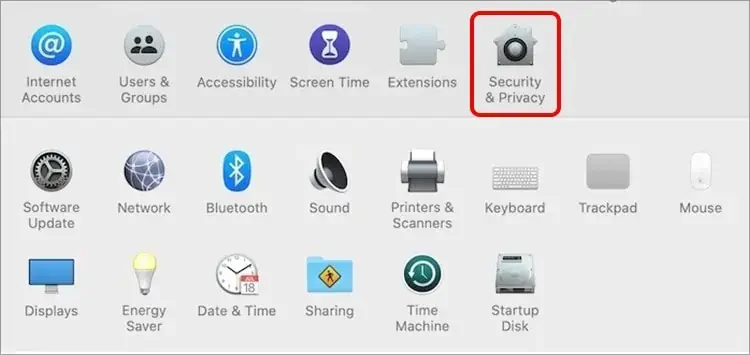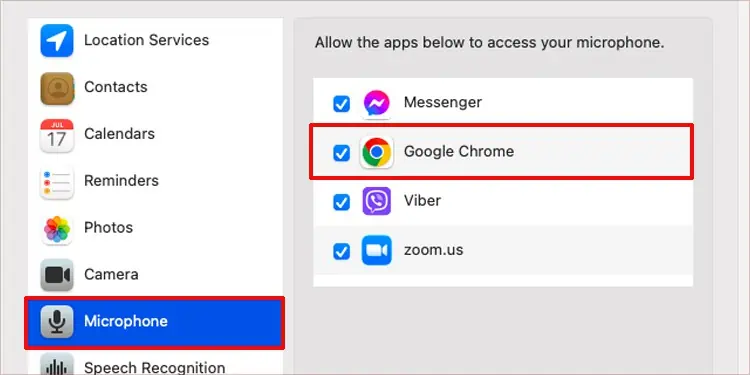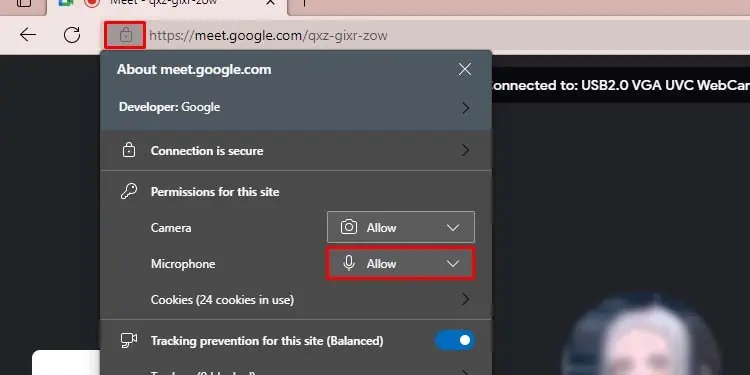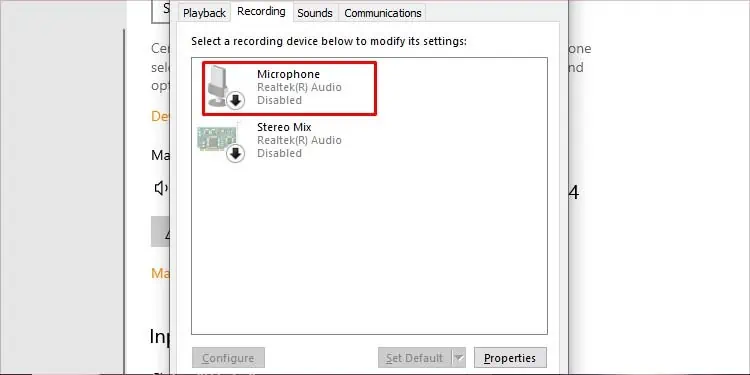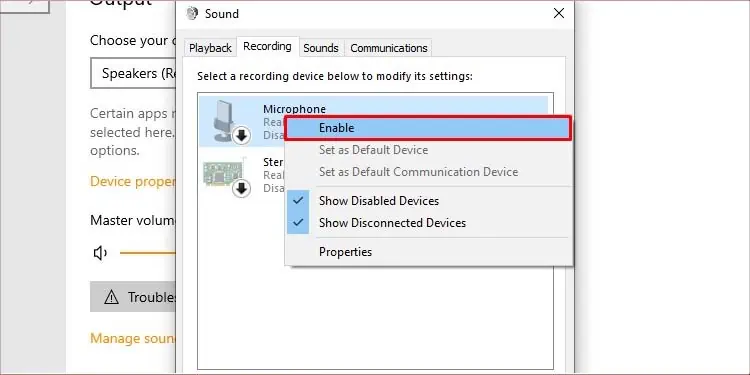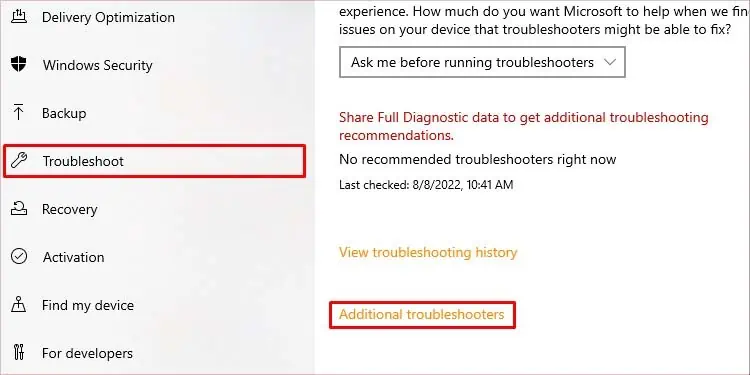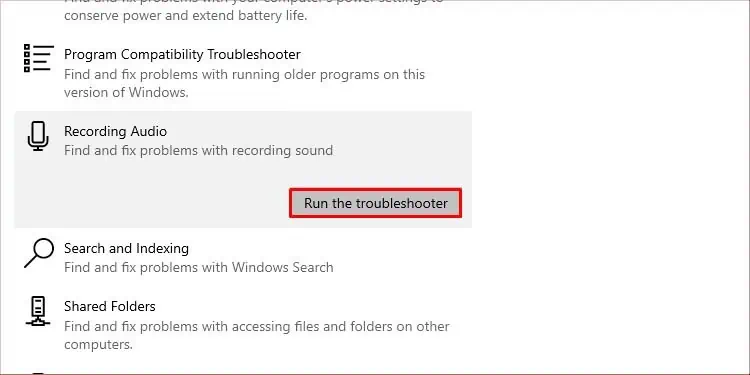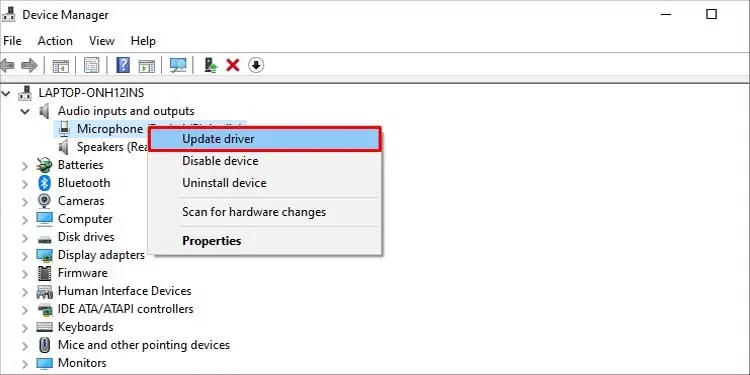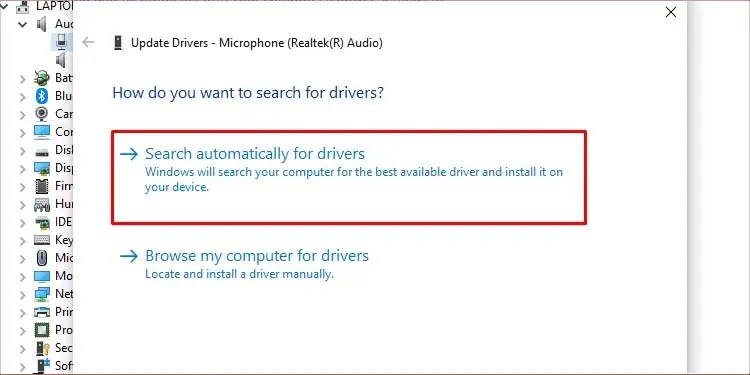The error message “Your mic is muted by your system settings” usually occurs after joining an online meeting on Google Meet. It means that the Windows system is preventing browser from accessing your microphone.
The microphone access is generally enabled to all applications by default — but if you’ve disabled microphone access to all apps for privacy concerns, this error can appear.
How to Fix “Your Mic is Muted by Your System Settings” Error?
Since you can only use Google Meet from a web browser, this error is common regardless of the Operating system type. This error is generally related to your system rather than the web browser itself.
Allow Access to Your Microphone
You can fix this error by allowing the web browser to access your microphone. Here’s how you allow microphone access on different operating systems:
On Windows
You can enable your mic from the system settings. Here’s how you enable mic access in your system settings.
- Press Windows + I to open settings.
- Go to System and click on Sound from the left bar.

- Click on Microphone privacy settings under Related Settings.
- Turn On the Slider under Allow apps to access your microphone.

- Re-join the meeting and check if the error is gone.
In case this doesn’t work, you can check individual apps for microphone permissions. Scroll down to Allow desktop apps to access your microphone and turn On the slider under it. This section lists all the desktop apps that have recently accessed the microphone. Turning the slider Off will disable microphone access to all the applications that are listed.
On Mac
The issue is caused by the same problem, whether it be on Windows or a Mac. It’s also solved by similar methods. Here’s how you fix this issue on a Mac:
- Click on the apple icon and open System Preferences.
- Go to Security & Privacy.

- Click on the Privacy tab and choose Microphone from the left panel.
- Tick on the browser you use to join the Google Meet meetings.

Other Alternative Fixes
If your microphone still doesn’t work, you can try some other troubleshooting methods. Here are some of the possible fixes you can try:
Unmute From Browser URL Bar
Your microphone might not work on Google Meet conferences if you denied the browser from accessing your microphone. The web browser will ask for permission to use your microphone when you join the meeting, for which you have to press ‘allow.’ Your microphone will not take in audio until you grant this permission. You may have missed or forgotten to grant the web browser microphone permission.
But this issue can be fixed too. Here are the steps to grant Google Meet microphone access:
- Open the meeting.
- Click on the lock icon before the URL on the address bar.
- Allow the Microphone permission. The interface may differ depending on the web browser you are using. You may either see a slider or a dropdown menu to allow permission.

Fix From Sound Settings
The sound settings of your Windows gives you advanced controls over all sound-related settings. This also includes the microphone settings of your PC. Here’s how to access this setting and fix your microphone:
- Press Windows + I to open settings.
- Go to System.

- Click on Sound from the left tab.
- Click on Sound Control Panel from the right tab under Related Settings.
- Press on the Recording tab.

- Right-click on Microphone and click on Enable if it is disabled.

Run the Troubleshooter
The Windows troubleshooter can automatically detect any basic audio-related issue. It will then try to fix the problem and generate a thorough report of the issue. Follow these basic steps to run the troubleshooter.
- Press Windows + I to open settings.
- Go to Update & Security.
- Click on Troubleshoot on the left tab and go to Additional Troubleshooters.

- Navigate to Recording audio and Run the troubleshooter. This will start detecting any issues on your PC.

You may also have to run the Speech troubleshooter and test your audio input with the help of Cortana.
Update Driver
An outdated driver can cause issues with normal microphone functions. Or the driver itself can be corrupt as well. You can update your driver to the latest version from the Device manager or Windows update. Here’s how you update your microphone driver from the Device manager.
- Press Windows + X and click on Device manager.
- Expand Audio inputs and outputs.
- Right-click on your microphone and click on Update driver.

- Click on Search automatically for drivers.

You can also check for driver updates on Windows Update. While the Device manager checks for updates on your PC, the Windows update checks for updates online.
You can also directly download drivers from the official manufacturer’s website and install them manually. The drivers are usually located on the support page.