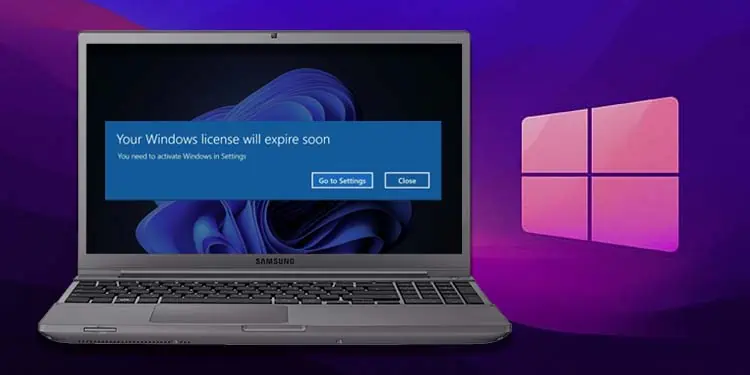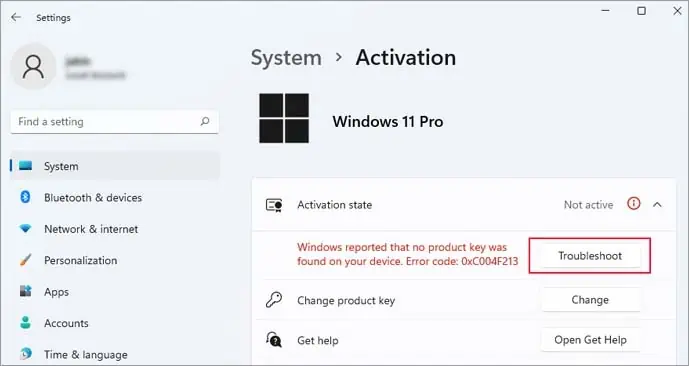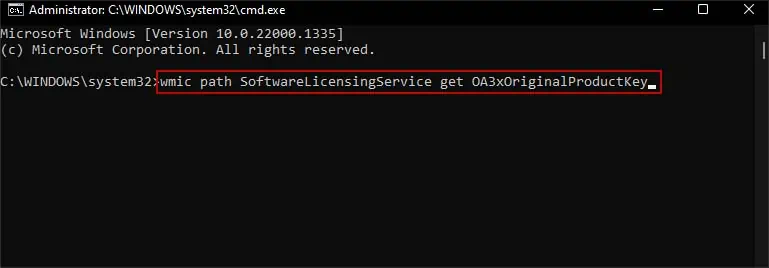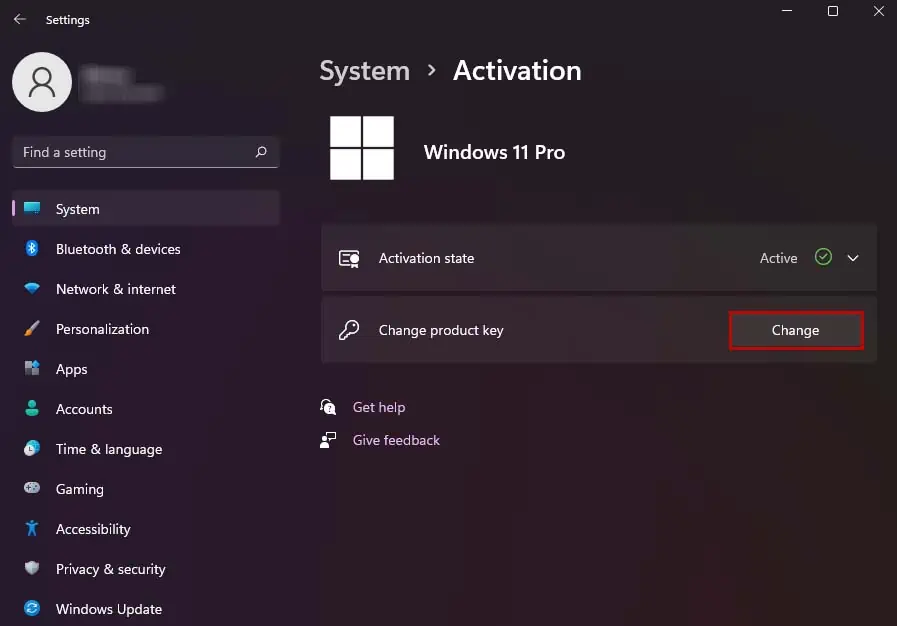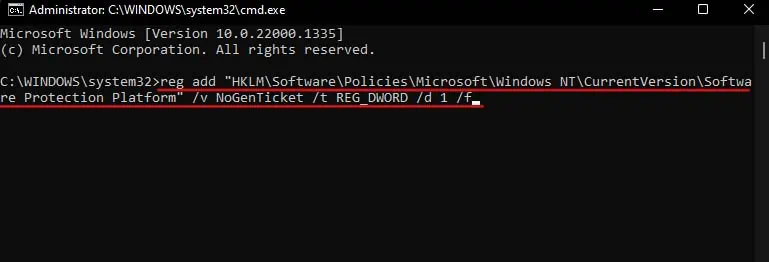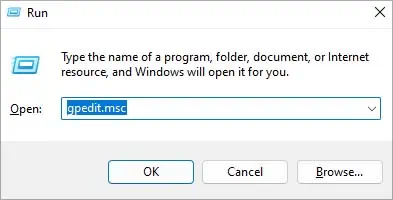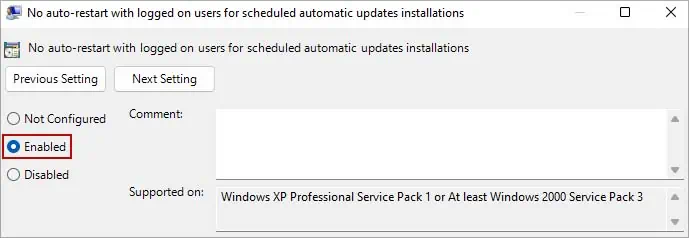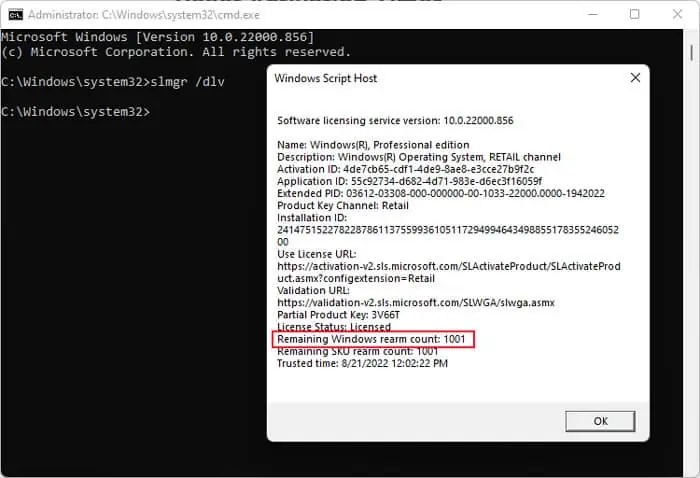The “Your Windows license will expire soon” is an error message that pops up when the digital license used to activate your Windows is going to expire. You can get this error intermittently at first, but it can cause your computer to restart at irregular intervals.
This error can also pop up when you have an up-to-date or permanent digital license. It is usually due to bugs or issues with your license verification. It mainly occurs after upgrading your Windows version.
If you’re experiencing this issue in an uncertified Windows, the only solution would be to buy a valid digital license from Microsoft. For genuine Windows users, we have included a list of methods you can try to fix this issue.
Run the Activation Troubleshooter
Whenever you are facing issues with your license verification and activation key, Windows offers the Activation troubleshooter to check and fix any Windows activation issues. You can try running this troubleshooter to see if it fixes the error for you.
- Open Settings from the Start menu.
- Navigate to System > Activation.

- Click on Troubleshoot below the Activation state.
- Follow the on-screen instructions.
Restart Windows Explorer
If you’re constantly seeing this error message pop up, you can try restarting your windows explorer to stop them. While this won’t fix the root cause of the issue, it will stop the popups from constantly hogging up your display.
- Right-click the start menu.
- Select Task Manager.
- In Processes tab, locate the Windows Explorer process. (It is usually at the bottom.)

- Click on it and select Restart.
Check and Re-enter Activation Key
You can also fix this error by looking up your product key and manually re-entering your activation key. Doing so will refresh your Windows license and fix license verification bugs.
- Press Windows + R key to open the Run Utility box.
- Type in
cmdand press Shift + Ctrl + Enter to open Elevated Command Prompt. - Enter the following command:
wmic path SoftwareLicensingService get OA3xOriginalProductKey
- Note down the product key that appears.
- Launch Settings by pressing the Windows + I hotkey.
- Navigate to System > Activation.
- Beside Change product key and press Change.

- Enter the product key that you noted.
- Follow the on-screen instructions.
Edit Registry
You can try enabling the NoGenTicket entry in Registry Editor to see if it helps fix your issue. When you enable NoGenTicket entry, your Windows computer will stop sending data about its activation status to Microsoft.
- Open the Elevated Command Prompt.
- Enter the following command:
reg add "HKLM\Software\Policies\Microsoft\Windows NT\CurrentVersion\Software Protection Platform" /v NoGenTicket /t REG_DWORD /d 1 /f
- Exit Command Prompt.
- Restart your PC.
Edit Local Group Policy
If your Windows computer automatically restarts in random intervals due to the error, you can enable the No auto-restart with logged on users for scheduled automatic updates installations option to solve this problem. It will prevent your computer from randomly restarting while a user is logged on.
- Launch Run dialog box using Windows + R buttons.
- Enter
gpedit.mscto open Local Group Policy.
- Navigate to Computer Configuration > Administrative Templates > Windows Components > Windows Update. (In some Windows, you may need to go to Legacy Policies at the end.)
- Double-click the No auto-restart with logged on users for scheduled automatic updates installations option.

- Select Enabled.

- Click Apply and OK.
Reset Activation Timer
If you’re using the trial version of Windows or a time-limited activated version, you can reset or rearm the activation timer to extend its expiration date. However, there is a limit on how much you can extend it.
- Press Windows + R to launch Run box.
- Type
cmdand press Ctrl + Shift + Enter to open Elevated Command Prompt. - Enter the following command to check your Remaining Windows rearm count:
slmgr /dlv
- If the Remaining Windows rearm count is greater than zero, you can still perform a rearm.
- Enter the
slmgr –rearmcommand in Command Prompt. - Restart your computer.