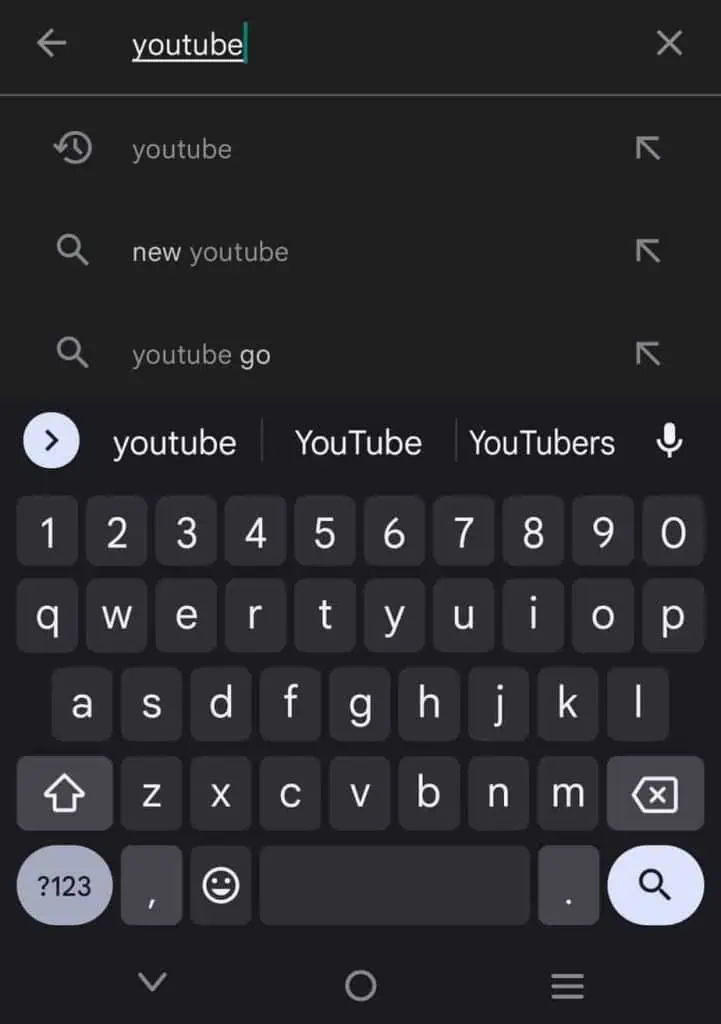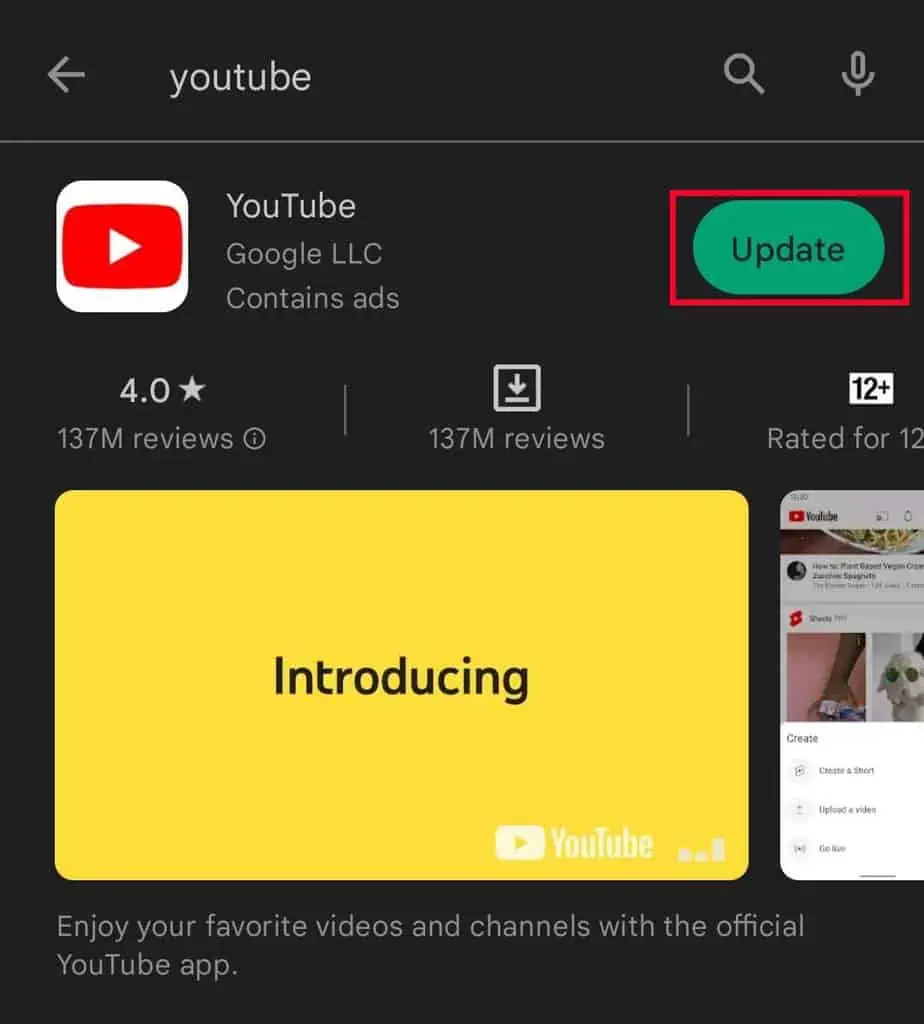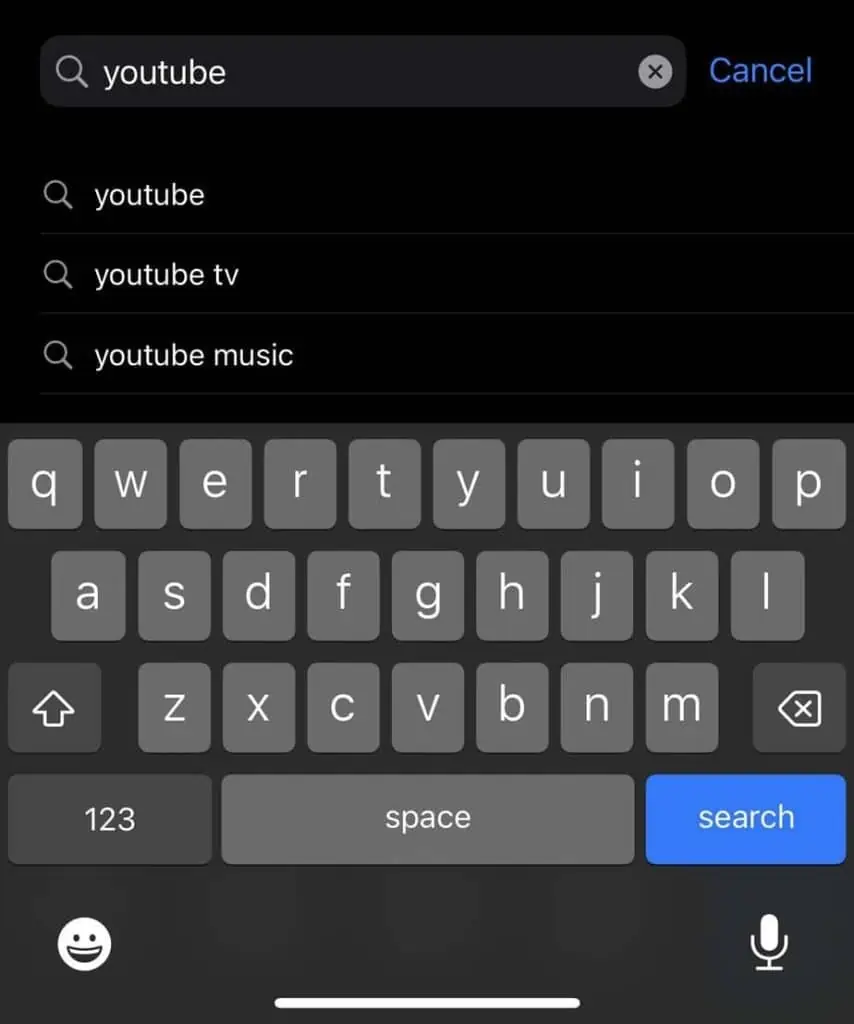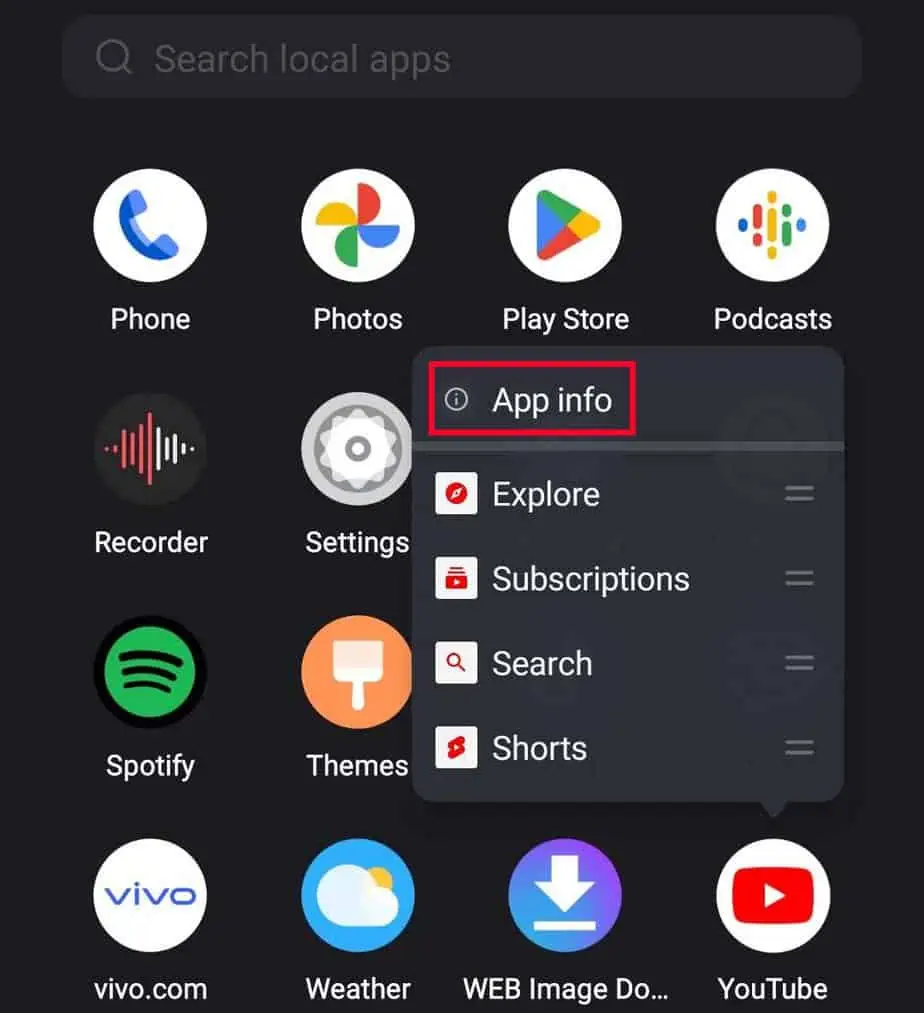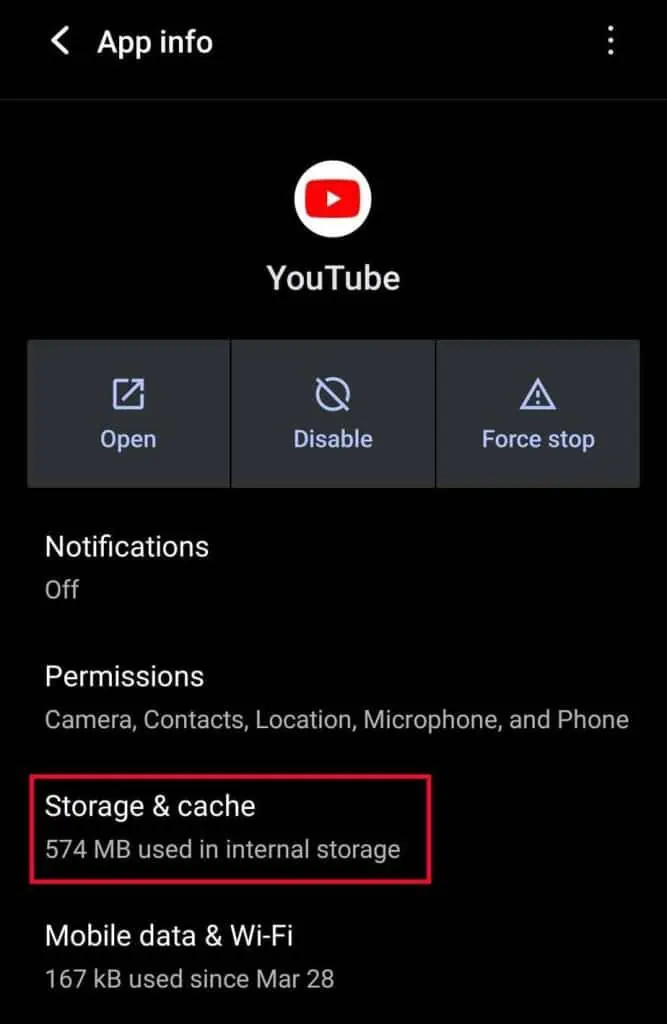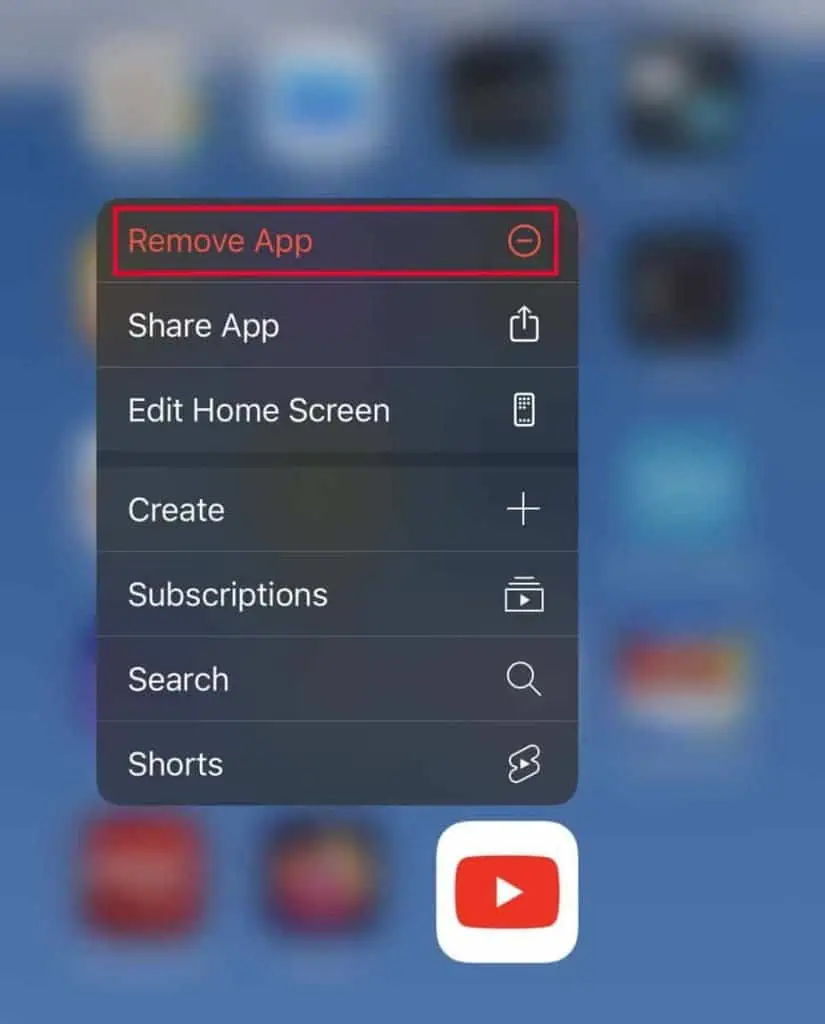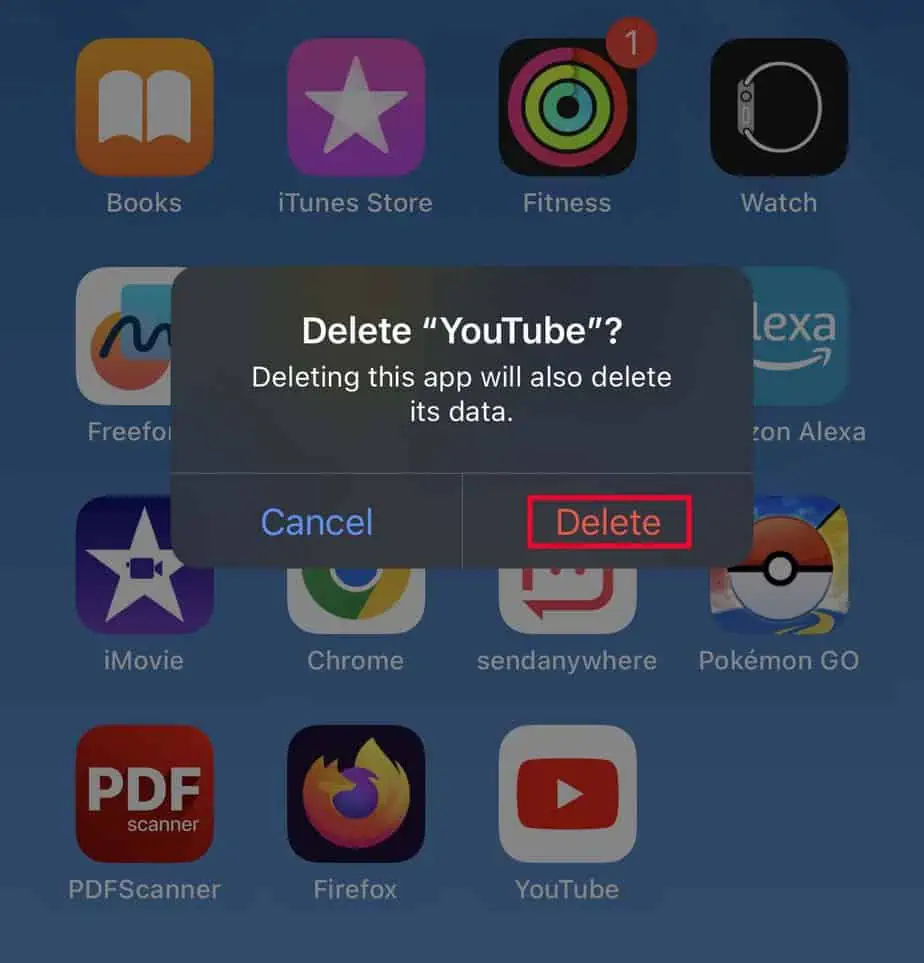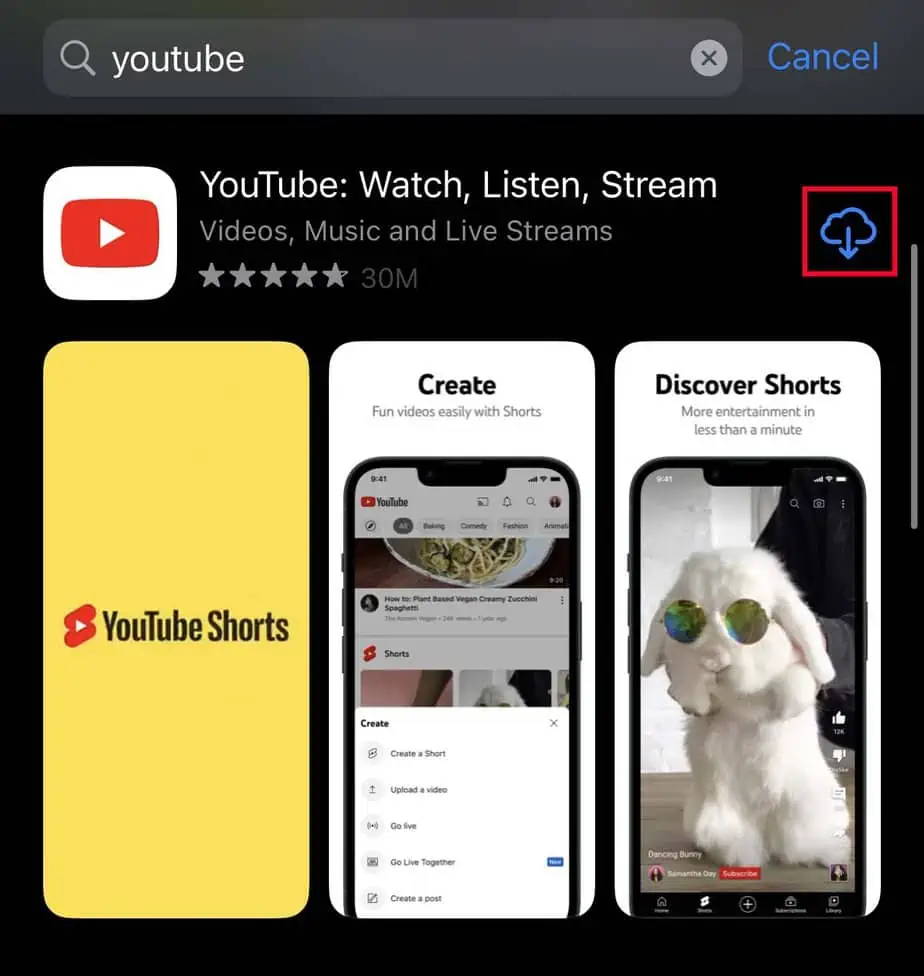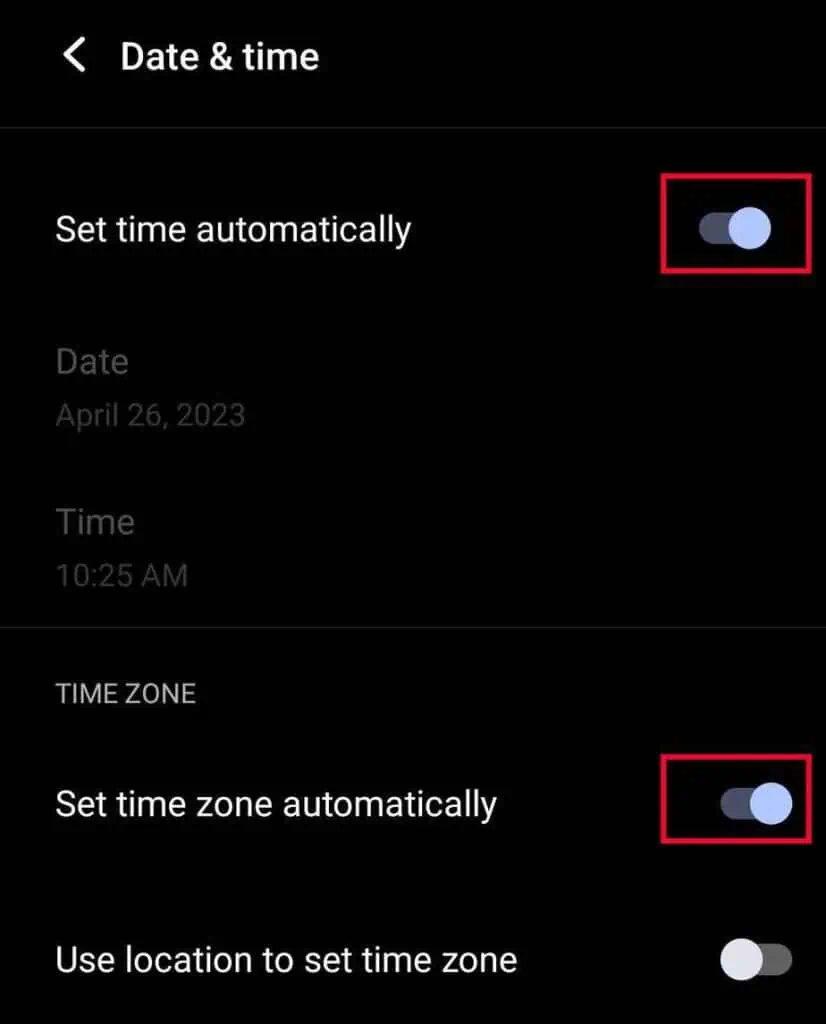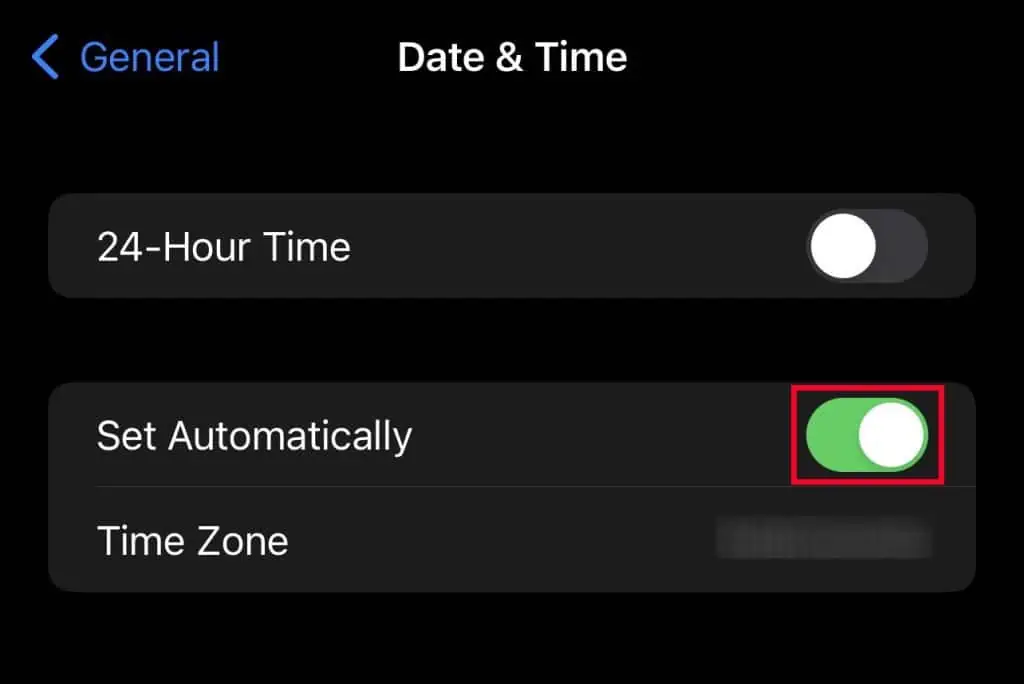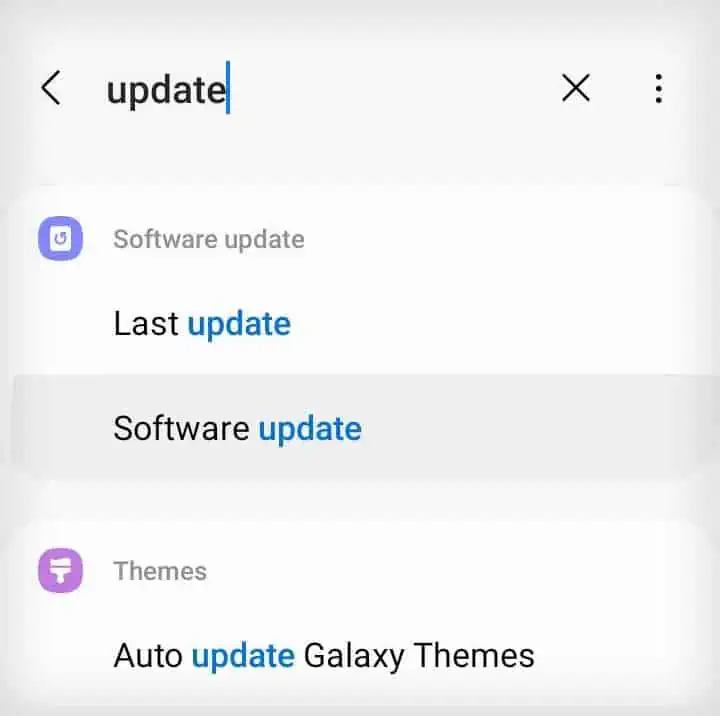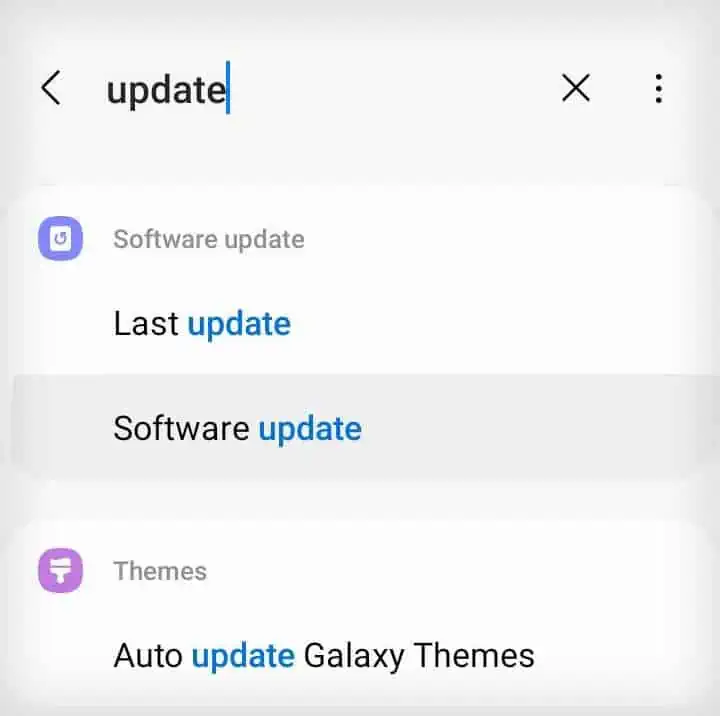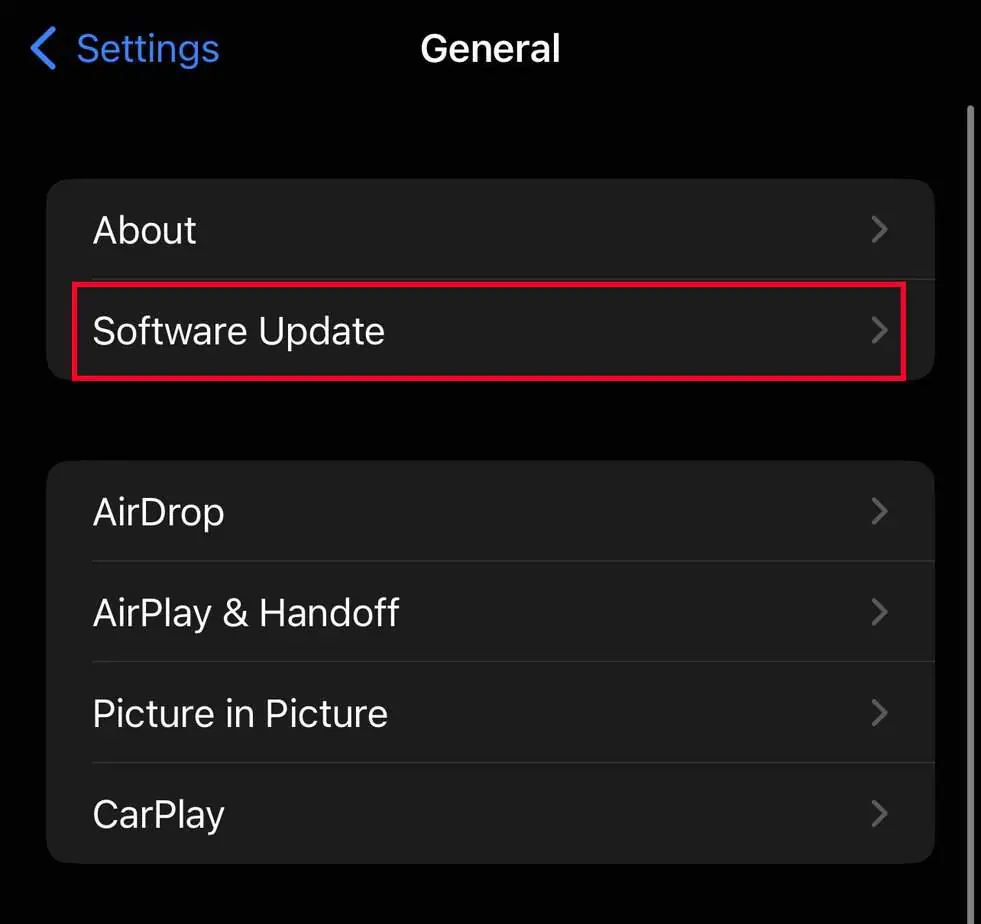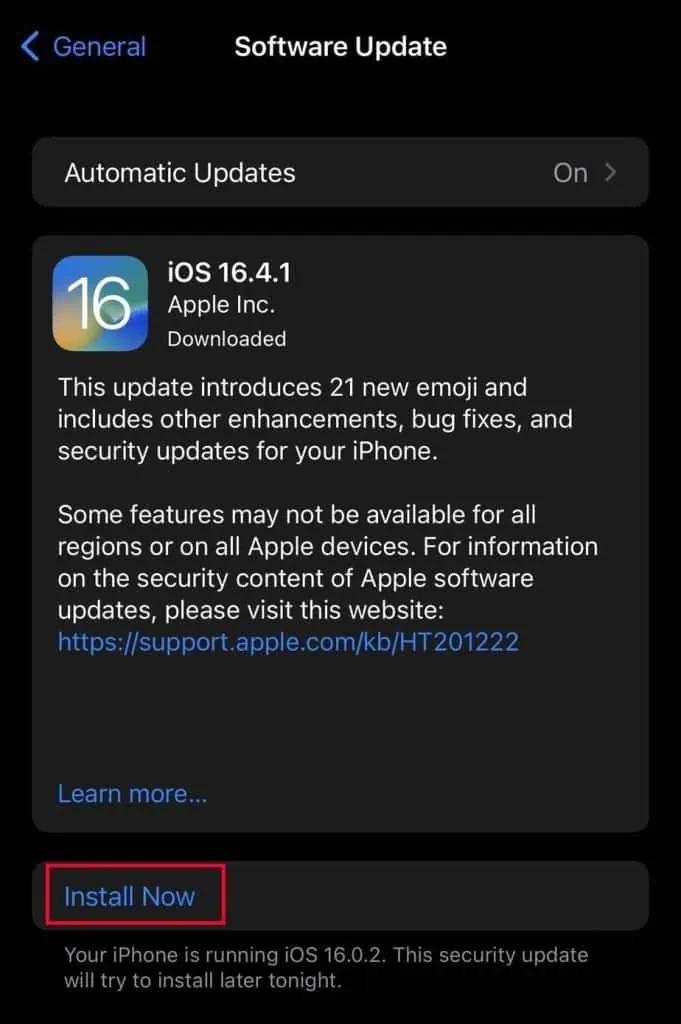YouTube is the most popular video-sharing platform that hosts millions of videos from diverse genres. So, you might hop into the YouTube app to watch some videos every now and then, but the app can sometimes malfunction.
You might see no videos displayed in the YouTube app, or the videos do not load at all. In some cases, the YouTube application can crash right after opening. These issues are usually caused due to corrupted cache and data, outdated software, or misconfigured settings.
So, let’s see how you can fix these kinds of problems, and get your YouTube application to work on Android and iOS devices.
Before You Begin
Before jumping into the fixes, there are a few things you should keep in mind and some simple steps you can perform to fix basic issues with your YouTube application.
- Make sure YouTube’s servers aren’t down and this is a local issue on your device. You can check to see if YouTube is down on the Downdetector website.
- You can try restarting your device.
- Check your internet connection, and make sure you have a stable connection.
- If every device connected to the network is facing this issue, you might want to restart your network router.
Update YouTube
The first thing you can do to make sure YouTube works properly is to update it to the latest version. More often than not, updating your YouTube application helps fix any issues like glitches or bugs that might be present in the older versions of YouTube.
Furthermore, older versions of YouTube might become incompatible with your operating system software, as they get updated over time.
So, let’s see how you can update the YouTube application on Android and iOS devices.
On Android
- Open the Play Store on your device.
- Search
youtubein the search bar.
- Tap on Update beside the YouTube icon. (If it says Open instead, your YouTube app is already updated to the latest version.)

On iOS
- Open the App Store.
- Tap on the search icon, and search for
youtube.
- Select the Update option beside YouTube.

Clear Cache and Data
The YouTube app may also not work if its cache or application data is corrupted. If this is the case, clearing all of your YouTube cache and data will help fix the issue. Here’s how you can clear your YouTube cache and data on Android devices.
On Android
- Tap and hold the YouTube icon on your device.
- Select App info.

- Go to Storage & Cache. (The settings name may differ a little depending on your Android version and device manufacturer.)

- Tap on Clear storage, and select Delete.

On iOS
If you use an iOS device, you won’t be able to normally clear an application’s data and cache. However, you can reinstall the YouTube application, which will also clear the YouTube cache and data.
- Tap and hold the YouTube icon.

- Select Remove App, and Tap on Delete App.

- Tap on Delete again.

- Now, open the App Store.
- Tap on the search icon, and search for
youtube.
- Tap on the download icon to reinstall YouTube.

Make Sure Your Date and Time are Correct
You should also check if your date and time are set correctly to make sure your YouTube application works properly. If your date and time are set incorrectly, YouTube may reject your request to use their resources due to the inconsistency in your time and their servers’ time.
On Android
- Open the Settings app.
- Go to System > Date & time. (On some devices, you might see General Management instead of System.)
- Toggle on the Set time automatically and Set time zone automatically options.

On iOS
- Launch the Settings app.
- Navigate to General > Date & Time.
- Toggle on the Set Automatically option.

Update Your Device
Lastly, you should make sure your device’s operating system software is up to date.
Newer YouTube versions are built with newer OS software in mind, and you can face some incompatibility issues if your device software is outdated.
Furthermore, YouTube may also not work due to bugs or glitches in your version of the software, and updates will usually carry bug fixes for those issues. Updating your software version to the latest is also good practice, as it makes your device more secure and safer.
On Android
- Open Settings on your device.
- Search
updatein the search bar.
- Select System update or Software update.
- Tap on Download and Install. (Your device will restart during the update.)

On iOS
- Launch Settings.
- Navigate to General > Software update.

- Tap on Download and Install. (If the update is already installed, you will see a Install Now button.)

- You might need to authenticate your device using a password, pin, or fingerprint to start the process. Your device will restart during the update.