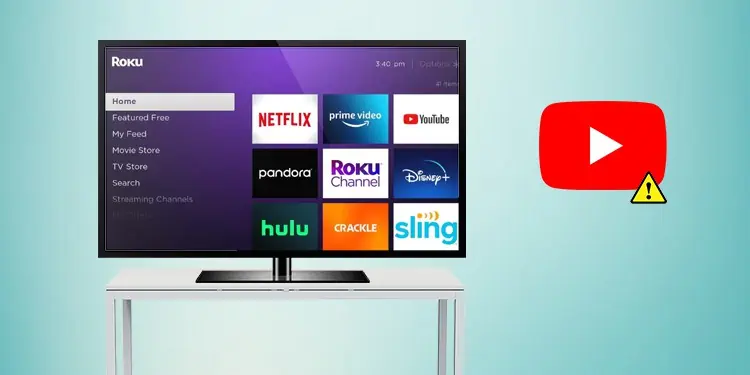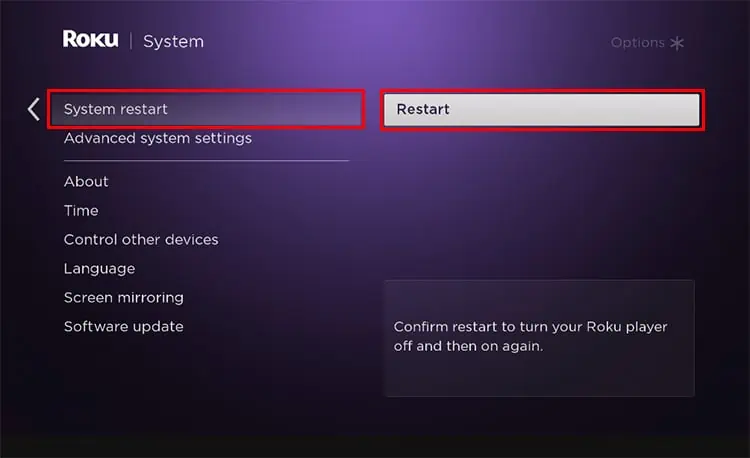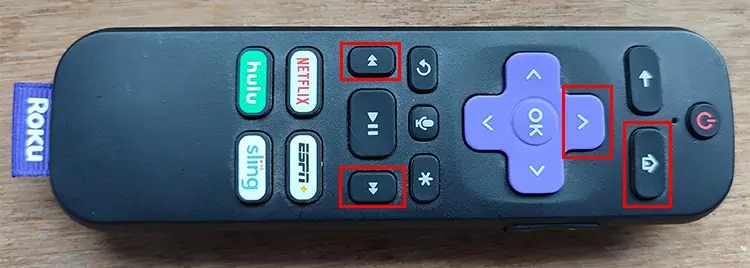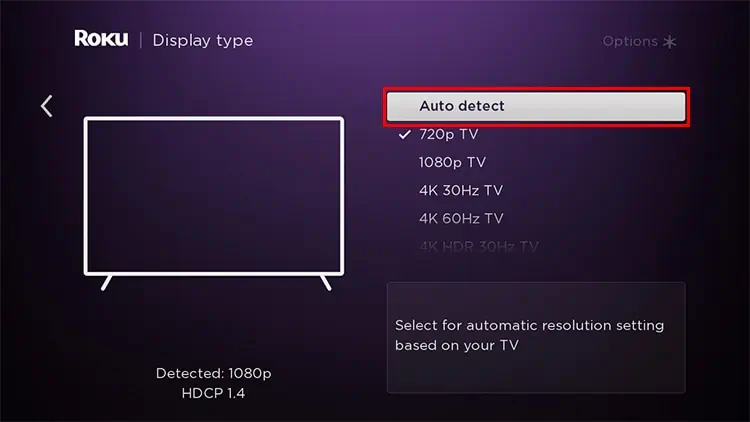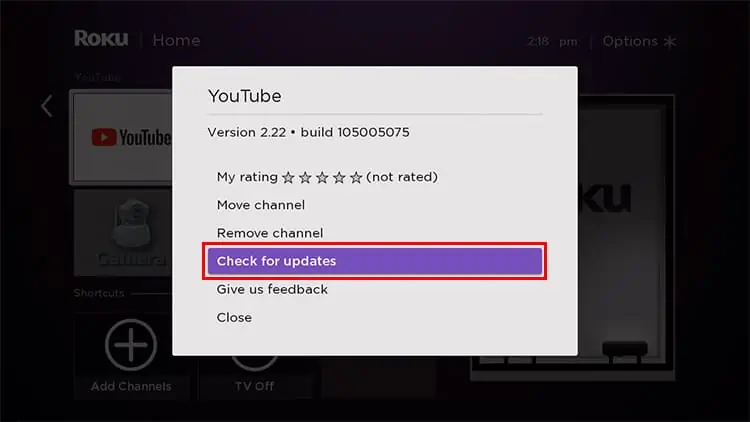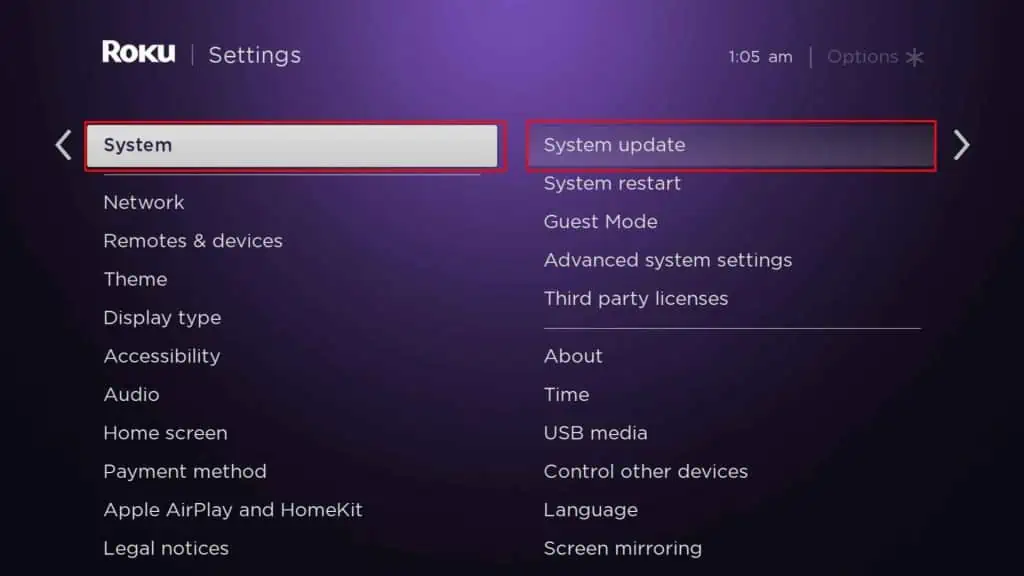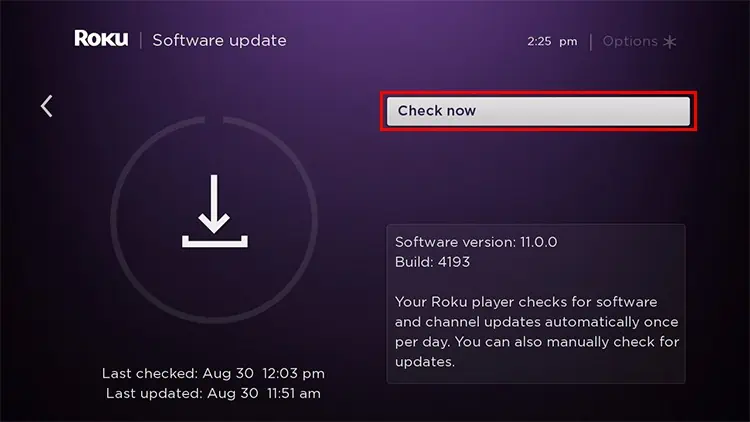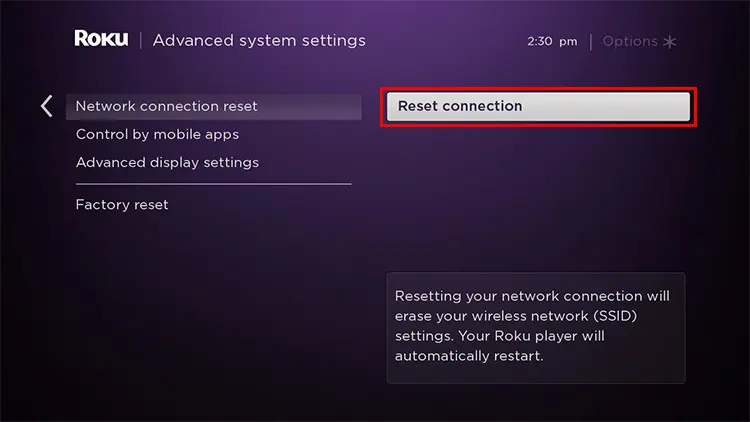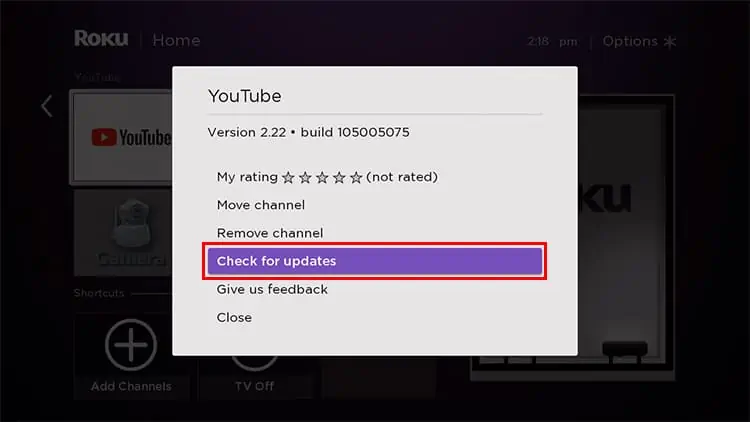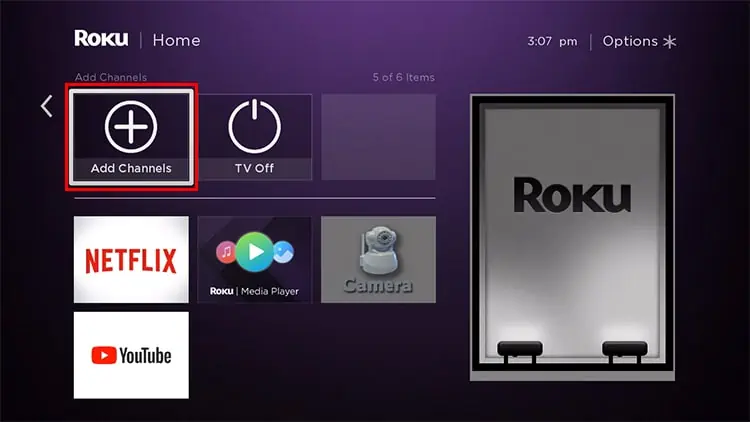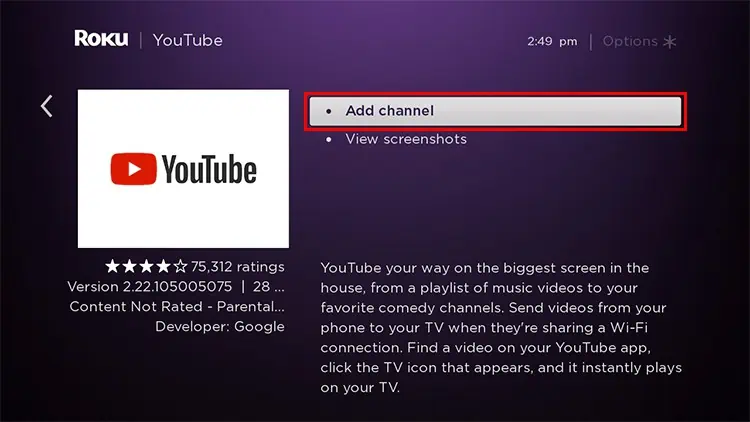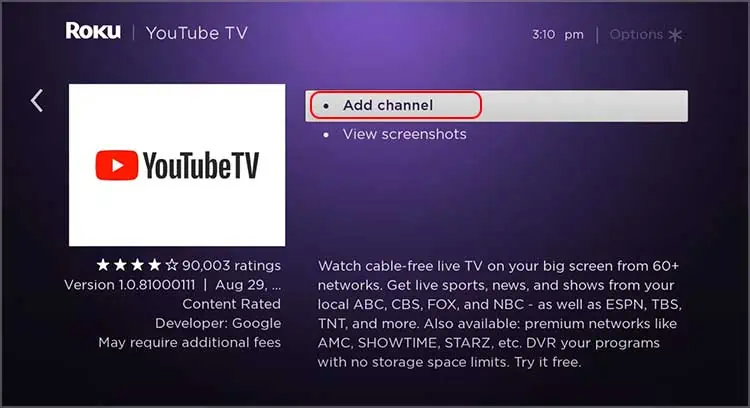In April 2021, YouTube and Roku had a dispute resulting in the cancellation of YouTube on Roku devices. As a consequence, YouTube wasn’t available on Roku. In Dec 2021, these two companies reached an agreement to get YouTube back on Roku. However, you still face the error ‘YouTube not working on Roku’ while trying to stream YouTube on Roku.
In such scenarios, the screen can turn completely blank, or the Youtube app won’t open at all. Even if the app opens, you can’t play any videos, or the videos are stuck in the loading phase.
So, we will provide you with a complete guide of fixes to help resolve the issue and get your YouTube app to play videos on Roku again.
Probable Causes of The Issue
Below is the list of some of the possible causes for the issue:
- Unstable internet connection
- Outdated YouTube application
- Pending Roku update
- The YouTube server is down or undergoing maintenance work.
- Problem-related to the YouTube account
How to Fix YouTube Not Working on Roku?
When you face the issue we are talking about, one of the first things you can do is close YouTube and re-open it. It can refresh your device’s streaming service and help resolve the issue.
Another probable solution is to disconnect Roku’s internet connection and reconnect it after a while. This method can be handy if you encounter an issue due to an unstable internet connection. Likely, you can also unplug the power cable of the Wi-Fi router and connect it again after a couple of minutes, letting the device to power cycle.
If these two options do not solve the issue, you can move on to the other fixes listed below.
Reboot Roku Device
Another likely solution for the issue is to reboot Roku. Doing so will remove several crashing and lagging problems. It also helps refresh the network services. So, you can follow the steps below to restart your Roku via the remote control.
- Press the remote’s Home button to open the Home screen on your Roku.
- Then, choose Settings and select the System menu.
- Now, click Power.
- Next, hit the System restart option.
- Then, select Restart.

- When the system completely restarts, check YouTube again.
Alternatively, you can also unplug the power connection of Roku and let it rest for around 5 minutes. It can help cool down your device and help the device fix minor glitches. Then, connect the cables again and check whether YouTube is working fine or not.
Force Restart Your Roku Device
If rebooting the device is of no help, you can also try force restarting Roku. It will help clear the device’s cache memory and help you with the YouTube issue. To do so,
- First, you need to hit the Home button no more than five times.
- Then, hit the Up button and the Rewind button two times consecutively.
- After that, you need to press the Fast Forward button two times.

Check Whether YouTube Is Working or Not
Sometimes you may encounter a problem when YouTube itself is facing some issue. It is possible that the Youtube server may be undergoing some maintenance or is down. In such a case, you can check the YouTube status on the Downdetector site and verify whether the YouTube server is operating well or not.
If the server is having some trouble, you need to give some time for the developers to get the system back online and up and running smoothly.
Downgrade the Video Quality
When you play YouTube videos at a higher resolution, it takes more time to load. It can sometimes hamper the overall working of the YouTube app on Roku. So, you may consider downgrading the video quality to run YouTube seamlessly.
- Press the Home button on the remote and choose the Settings option.
- Now, head to the Display Type menu.
- Next, decrease the resolution. Or, choose the Auto Detect option. Selecting the Auto Detect option will let the system select the display resolution as per the situation.

Update YouTube on Your Roku
You may face the issue when the YouTube app is not updated to the latest version. It is because the outdated app is prone to bugs and technical issues causing system glitches. Ideally, you need to get the latest YouTube app version to solve the issue.
- Hit the Home button on the Roku remote.
- Then, navigate to the YouTube app and highlight it.
- Now, on the remote, press Asterik (*) sign.
- Next, select the Check for Updates option.

Manually Update the Roku
If Roku’s system software is not up to date, you may encounter a problem. In that case, you can manually update the Roku through the Settings menu.
- Press the Roku remote’s Home button.
- Locate and select the Settings option.
- Choose the System option.
- Now, click System update.

- Then, hit the Check Now option. It will check for an available update for your Roku.

- After that, you need to choose Update Now.
- The system will download and install the latest Roku update.
Reset the System’s Network Connection
Another potential solution you can try is resetting the network connection. It can get rid of the connectivity issues and resolve the problem of YouTube as well.
- Hit the Home button > Settings.
- Choose the Advanced system settings option.
- Now, head to the Network connection reset option.
- Hit the Reset connection option.

Reinstall the YouTube Application
If everything fails, the only option left is to give a shot at reinstalling the YouTube app on your Roku device. Uninstalling the app will clear all the app files and clears the occupied memory. You will get the fresh installation files and the latest version of the app with the re-installation process.
- Go to the Home screen and locate the YouTube app.
- Highlight the app and hit the Asterisk button on your remote.
- It will launch the channel menu.
- Here, choose the Remove channel option.

- The system will ask to confirm your choice; select Remove.
- Now, to add the YouTube app again, first, head to the Home screen menu.
- Then, choose the Add Channels option.

- Next, select the YouTube app from the Featured or any other section.
- Select Add channel.

- You may be asked to enter the PIN.
- After that, click Add channel.
- It will now be available for selection in the Home screen section.
Use the YouTube TV App
A great alternative when you experience the YouTube not working problem while using the app or browser is to switch to the YouTube TV app.
You can follow the steps below to get the app on your Roku device.
- Open the Roku home screen.
- Then, scroll and select the Search option.
- Type the YouTube TV on the search bar and hit the OK button on the remote.
- Now, choose the Add channel option and press the OK button.

- The YouTube TV app will be automatically available on the home screen.