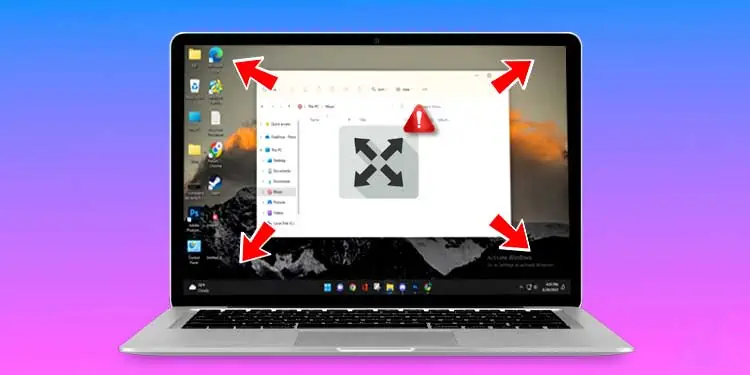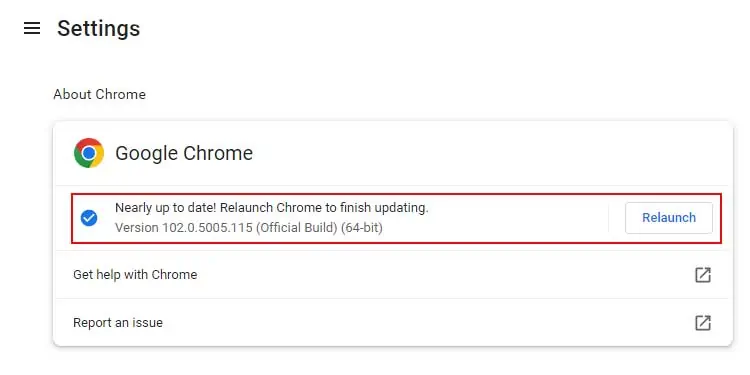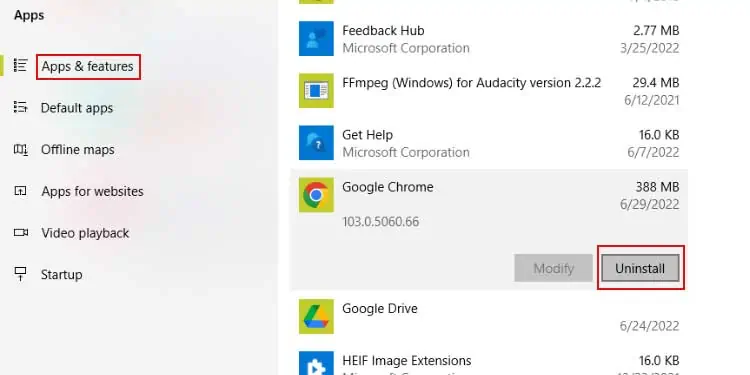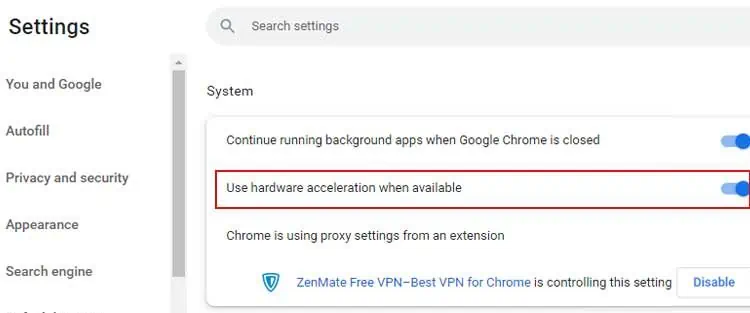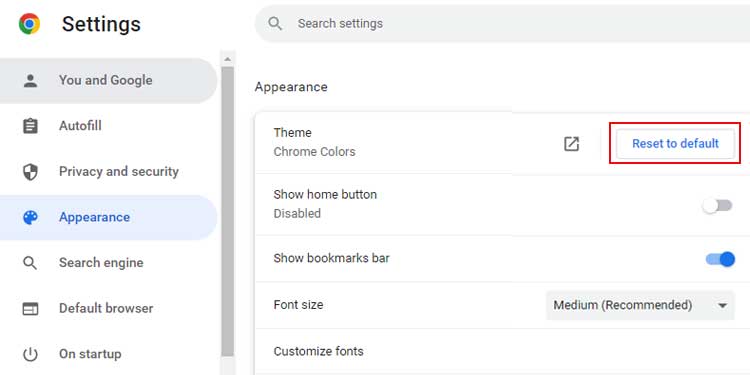When we watch movies or stream our favorite shows and videos on Youtube a full screen is a must, right? And it’s frustrating when it does not work that way.
This can happen when the display settings are changed or it could be due to your incorrect browser settings. If you are questioning why your full screen is not working and wondering how to fix it, this can be fixed easily by following some simple steps so you can enjoy your movies.
In this article, I have compiled the list of fixes to solve your fullscreen not working issue on chrome.
What Is your Full Screen Not Working?
- Outdated Chrome Version: Well, if you are using an outdated version of chrome, you are waiting for trouble to occur. Not only Chrome but outdated versions of any programs are of no good. The older versions are not supported by many programs in the present time. So, this could be a good reason for fullscreen to not work on Chrome.
- Glitch in Software: Glitches are like holes in your system and sometimes there are several glitches in the software. But most of the time, this can be fixed by a simple refresh.
- Wrong Display settings: If you have set wrong display settings, the full screen mode is not going to open. You need to change the setting and adjust it according to the requirement.
- Extension Conflict in Chrome: When two flash players collide, there will be an extension conflict on Chrome. This causes many issues, one of them is full screen not working.
How to Fix Full Screen Not Working
We know that you may get frustrated by the full-screen mode not working on your desktop. That is why we are here with solutions for you to try out. Go step by step and try the given solutions to fix the fullscreen not working. Start with something easy like refreshing or restarting.
Refresh the Chrome Tab
Sometimes a simple refresh can do wonders in the computer world. And since it works, why not give it a try?
You can refresh your page or tab by:
- Clicking the F5 button
- Pressing
Ctrl + R - Clicking the refresh button at the top left corner
Restart Chrome
Restarting Chrome is one of the easiest and fastest fixes you can try. Restarting Chrome will remove any temporary errors on the browsers. Close all tabs and open the Chrome again and see if the full screen works or not.
Update Your Chrome
We all should know how important it is to keep checking on updates. When there is an update available, it means that a previous bug or issue is fixed. There could have been bugs that were stopping you from playing your videos on full screen.
So, update your chrome whenever it is available. Here’s how you can do it:
- Click on the three dots located at the top right corner
- Click on the Help option
- Click About Google Chrome

This shows whether your chrome is up-to-date or not. If not, Chrome will automatically update it. But you must Relaunch Google Chrome again.
Uninstall Your Chrome and Reinstall It
When you uninstall Chrome, all the previous bugs and cache will be deleted. And when you reinstall it, you get the updated version of the app which is fresh and has no bugs. Here’s how to delete and reinstall Chrome on your device:
On Windows 10
- Press Windows + I keys
- Click on Apps
- Select Apps and Features on the left pane
- Scroll to find Google Chrome
- Click on it
- Click on Uninstall

On Windows 11
- Press Windows + I keys
- Click on Apps
- Click on Apps and Features
- Scroll to find Google Chrome

- Click on the three dots next to it
- Click on Uninstall
After removing Google Chrome from your device, you can again install it from another web browser. Simply search for “download google chrome” on any other web browser.
Reset Chrome Settings
Resetting your chrome will delete all the extensions, reset chrome shortcuts and settings, and delete cookies and site data. Here’s how you can reset Chrome settings.
- Open your Chrome browser
- Click on the three dots at the top right corner
- Go to Settings
- Click on Advanced
- Click on Reset and Clean Up
- Click on Reset Settings to Their Original Defaults

- Click on Reset Settings
Disable Hardware Acceleration
Hardware acceleration is a good feature but sometimes it does more bad than good. Since this feature increases work efficiency, this puts pressure on the program and it crashes or glitches. But you can always turn this feature on or off from the settings. Here’s how to do it:
- Open your Chrome browser
- Click on the three dots at the top right corner
- Click on Settings
- Click on Advanced
- Go to System
- Turn off the toggle next to “Use Hardware Acceleration When Available”

Change the Display Setting
If you have disabled the full screen from the settings then you will not be able to open the full screen no matter what you do.
- Find the Google Chrome shortcut on your desktop
- Right-click on it
- Click on Properties.
- Click on Compatibility
- Click on Change High DPI Settings
- Check the “Override High DPI Scaling Behaviour. Scaling Performed By”
- Select Application.

- Click on Apply
- Click on OK
Restart Your Device
Refreshing your tab will only work when there is a problem with the webpage. When the issue is within your device, you need to try restarting your device. It helps to clear the massive build-up of cache and data.
You can follow these simple steps to restart your device.
- Press on the Windows key or press Ctrl + Alt + Delete key
- Click on the Power button.
- Click on Restart.
Log Out and Log In to Your Google Account
Logging in and out of your Google account will work as a refresh button for your account. Try this to remove glitches in your account and see if it works
- Open Chrome browser
- Click on your profile at the top right side
- Click on Sign Out
This should sign your account out of Chrome. To log in again, you can click on Add Another Account.
Switch to Default Theme
Google themes do look good to the eyes but it has some drawbacks. For instance, it will cost you more storage than the default theme.
- Open Chrome
- Click on the three dots at the top right corner
- Go to Settings
- Click on Appearance
- Click on Reset to Default

Frequently Asked Questions
How to Activate the F11 Key?
If your F11 key has another icon in it, it means F11 has another function. And most of the time when you press F11 the secondary function will be used.
To use F11 as a primary function, press down the Fn Key with the F11 Key.
How to Use Full-Screen Mode on Google and YouTube?
Like many browsers that have their full-screen mode, Google Chrome also has one. Similarly, YouTube has one too. Here’re the ways to enable fullscreen-mode on both the platforms:
- On Google: When you put Chrome to full-screen mode, the taskbar, maximize, minimize and close button, and opened tabs, all disappear.
Press the F11 button to open Chrome in full-screen mode. If other functions work when you press F11 then try pressing Fn + F11. To exit full-screen mode, press the same button that works for you. - On YouTube: You can also try to use YouTube’s full-screen mode by clicking on the full-screen button at the bottom right corner of your video. You can also try this from the shortcut Ctrl + F.
How to Go Full Screen on Games?
When you press Alt + Enter key on most of the games, they go to the full-screen mode. Try using this shortcut. Use the same keys to exit the full-screen.