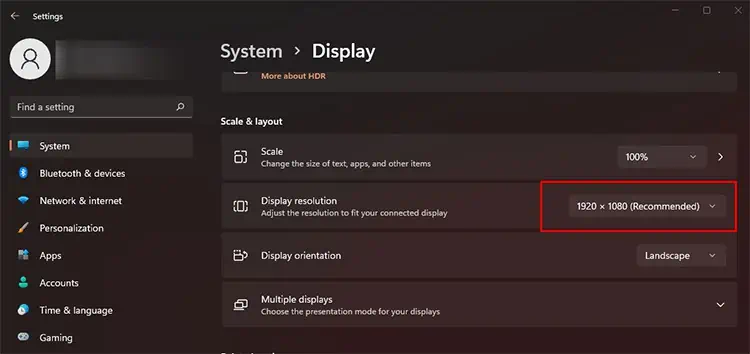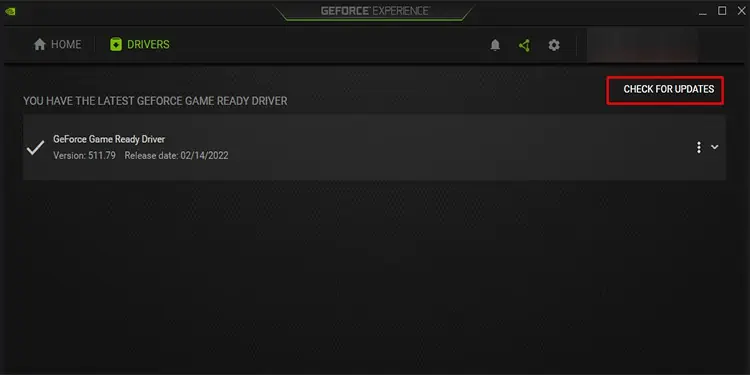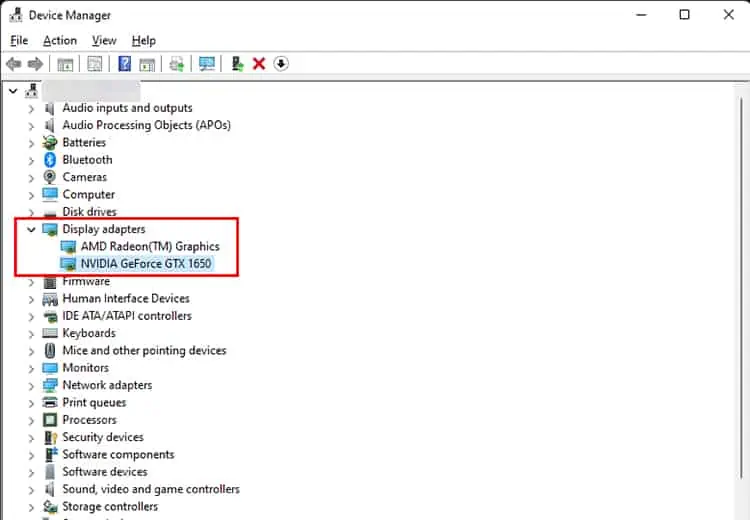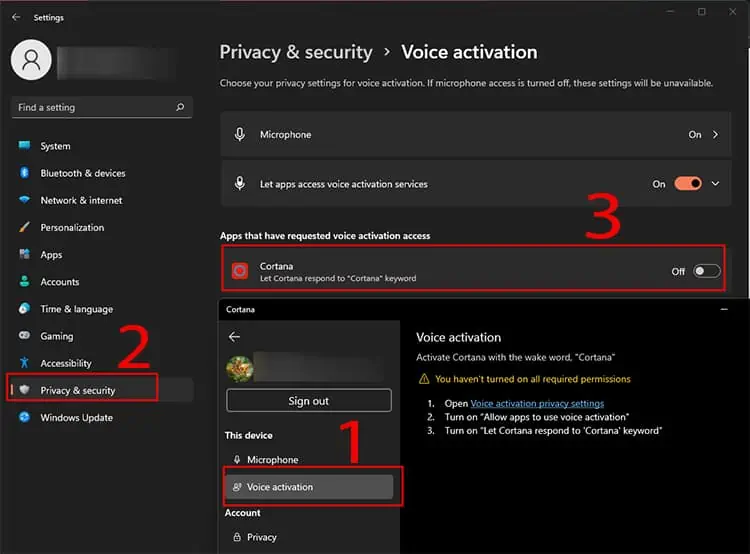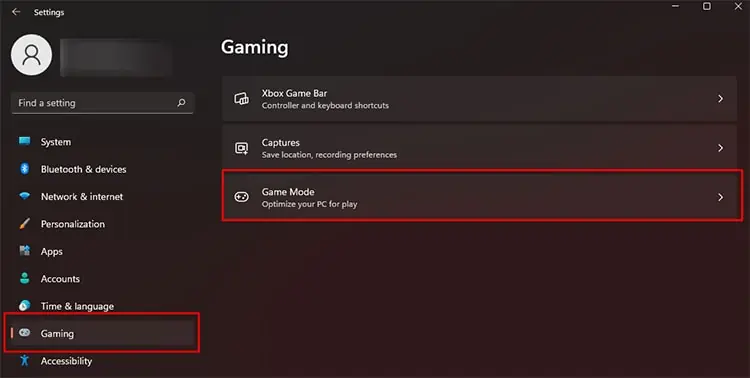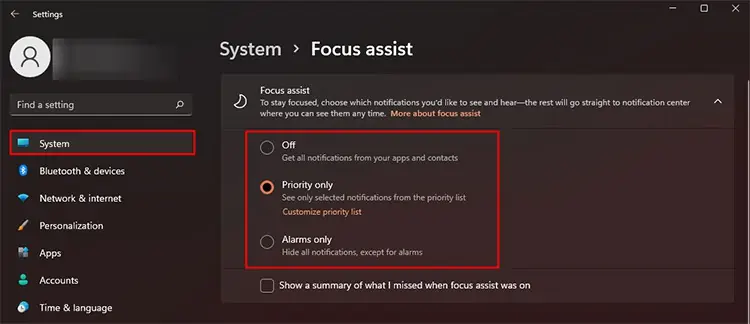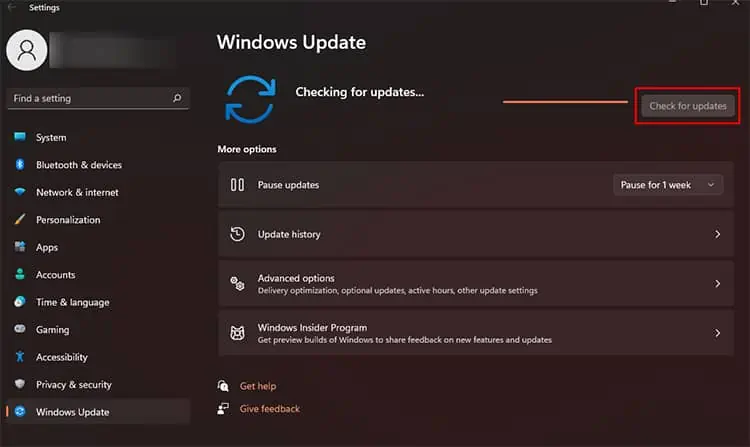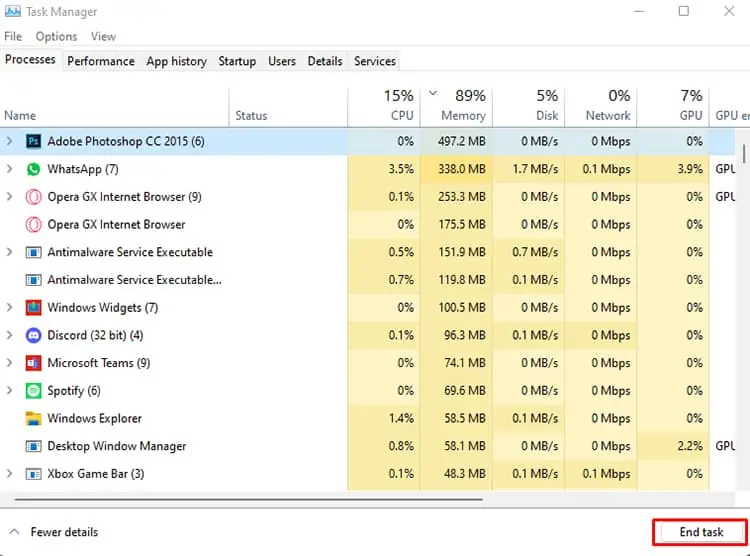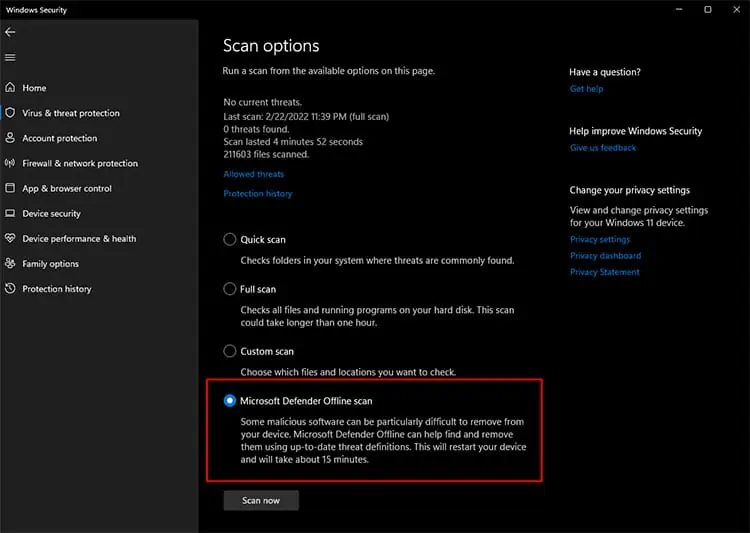It can be annoying when you are immersed in the game, but suddenly the game keeps minimizing by itself. There can be various causes to this issue, such as malware infecting your system or an outdated graphics driver.
If you are one of those who is having a similar issue, then look no further. We have a list of causes that abruptly minimize your game, along with the solutions to said causes below.
What are the Causes of Windows Suddenly Minimizing Games?
- Malware Or Virus Infection
- Outdated Graphics Driver
- Cortana Activating randomly
- Windows Game Mode
- Push Notifications for Social Media
- Using Multiple Screens
- Outdated Windows
- Apps running in the background
- Improper Installation of the game
- Mismatch of the screen and game resolution
- Windows is on Tablet mode
How to Fix Windows Suddenly Minimizing Your Game?
Now that we know what the most probable causes are, let’s talk about tackling these issues using the following methods.
Change Your Screen Resolution
The game is prone to minimize randomly if the game resolution and your screen’s resolution do not match. To ensure you have the same resolution, you can:
- Right-click on your desktop and select Display settings.
- Scroll to find the “Display resolution” option.
- You can either choose the best resolution suitable for you, such as 1920×1080 or select the resolution that matches the game.

- If you select the optimal resolution for your windows, launch your game and go to the settings.
- Find display settings and then the screen resolution.
- Change the resolution to the one that matches your screen resolution.
- Check if the game minimizes again.
Disable Tablet Mode
Tablet mode is unnecessary for desktop gamers or laptops that do not have a touch function. Hence, Windows 11 does not have said feature.
But if you are running Windows 10, then the chances are your games and apps might keep minimizing if your Windows is in Tablet mode.
- Open Settings.
- Search for Tablet Settings and open it.
- Under the “When I sign in” section, select “Never use tablet mode.”
- Now, check to see if the solution works.
These are the most common issues that cause your game to minimize randomly along with their solutions. Hopefully, one of these solutions works for you and you can game undisturbed.
Updating Your Graphics Driver
Sometimes, your graphics might skip an update or do not automatically update their drivers. Such malfunction can also cause your game to minimize randomly.
Since a lot of the graphics drivers such as Nvidia or AMD have companion apps for their graphics that let you update your graphics drivers. So, Let’s look at updating the drivers through Nvidia’s companion app, GeForce Experience, for an easier illustration.
- Open the GeForce Experience app by searching for it in the search bar.
- Open the Drivers tab located at the top left.
- Press Check for updates on the top right.

- The app will check and download the latest update for the graphics card.
- Once the download is complete, GeForce will prompt you to perform an express installation or a custom installation; hit express installation to let the app complete the update automatically.
You can also use the Device Manager to update your graphics driver. To do so, you can:
- Right-click on Start and select Device Manager.
- Go to Display adapters.
- Select your graphics card and right-click on it.
- Select Update driver.

- In the pop-up window that follows, hit Search automatically for drivers to let Windows download and install the update files automatically.
- You can close the device manager once the process is complete.
Disable Cortana
Cortana can activate suddenly, causing your game to minimize automatically. The most likely reason that starts Cortana is when you talk in the game, and it recognizes some words as a command.
You can stop Cortana from activating with voice commands using the following steps:
- Launch Cortana through the search bar.
- Press the three dots on the top left and select Settings.
- Go to voice activation.
- Open Voice activation privacy settings as prompted.

- Disable Cortana. Cortana will stop responding to the “Cortana” keyword.
Disable Windows Game Mode
If you are using streaming services like the OBS, then the Windows Game Mode can interfere with such services and minimize your game abruptly.
Although the Windows Game Mode got a creator’s update, it might still interfere with the streaming services like OBS. So you can try disabling it to tackle the issue at hand.
- Open Settings by looking for it in the Search bar or pressing Windows Key + I on your keyboard.
- Go to Gaming located on the left column.
- Select Game Mode.

- Turn off the Game Mode by sliding the slider to the left.
Enable Focus Assist
Your game might automatically minimize when your social media notifications pop up on your desktop. The notification may come from the installed app or through your browser if you have notifications turned on.
Enabling Focus Assist in your PC will stop notifications from popping in and minimizing your game. Focus Assists hides your notifications when you enter fullscreen on any app.
- Open the Settings app by pressing Windows Key + I.
- In the System menu, select Focus assist.

- You can choose whether to show notifications from certain apps using the Priority option and customizing your list or turn off everything except alarms.
- You can check if this solution solves your problem.
Show Taskbar on Multiple Displays
Another common issue that causes such problems is when you use multiple screens. In such cases, the game may work perfectly on one screen while keeps minimizing on the other.
This solution works exclusively for those who have multiple screens. If you also have a multiple screen setup and face the issue as mentioned earlier, you can try the following steps.
- Right-click on Taskbar and go to Taskbar Settings.
- Expand the Taskbar behaviors option.
- Look for Show my taskbar on all displays and select it.
Additionally, if you are running a 4K screen, changing the refresh rate from 60Hz to 30Hz may also fix the problem.
Update Your Windows
One of the problems that can cause your game to minimize may also be due to outdated windows. You can easily update your Windows from the settings.
- Open Search and type in Windows Update Settings, and hit Enter.
- Press the Check for updates button on the right.

- Windows will automatically download and install the latest updates.
- Once everything is installed, restart your device as prompted and check if it fixes your problem.
Close Background Apps
There can also be instances where the apps running in the background try to come to the foreground, causing your game to minimize. You can use the task manager to close such apps.
- Press Ctrl + Shift+ Esc to open Task Manager.
- Select the application you do not want running in the background.
- Hit the End Task button located at the bottom right.

- Do the same for all the apps you do not want running in the background.
- Close Task Manager and check if it solves your issue.
It is best to remember not to close the necessary background apps that run automatically. To avoid it, simply press the fewer details located at the bottom right, and you can see the list of user apps that you can end.
Reinstall The Game
Your game may also minimize randomly sometimes if your game is not installed properly. You can uninstall and reinstall the game and ensure that the game is properly installed.
If you have installed the game through game launchers such as Steam or Epic Games, you can go to your library, find the game, right-click on it and select uninstall to do so. Reinstall the game through the launcher and wait until it is properly installed. Then, check if it solves your issue.
Performing an Antivirus Scan
The most probable cause for you to face the issue at hand is when malicious software attacks your system. These kinds of malware can launch another app while you are playing, causing your game to minimize.
Using the antivirus software in the market is the best way to tackle malware or virus infecting your PC. You can use Windows Security or any third-party software. Let’s look at using Windows Security to check for malware on your device.
- Open Search and launch Windows Security.
- Go to Virus and threat protection.
- Find and click the Scan options located underneath the Quick scan button.
- Select Microsoft Defender Offline scan.

- Hit the Scan now button. A confirmation box will pop up where you can press Scan to start your scan.
- Your PC will restart, and the Windows Defender will run looking for any malicious files hidden in your system. Once the process is complete, your PC will restart again.
It is best to perform a full scan beforehand as it looks for viruses in your system. These particular scans do take a while, depending on your storage. It is also advisable to update your windows fully before running Windows Security as it will update all the databases for the antivirus and malicious software.