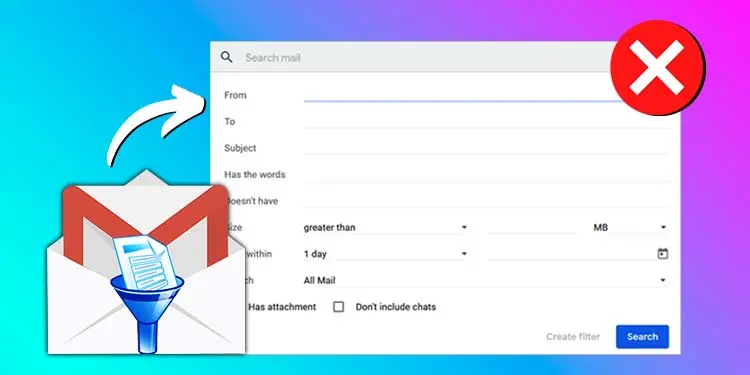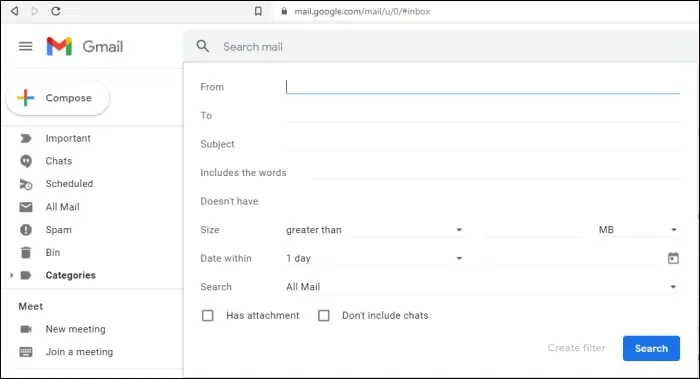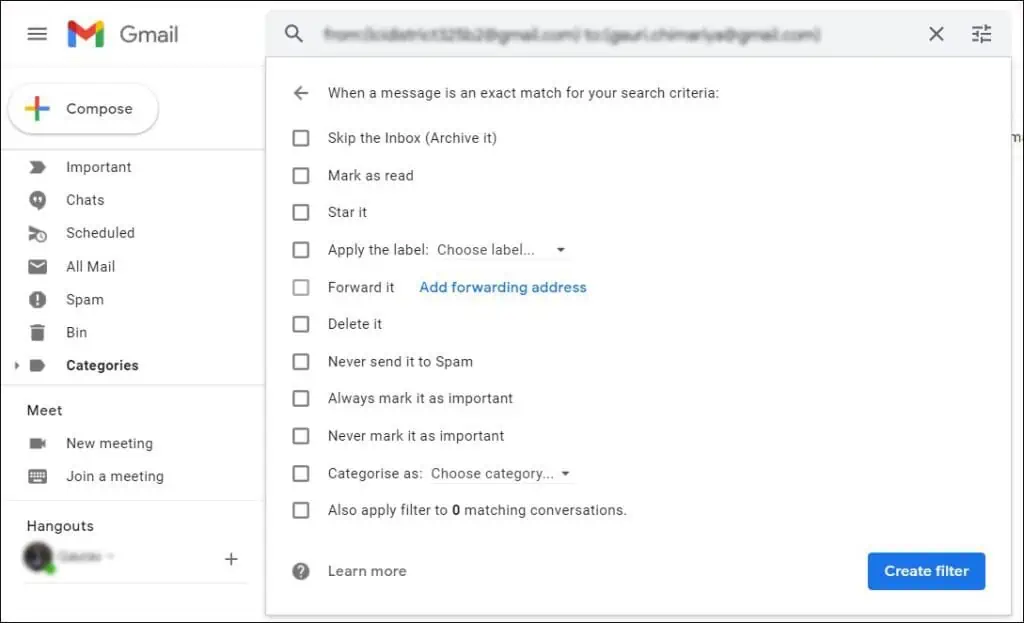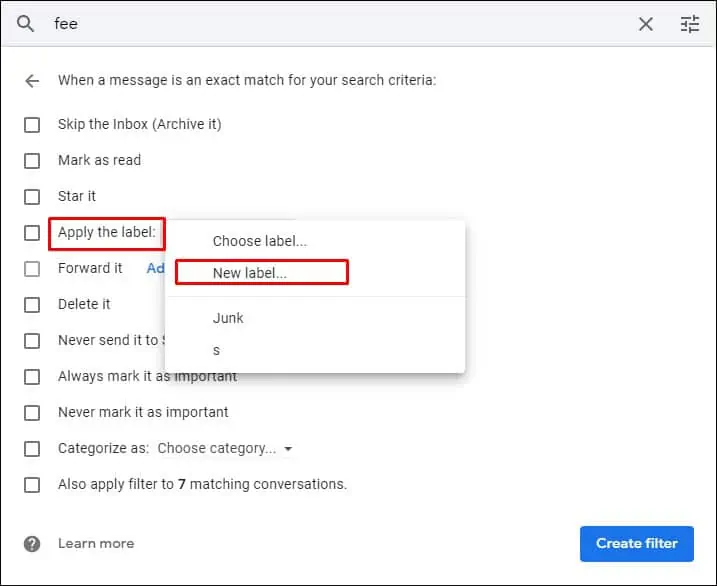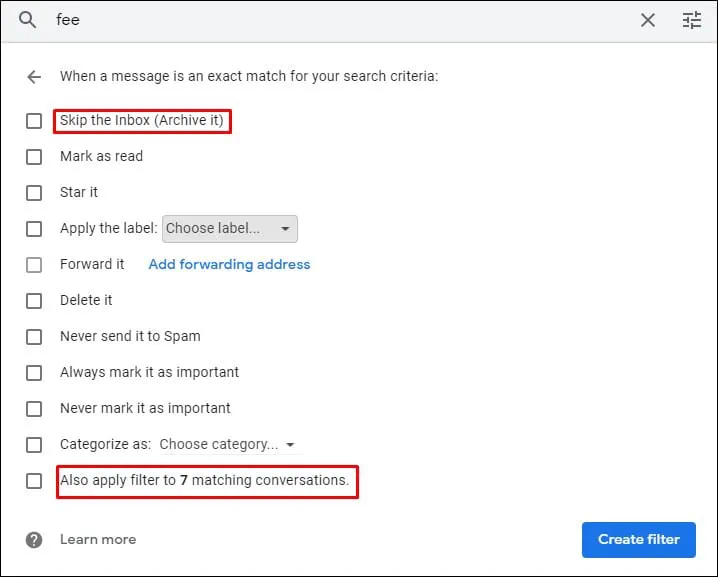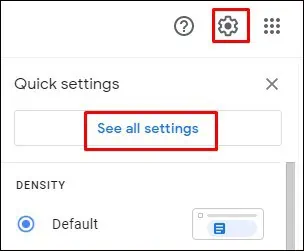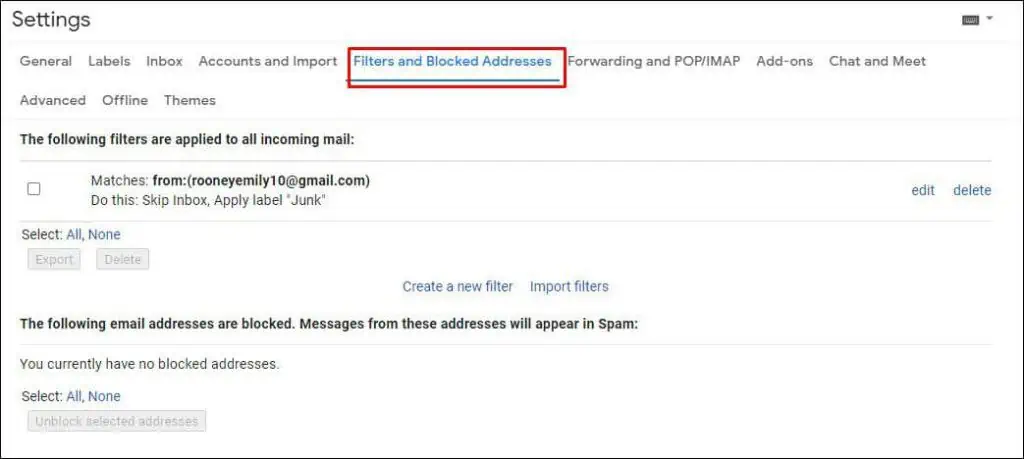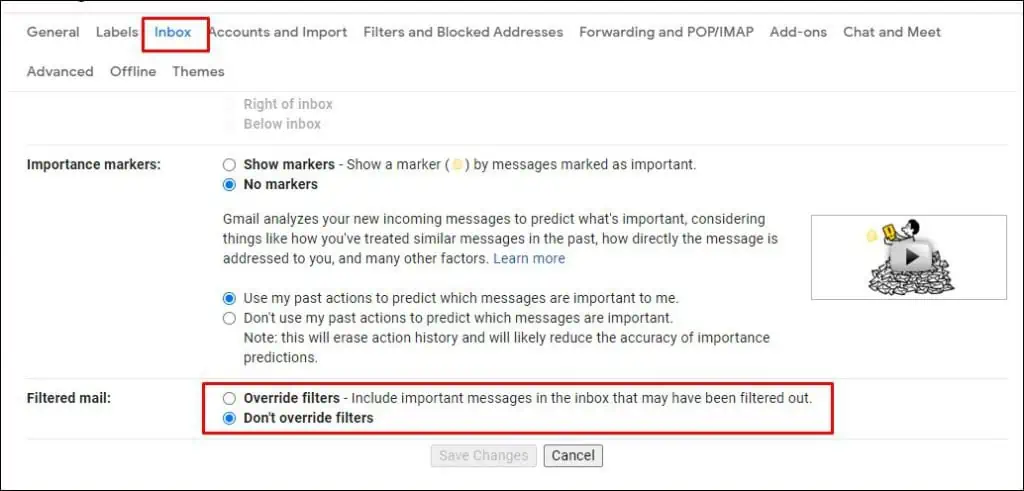Among billions of emails that get sent everyday, 80% of them are spam. According to Google, Gmail spam filter blocks 99.99% of these emails before it reaches your inbox.
Even after that, Gmail Custom Filters can provide an extra layer of security.
For instance, you could create a filter for all mails containing the word “unsubscribe.” This will filter any auto generated emails, that have the unsubscribe button in it.

But what if, you still are getting spam emails? Did the spammers get smarter? Or there’s a flaw on your filter?
If your Inbox is full of useless emails, even after these protection, your gmail filter could be facing some issue. In this comprehensive guide we will list out all the possible troubleshooting methods to fix Gmail Filters not working.
Why Are My Gmail Filters Not Working?
There are several reasons why your Gmail filters are not working, and it depends on the type of filter you are using.
There are two types of Gmail filters. One is Gmail’s official spam filter which is constantly in use and is automatic. The other is a custom filter that you, the user can setup.
Gmail Spam Filter
Gmail’s spam filter is a powerful tool that uses AI and machine learning to determine which emails are spam. It learns by itself and analyzes millions of emails for trigger words, IP addresses, domains, and user input to filter spam.
However, some spam emails still make it through that combing process. Now, the problem arises when you accidentally mark a normal email as a spam email. Gmail’s spam filter gets confused temporarily, and your normal email may sometimes get sent to the spam directory.
You also cannot turn off Gmail spam filters, as it runs by itself in the background. You cannot even configure Gmail spam filters. There are limited actions you can do with it. You can, however,:
- Move spam emails to the spam directory.
- Report the email as spam.
- Block the user’s Gmail, and their future emails will all go to the spam directory.
Gmail Custom Filter
The other type of Gmail filter is a custom filter set up by the user. It works differently than the Gmail spam filter, but it can also filter spam.
Rather than using machine learning and AI to differentiate emails, the custom Gmail filter uses your configured settings and search filter to differentiate emails. You can also use it to organize all the emails in your Inbox.
However, there are some varied settings in custom Gmail filters, and most users get their custom filters mis-configured. It leads to a lot of issues and Gmail filters not working.
How to Fix Gmail Spam Filter Not Working?
Gmail’s spam filter runs on its own, and there isn’t much you can do about it. But, if your Gmail spam filter seems not to be working, there are limited options for you to fix it.
Double-Check Before Marking An Email
You may have accidentally marked a spam email as a normal email or a normal email as a spam email. As a result, Gmail’s AI spam filter may misplace your emails. And they could end up in different places.
This problem is only temporary, and as long as you do not make more of these mistakes, the Gmail spam filter should run as it should. You can even take your time to personally sort out the disordered emails to get Gmail back on track.
Change Your Password
If you are getting some involuntary approval and suspicious site on your emails, your Gmail account could be compromised. Just to be on the safe side, it is always a good idea to change your password in every few months.
If your account is showing suspicious activities recently, and you seem to receive even more spam emails, immediately change your password.
Lastly, if your Gmail spam filter is still not working as intended, you can use a custom filter to override some of the Gmail spam filter’s functions.
How to Fix Custom Gmail Filter Not Working?
Custom Gmail filters have a wide variety of settings configurations, and any small changes could lead to Gmail filters not working as intended. Before jumping to conclusions about the issues, let’s learn how to set up a Custom Gmail filter properly.
Setting Up Custom Gmail Filter
The Custom Gmail filter is versatile and easily moldable with its wide variety of options and settings. It has several purposes like organizing incoming emails, overriding some of the Gmail spam filter functions, automatically forwarding emails, etc. However, its wide range of settings and functions allows for much user error.
To properly set up a custom Gmail filter, follow the steps below.
- Open Gmail in your browser of choice.
- Click on the three parallel lines on the right of the search bar.

- Fill up the search criteria. (You can pick from various criteria to separate emails and apply pre-recorded settings to them.)

- Hit Create filter.
- Choose the Settings you want to apply.

- Hit Create filter.
More often than not, people usually misconfigure the settings in Step 5, and the filter does not perform its desired effect. Read the method below for properly configuring settings.
Configuring Filter Settings
There are several applied settings to choose from in filter settings, and people can easily get them wrong.
Your custom filters work independently of Gmail spam filters. If you are setting up a custom spam filter, please note that your filtered spam will never end up in the Spam category. However, you can create a label for the spam and group it in a different directory you made.
To group your spam in another directory:
- Hit Apply the label option in step 5 of method 1.

- Choose New label, and enter a name for the label. (You can name it something like Junk.)
- Choose the Skip the Inbox option. (Your filtered spam will only show in All mail and the label directory after doing this.)

- Choose the Apply filter to … matching conversations. (The filter gets applied to old emails that trigger the search criteria.)
- Hit create.
Now, your custom spam filter will filter per search criteria and label them by the name you have given. Make sure you hit the Skip the Inbox option or your filtered emails will still show in Inbox.
You can use this method to filter many emails and group them. You won’t see it in your Inbox, and you can head to any particular directory to see the filtered emails. For example, I get a lot of emails from Reddit, and my custom filter filters all Reddit emails to a directory named Reddit. It makes my Inbox look much cleaner.
The rest of the options are rather straightforward, and their names pretty much give away their function. Customize the filters to your liking.
Remove Overlapping Filters
One of the reasons your filters are not working could be because there are too many filters. Keep in mind that only one filter can work at a time. If an email meets two different filter search criteria, only one of the filter settings is going to be applied.
If your emails end up in the wrong places, disappear, or are randomly marked as important or spam, it is likely due to overlapping filters.
To solve this issue, you can make the filter search criteria more strict or remove unnecessary filters.
Here’s how to edit or delete a filter.
- Open Gmail.
- Click on the settings icon in the top right.
- Click on See All Settings.

- Go to the Filters and Blocked Addresses heading. (It will list all filters here.)

- Choose from editing or deleting the filters.
Disable Override Filters
Your Gmail has a default setting of overriding filters when it is marked as important. Google uses your past actions to determine if an email is important. If some emails that should clearly be filtered still show up in your Inbox, it could be Gmail’s arbitrary decision.
To disable Override filters settings, follow the steps below.
- Open Gmail.
- Click on the settings icon in the top right.
- Click on See All Settings.
- Go to the Inbox heading.
- Scroll down and choose the Don’t Override filters option.

- Hit Save Changes.
If you would also like google to stop marking important emails based on your past actions, do this. Above the Override filters option, choose Don’t use my past actions to predict which messages are important options and hit save changes.