Your GPU fans aren’t going to operate in complete silence, especially when they’re blasting away the heat from running a AAA game in high-resolution at 4K. However, they shouldn’t sound louder than you’d expect on a GPU you’ve used regularly either.
The higher the RPMs of the fans, the more noise they will make. Excessive noise, though, could indicate a problem that could even damage your graphics card if it isn’t addressed.
Why GPU Fans Are Important

The GPU in your computer generates some of the highest heat in the entire case. The GPU fans help push that heat away from the chip in the graphics card so that it can keep doing high levels of processing.
In this way, it can drive itself harder by mitigating the heat. If the fans aren’t operating at their full potential, the GPU might shut down due to high temperatures.
How Much Noise Should I Expect From My GPU?
The amount of noise your GPU fans will make varies depending on your model. For example, my 1080TI from EVGA was almost silent even when I had it on the highest fan speed. However, I had a very different experience when I upgraded to a computer with a 3080TI.
The first one I bought was so loud, even at medium settings, that it would distract me from work or gaming. The GPU fans sounded like jet engines taking off even if I barely pushed them up. It was so bad that I returned the computer.
I replaced it with another computer with the same graphics card type but a different model. This one had a much more reasonable fan noise level and is quiet enough that I don’t notice it much, even at high settings.
The point is this: your graphics card fans will probably make a bit of noise, and certain GPUs will make a great deal of noise. If that is their base sound, there isn’t much you can do about it without reducing your cooling efficiency.
However, a fan that is suddenly louder than usual might need some kind of fix or cleaning. A fan that is simply too loud can also be adjusted, though it might hamper how much heat it can move.
Why is My GPU Fan So Loud?
There are a few reasons why your fans might seem loud.
- The fan could be dirty and off-balance because of uneven weight distribution. When a fan moves off-balance, it’s often much louder than when appropriately positioned.

- The fan could be damaged and in need of repair.
- Your fan could be set to increase the speed very high, even at low temperatures. As a result, the computer constantly sounds very loud instead of the standard whisper.
- The computer could be heating up enough that the fans have to spin aggressively to keep your components cool enough to work.

It’s essential to find out the reason why your fans are loud. The resulting heat could damage your GPU if they aren’t working as they should.
Even if the fan isn’t damaged, it’s still good to figure out a few ways to manage loud fan sounds.
Ways to Fix GPU Fans’ Sound Issue
Some of these suggestions are for those who might have a problem with their fans. Others are for users who simply want to find ways to run GPU fans more quietly, even if there isn’t a problem. You can choose which ideas work best for your system and setup.
Clean the Fans

One of the most obvious things you can do to keep the fans quiet is clean them. This helps in two ways. First, dirty fans can start to unbalance themselves, which will lead to them tilting and increasing the noise because they’re no longer operating correctly.
Cleaning the fans will also help improve their efficiency, which means you could run a less aggressive fan curve.
- Power off your computer. Switch off the PSU. Unplug the computer from the wall. It’s better to keep the power off when cleaning, even if many people do it without going through the extra steps.
- Aim a compressed air nozzle at the GPU fans.
- Blow out any dust you see, working from top to bottom.
- Focus the air on the heatsink too. Anything that helps improve the thermal efficiency may help reduce the sound of the fans.
- Continue using the air to remove all the dust from the case. You don’t want it to just settle at the base. Work it out of the case, and then clean up what you’ve moved from your work surface.
This should be sufficient unless you need to deep clean your GPU. Keep an eye on the fans to figure out how quickly they collect dust in your environment so you can make a plan to keep them clean in the future.
Check the Tilt of the Fans

If the noise you’re hearing is uneven or unusual, it might indicate the fans are broken in some way or off tilt. Try touching them when the machine is off and seeing whether they spin freely. If they don’t, something might prevent them from doing so.
Check where they’re mounted. Look for obstructions like cables blocking the movement. Look to see whether they’re off balance. If you notice anything like that, you need to fix it. If the fans are tilted incorrectly, they might make a very loud sound as they touch the wrong parts of the casing.
Set Up a Different Curve
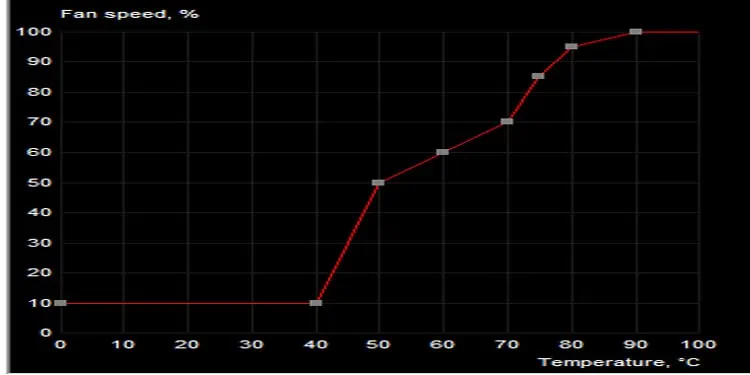
Another way you can adjust your fan speed without having to do too much micromanagement is to define a fan curve. You use a program like MSI Afterburner to determine at what temperature the fan speeds up. Set points for fan speed at each escalating temperature.
- Open your GPU management program. This is where you adjust the fan speed, change the clock speed, and make other adjustments to the card. Check with your manufacturer to see what program they recommend. If they don’t, look for one that supports your graphics card.
- Check in settings to see whether you have to turn on user-adjusted fans. Sometimes that option is locked behind settings.
- Open the area that lets you adjust the fan speed or create a curve. Different programs will have this at different places.
- Choose the fan speed you want active at each temperature in the available spectrum.
- Activate the curve.
- Always keep a GPU monitor that checks and reports the temperature active when testing a new curve. It’s vital not to let your GPU overheat.
Keep an eye on your GPU temperature as you adjust your curve. It’s essential to keep it below the recommended operating temperature of your card.
Use Quick Adjust Fan Speed
You can also adjust your fan speed quickly on the program that goes with your GPU. Simply drag the slider to set the fan to your desired speed. Because it’s quick, it’s an excellent way to figure out what fan speed you find tolerable.
Add More Cooling to the Case

If your problem is heat management, think about adding more cooling to your build. Additional fans or a water cooling loop can help reduce temperatures. If the temperatures are lower, the fans won’t have to run as quickly or loudly.
Air cooling uses fans to move hot air out of the case and pull cool air in. Water cooling uses a series of tubes that carry liquid through the computer, removing heat from the components. There are many benefits to both, depending on your needs.
Replace the Fans

If you can’t fix a problem with your GPU fan, you might have to replace it. Check with the manufacturer to see whether they offer replacement parts. A repair technician may also be able to help you replace and reinstall the fans.
Replace the Thermal Paste

One cause of rising GPU temperatures is old or inadequate thermal paste. If your card runs hot and that makes the fans boost, adding new thermal paste to the chip in the GPU could help you quiet those fans.
While applying thermal paste to a GPU isn’t difficult, it can ruin your card when you take it apart. If you aren’t comfortable with that risk, you can ask a certified repair shop to do it for you.
Consider Cases
A larger case may offer more insulation and more airflow space, helping reduce both GPU temperatures, fan speeds, and the resulting sounds. Check out the construction of different cases before buying, if possible. Ones that feel more solid could offer better noise-dampening properties.
Move Your PC
If you keep your computer close to where you sit, moving it away can help make the GPU fans sound quieter.
Look for a spot where connecting the screens and other peripherals would be convenient, but also one that is nice and cool to keep the temperatures low.



