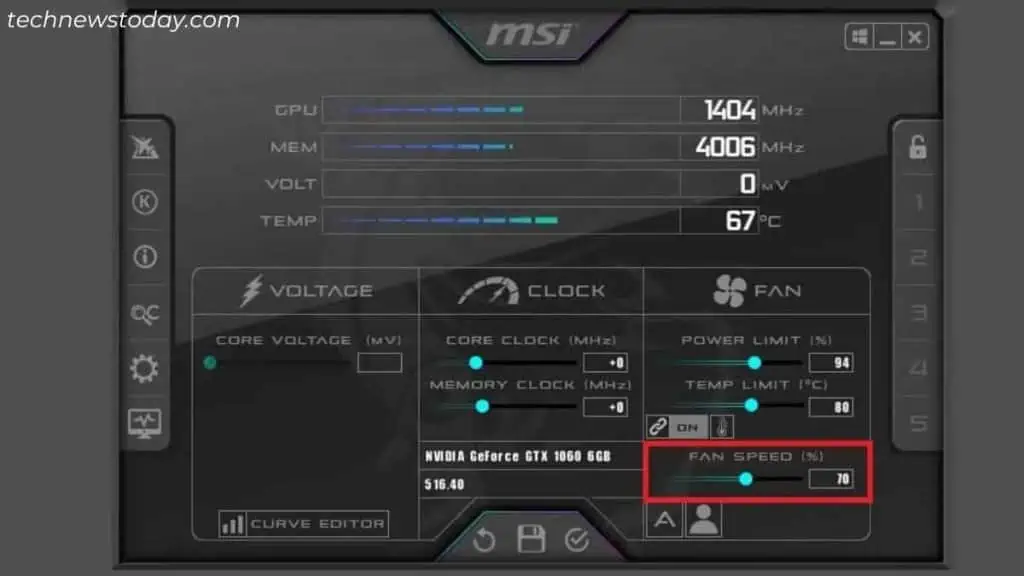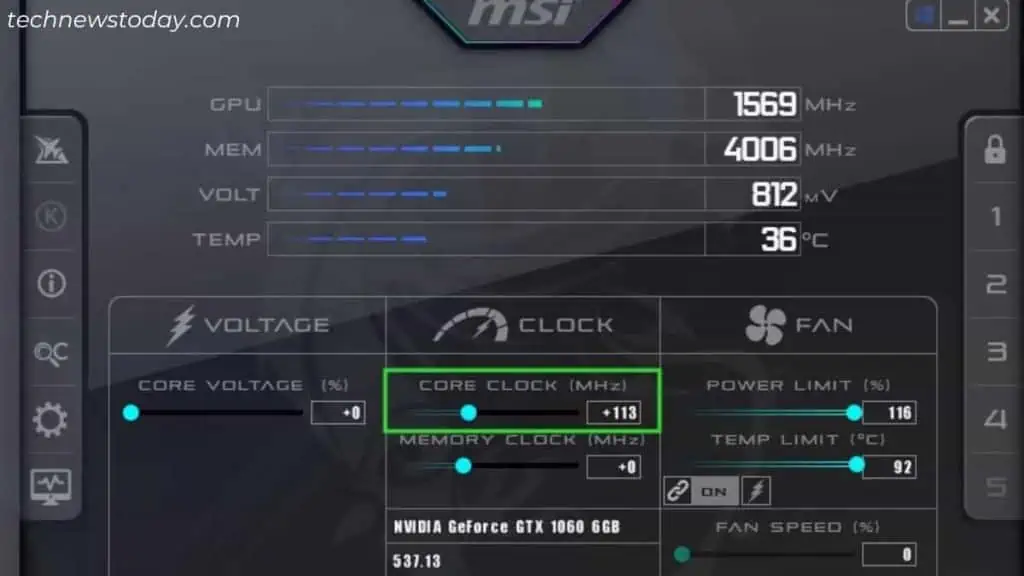If your GPU keeps crashing, the underlying issue could be a failing power supply or a graphics card.
First, rule out every issue with connectivity, power insufficiency, and damaged cables/slots. Also, make sure the GPU isn’t overheating, and the BIOS / VBIOS / drivers are up-to-date.
Although graphics cards can live for more than five years (on average), they start failing early due to heavy usage and extreme temperatures.
The same is the case with low-tier PSUs and motherboards (if the PCIe slots are damaged).
I’ll discuss every possible solution to make the GPU work again. But if it keeps crashing, the final option is to call the vendor for RMA (Return Merchandise Authorization).
Rule Out Beginner’s Mistakes
So, let’s begin the troubleshooting with some basic connection and compatibility checks.
Firstly, ensure each cable is securely connected. I’m referring to the display, PCIe, and even the PSU cord.

Make sure the PC’s power cable is directly plugged into the wall outlet. Try a different one if you think it’s faulty or isn’t providing sufficient power.
Another reason for the GPU to turn off suddenly is that the relatively heavy weight of the graphics card may have ripped it out of the motherboard slot.
Reconnect the graphics card to the motherboard. This time, make sure you tighten it using an appropriate screw so that the GPU rests properly and doesn’t sag.

Is your graphics card and the other PC parts receiving sufficient power? Check the wattage rating of each component.
I often utilize PC Part Picker to do this job. In case the PSU can’t supply enough power, you’ll need to replace it.
Even though your PC will POST normally, the graphics card or even the power supply can turn off when it’s under high load (especially when playing games). That’s because the PSU is unable to supply sufficient power the GPU seeks.
Some graphics cards come with two or three power sockets. Always use a separate PCIe cable for each port.

Daisy-chaining the PCIe cables is fine for low-end graphics cards (that consume less than 150 W). However, it won’t be sufficient for those GPUs that operate on higher wattage.
Fix Overheating Problem
Like the CPU, the graphical processor unit is another component that generates the most heat. The more the usage, the higher the temperature and also higher the chance of failing.
When the GPU temperature exceeds the threshold, you’ll experience thermal throttling. And if it overheats too much, the GPU will turn off to prevent itself from getting damaged.
In that case, here are some possible techniques to lower its temperature:
- If you’re hearing loud noises, that’s probably because the fans are clogged. You’ll need to take off the graphics card and clean the component thoroughly.

- I also suggest changing the fan speed. You can utilize any reliable utility of your choice. I’ve always preferred MSI Afterburner and recommend the same.

- If you have overclocked the GPU, lower its speed and voltage. Keep stress testing to find the perfect balance. The idea is to ensure the system doesn’t crash and the temperature is also ideal (no exceeding 90 degrees) at full load.

- While underclocking is a great option, you could even try undervolting the GPU. This should work even if your component was running at stock setting before turning off suddenly.
- If nothing helps and you’re running an old graphics card, reapplying thermal paste would be a great solution.

- Besides, I recommend monitoring the temperature of all the other components. If the entire system is overheated, add more case fans and ensure the PC has proper airflow.
Examine Whether Graphics Card Is At Fault
As stated in the beginning, the symptom you’re seeing is likely leaning toward a failing GPU. But let’s not conclude that just yet – the faults could be with the PCIe cable(s) or the connected slot.
Here are some quick ways to verify whether the graphics card is faulty. Proceed with anyone that’s feasible for you:
- Use a spare GPU: If your PC randomly crashes, there’s an issue with another component other than the primary graphics card.
- Use the graphics card on a working computer: If it doesn’t turn off here, your GPU is completely fine. Again, you’ll need to inspect your primary PC’s slots/cables/other parts.
- Boot Using Integrated Graphics: If your CPU supports iGPU, remove the graphics card and use the motherboard’s video port. Same problem? It’s very likely that your motherboard or PSU is going bad.
For users whose GPU is faulty, the only solution is a replacement. That’s the reason the crashes you’re experiencing are so random – they can happen when the GPU is under load and even when the PC is idle.

But if it’s not the graphics card, try wiggling the cable a little bit the next time your PC is running smoothly. If you can recreate the same issue, know that there’s something wrong with the GPU-to-PSU connection.
In case any of the voltage and sense wires of the 12VHPWR PSU cable get damaged, it may malfunction. That’s the reason only the GPU is shutting off suddenly rather than the entire PC. So, you’ll need to make use of another PCIe cable.
However, if the cable works fine, there’s probably an issue with the motherboard’s GPU slot. Most modern boards are equipped with additional ones. So, utilize a free one.

Before doing so, make sure it supports the number of lanes. Some motherboards will have an x16 slot but run on x8 mode. A quick configuration on BIOS should fix this.
Inspect Power Supply For Faults
A couple of years back, my PCIe cable had melted inside the RTX 3080’s socket. Even after intense troubleshooting and cleaning, nothing worked. The only solution was to replace the PSU and GPU.
I’ve learned my lesson and I’m never going to pair a low-tier PSU with my high-end system again!
When that happened, my GPU turned off suddenly but I could still hear my game audio. If you’re also suffering from a similar symptom, a bad PSU can certainly be the culprit.

Do you have a spare old power supply at your home? Use it for a few hours and this helps rule out whether the primary one is probably failing. You can go for Deependra’s guide to learn more ways of testing a PSU.
Also, note that most low-tier PSUs aren’t optimized for handling quick transitory power spikes in 30-series graphics cards. That could very well be the reason your graphics card shut off.
If that’s what has happened, the best bet is to upgrade to a new power supply from a reputed manufacturer and make sure it’s of good efficiency.
Resolve Driver Conflicts and BIOS Issues
Users who have recently installed a new GPU should delete the previous drivers. Otherwise, there’s a maximum chance that the old ones will conflict with the new graphics drivers.
That said, there’s no need to panic as your graphics card isn’t damaged just because it’s turning off. You can use Display Driver Uninstaller (DDU) to do the needful and make sure to reinstall the appropriate drivers.
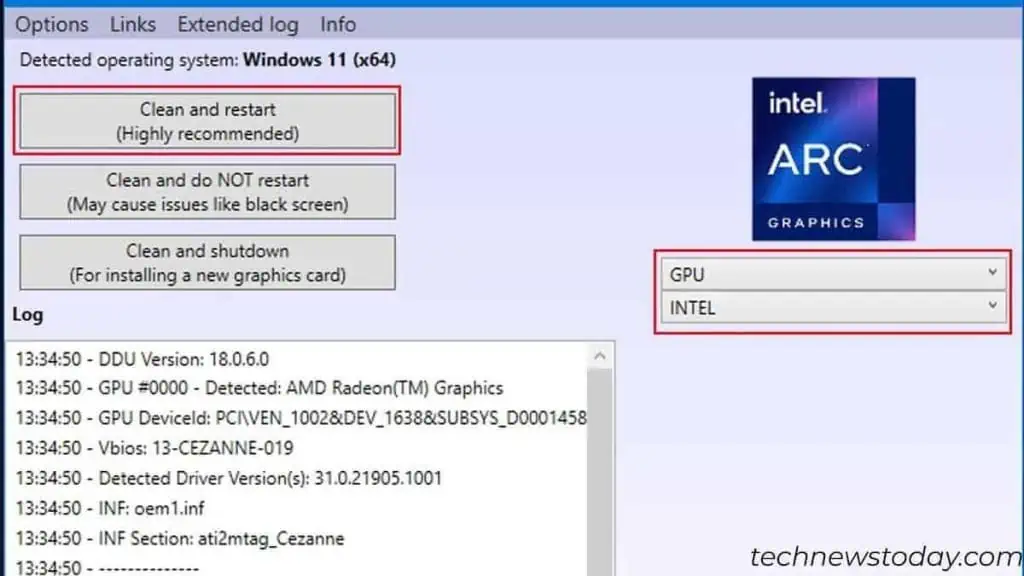
You’ll find the relevant drivers on the GPU (NVIDIA/AMD) as well as video card (ASUS/EVGA/MSI) manufacturers’ official websites. Then, you may follow our dedicated guide on updating the graphics drivers.
Besides, I highly recommend updating other motherboard drivers as well. These mainly include the chipset and BIOS.
Before doing so, try clearing CMOS and loading the optimized defaults to see if this fixes the issue.
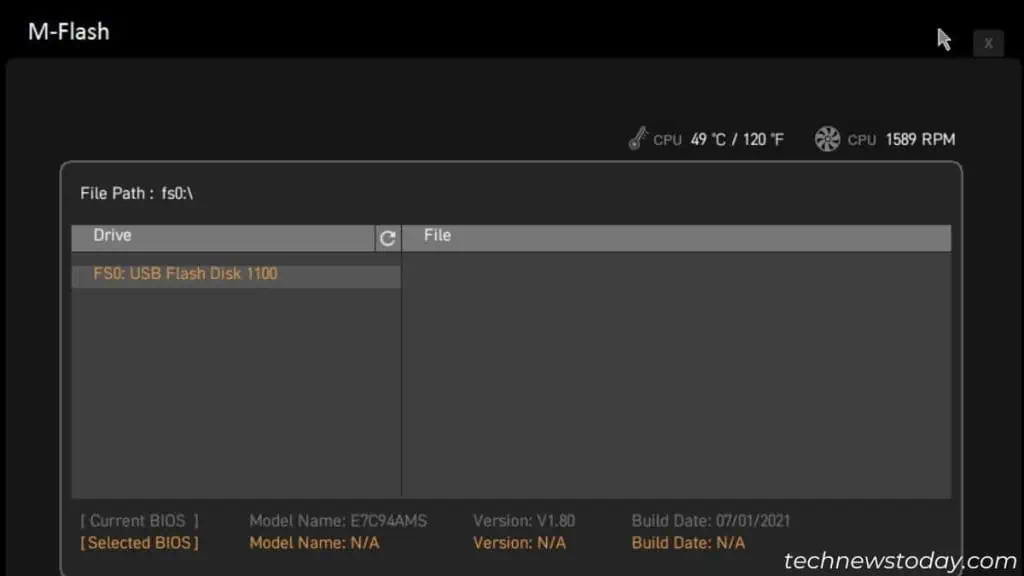
Upgrading your motherboard’s firmware to the latest version fixes any sort of instability with the graphics card. Our team has already prepared individual guides on the most popular brands that should make the process a breeze:
Caution: A failed BIOS/VBIOS update can render the component useless. Always place the PC under a backup power before initiating the process.
If updating motherboard BIOS didn’t help, you can even update your GPU’s VBIOS. Here are the summarized steps:
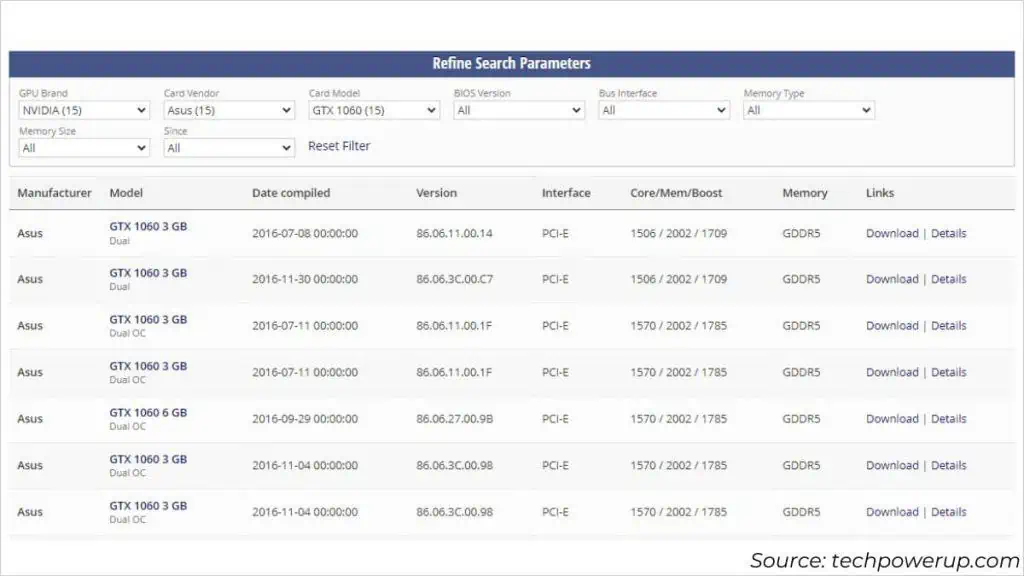
- Unlike the motherboard’s firmware, VBIOS drivers are pretty hard to find. You’ll need to look them up on some reliable websites. I recommend Tech Power Up as they have listed the latest ones for most models.
- Depending on what GPU you have, find and download the zip file.
- Extract and launch the ‘update’ file.
- Once you’re in the command-line interface, go ahead with on-screen instructions to start the VBIOS update.
- After the update is complete, reboot your PC and check if the problem persists.
Additional Tip: If the issue was instead caused after a driver/BIOS update, I highly advise reverting it. Roll back the GPU drivers or reflash the BIOS/VBIOS and your GPU shouldn’t turn off randomly.
Final Troubleshooting Before RMA
For users whose PC doesn’t boot to BIOS after the GPU crashes, you should be accompanied by some form of beep code and LED indication.

Take a peek at your graphics card’s LED to identify if there’s a light blinking. A red or flashing white light usually indicates that the GPU isn’t receiving power.
The exact color can vary but the gist here is that there’s a power connection issue. So, just like the earlier solution, reconnecting the PCIe cable or using another one should help solve this.
You could even meet with a red light on the VGA indicator on your motherboard. This usually indicates a connectivity problem. Reinstalling your graphics card should usually make it work.

While software issue is a rare scenario, you might want to take a final inspection on some of the power-related settings. In particular, AMD users can restore the Wattman settings to default or increase the power limit.
Also, you can check the event logs on Windows to identify and sort out any malfunctions with your OS.
Sometimes, issues can also lie with other parts (specifically CPU and RAM). So, clear out every possible factor before sending your graphics card, PSU, or motherboard for exchange or repair.