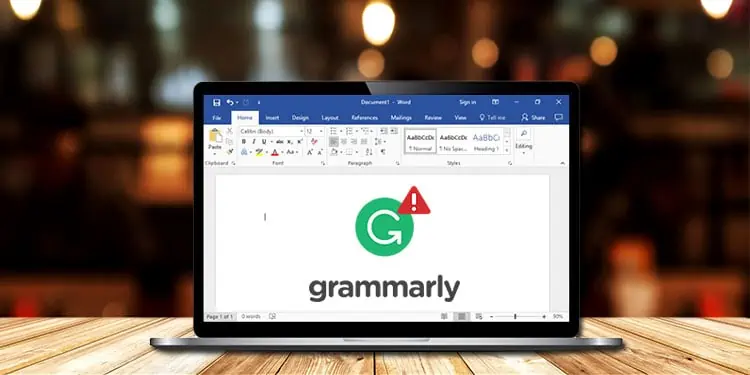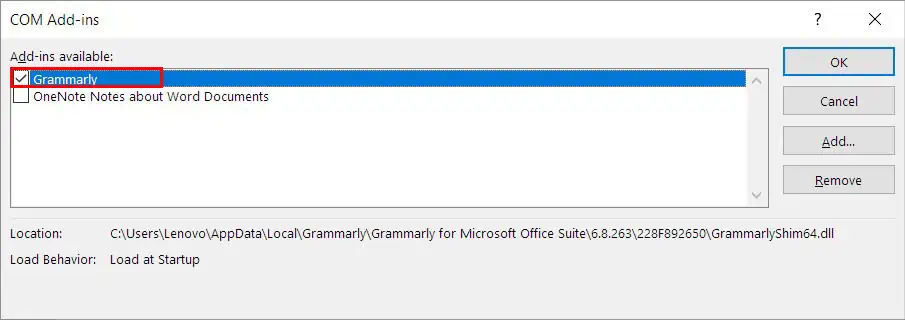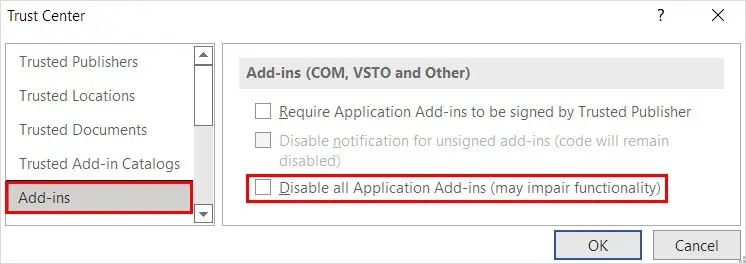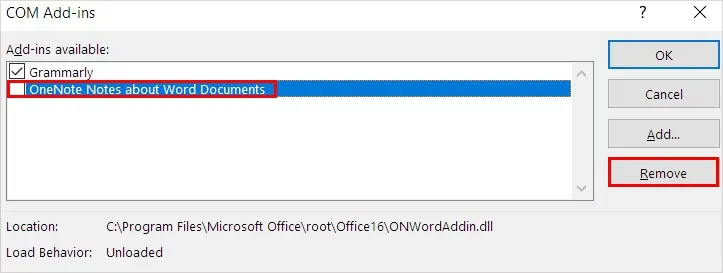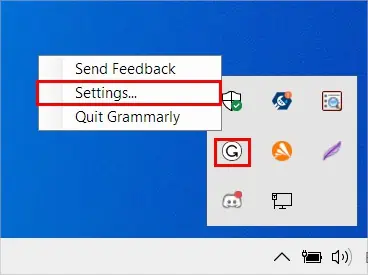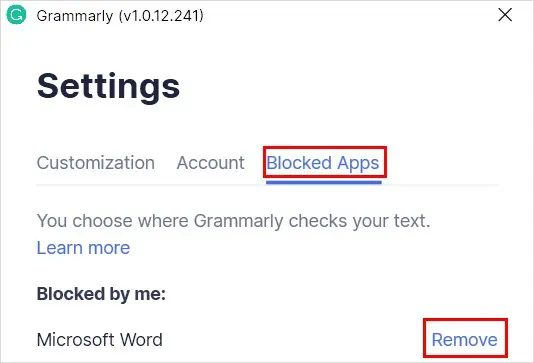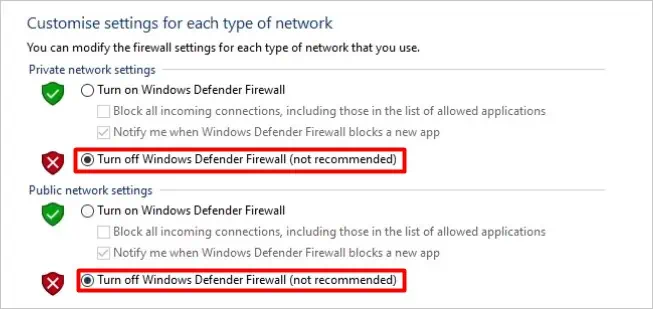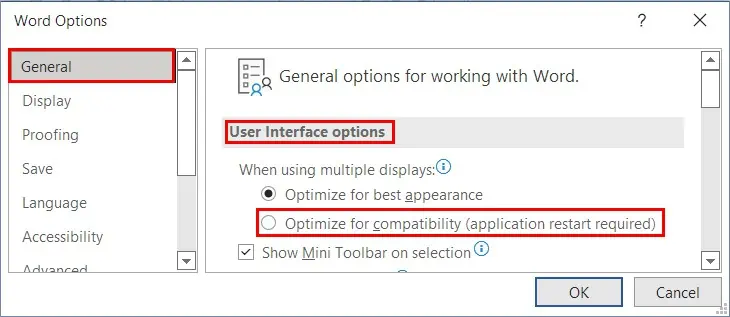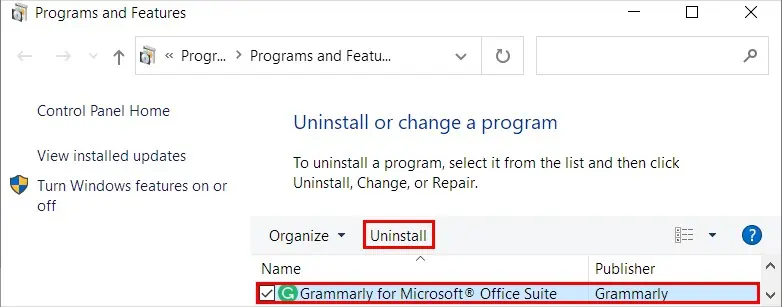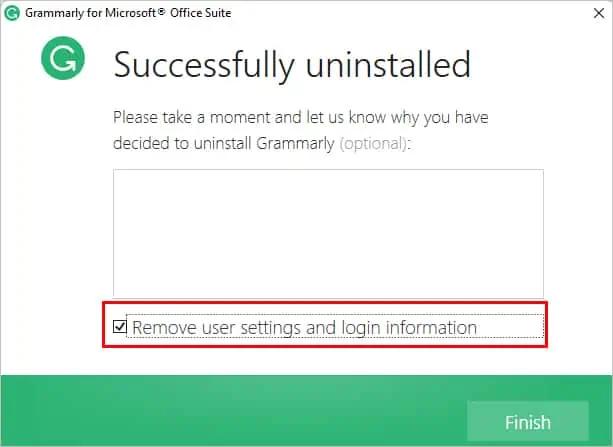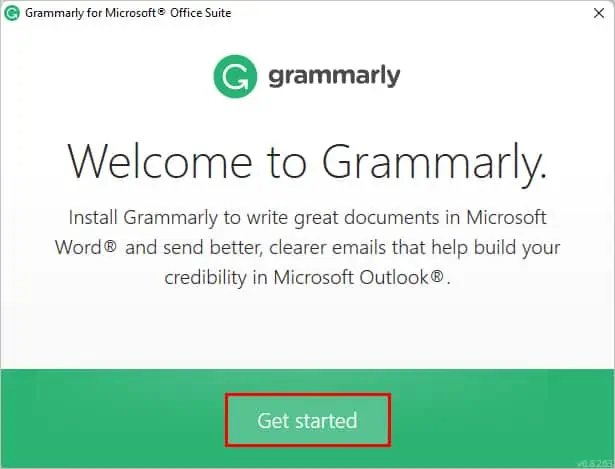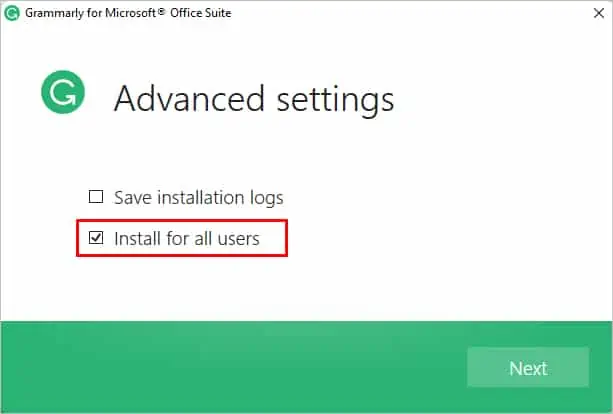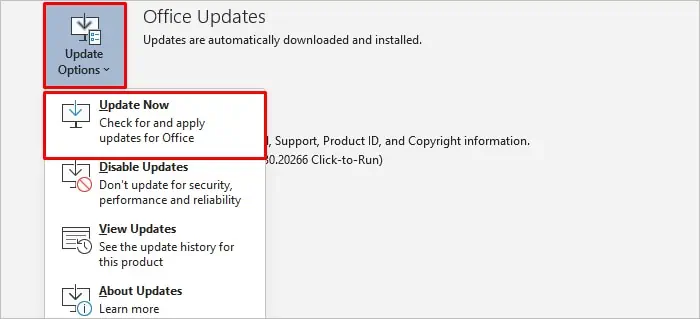After adding Grammarly to Word, you should be able to use it to get suggestions as you type. However, it’s disappointing when it fails to work.
Generally, you face issues like Grammarly not showing up in the Word app or not showing suggestions. Furthermore, you may also get error messages like “The Grammarly add-in has stopped working.”
While restarting isn’t a silver bullet, it can solve common issues. So, try restarting both the Grammarly and the Word app.
And, ensure you meet all the requirements set by Grammarly for Microsoft Office, and then check if you are signed in to the Grammarly account.
On the other hand, Grammarly needs to be connected to the Internet to provide suggestions, so ensure you have a stable Internet connection.
Furthermore, check if it isn’t working for a specific word document. And if it is, copy all its contents and paste them into a new Word document. See if Grammarly works there.
Nonetheless, you can apply various other fixes mentioned below to solve your problems with Grammarly on Word.
Check if the Grammarly Servers Are Down
While it’s rare, Grammarly servers can go down due to the outages. As a result, some services are affected, such as Grammarly for Microsoft Word.
In this case, you cannot do anything from your side to resolve this issue.
However, you can check their status site to know which services are affected and inoperational. Also, you can subscribe to Grammarly updates to be notified whenever the services are up again.
Enable the Grammarly Plugin
Even if you have installed the Grammarly plugin, it might not be enabled yet or has been disabled in the Word settings. Therefore, it is inactive, and its sidebar with suggestions may not appear on Word. You can enable it as follows.
- Click Options in the bottom left corner. Or, if you have opened a document, navigate to File > Options.
- Under the Add-ins tab, select the COM Add-ins option next to the Manage field and click the Go button.
- Now, enable the checkbox next to Grammarly and click OK.

- Again, select the Trust Center below the Add-ins tab and click the Trust Center Settings button in the right pane.
- Now, select the Add-ins option from the left sidebar and uncheck the Disable all Application Add-ins.

- Click OK to confirm and restart the Word application.
- Check if Grammarly is working on Word now.
Disable the Word Plug-Ins
Some of the plug-ins installed on Word can conflict with the Grammarly plugin. As a result, Grammarly doesn’t work as expected. To resolve this issue, disable the other plugins as follows.
- Open the Word application.
- Click Options in the bottom left corner.
- Now, under the Add-ins tab, select the COM Add-in next to the Manage field and click the Go button.
- Select all add-ins except for the Grammarly plugin and click the Remove button.

- Check if the Grammarly plugin works. And if it does, remove the problematic plugin and re-add the other plugins.
Remove Word from the Grammarly Block List
While Grammarly initializes on almost every app, you might have turned off suggestions. Hence, the app is blocked/restricted from working in Word. So, you need to remove Word from the Grammarly block list to resolve your issue. Here’s how you can do it.
- Right-click the Grammarly icon on your taskbar. If you don’t find it there, you may have to click the Show hidden icons (looks like an up arrow).
- Then, select the Settings option.

- Now, under the Blocked Apps section, click “Remove” next to Microsoft Word.

Disable the Antivirus
While antivirus programs run to ensure the safety and security of your system, they can have false positives. So, sometimes they might be blocking the Grammarly app.
Therefore, disable the firewall on your system for Grammarly to work properly in Word.
- Press Windows + R and type
controlto open the control panel. - Then, navigate to System and Security > Windows Defender Firewall.
- Next, click Turn Windows Defender Firewall on or off from the left pane.
- Check the Turn off Windows Defender Firewall checkboxes.

- Click OK to confirm.
Run the Word App in Compatibility Mode
If you are using multiple monitors, Grammarly may not show any suggestions. You can change the Word settings to fix this issue.
Here’s how you can do it.
- Launch the Word application.
- Click Options and select the General tab. If you are inside a blank document, click File and then go to Options.
- Then, under the User Interface options, select Optimize for compatibility option.

- Click OK and restart the Word application.
- Check if Grammarly works as expected.
Reinstall the Grammarly Application
If you haven’t installed Grammarly for all users or faced installation errors, it may fail to work on your PC. Also, you may get an error message like “Grammarly add-in has failed to load.” Therefore, remove the existing app and reinstall it to resolve such issues.
Here’s how you can do it.
On Windows
- Press Windows + R, type
appwiz.cpl, and press Enter. - Then, select Grammarly from the list of applications.
- Next, click Uninstall from the top bar.

- Check the Remove user settings and login information checkbox in the uninstallation process.

- Follow the on-screen instructions and complete the rest of the uninstallation process.
On Mac
- Open Finder from the bottom dock.
- Go to the Applications tab.
- Click and drag the Grammarly app to the Trash.
After completing the uninstallation process, you can reinstall it for all users on Windows as follows.
- Download the Grammarly add-in from the official site.
- Then, right-click on the installer and select the Run as administrator option.
- During the installation, press and hold the Ctrl + Shift key while clicking the Get Started button.

- Then, select the Install for all users option.

- Follow the on-instructions and complete the installation process.
- Open Word, and check if Grammarly is working as expected.
On Mac:
- Launch the Word app and open a blank document.
- Then, under the Insert tab, click Add-ins and select the Get Add-ins option.
- Next, search for Grammarly for Microsoft Word, add it, and open Word.
Furthermore, you can install Grammarly for Windows or Mac, which also works on Microsoft Word.
Update the Word Application
If it has been a while since you updated the Word app, it may be the cause behind the Grammarly not working. Therefore, update it to resolve Grammarly issues.
Here’s how you can update your Word app.
- Open the Word app.
- Select the Account option in the bottom left corner.
- Next, click Update Options next to Office Updates and click “Update Now.”

- Install the available update and see if it resolves your issue.
Repair/Reinstall the Office Application
While Grammarly may have its issues, sometimes the Word app prevents it from working. You can repair or even reinstall the Word app to resolve your issues.
- Press Windows + X and select the Apps and Features option.
- Click the three vertical dots next to the Microsoft Office app and select Modify.
- Then, select the Quick Repair option and click Repair. Likewise, you can also use the Online Repair option.

- Open Word and check if Grammarly is working now.
If repairing doesn’t work, you can reinstall the application. First, uninstall it from the control panel and install it from the Microsoft Office official site.