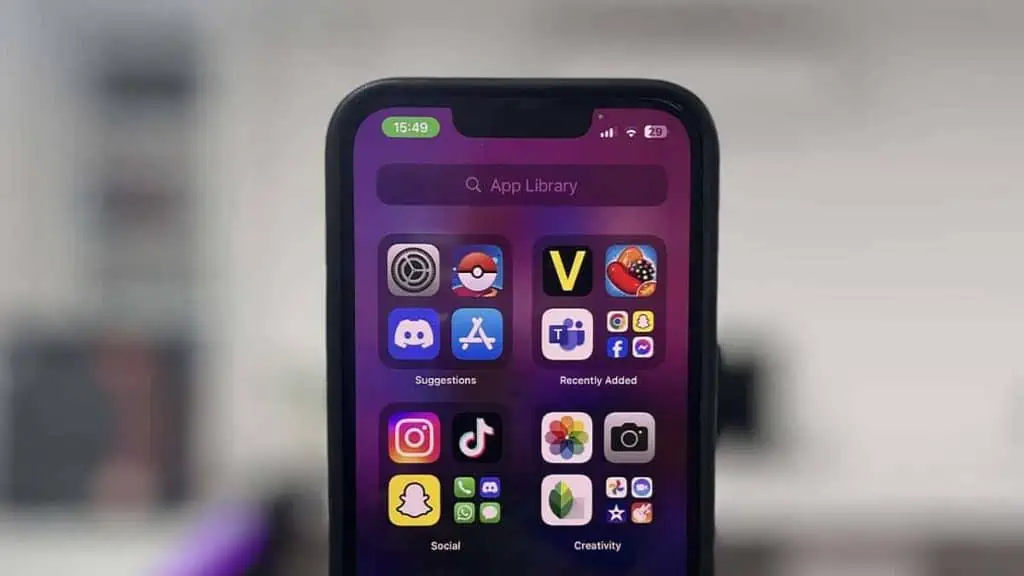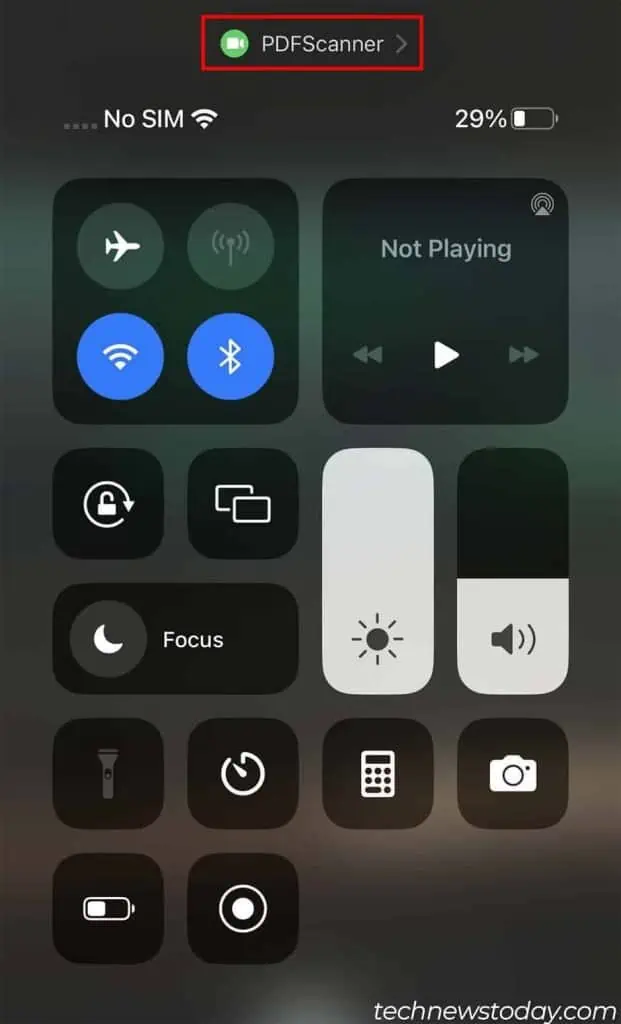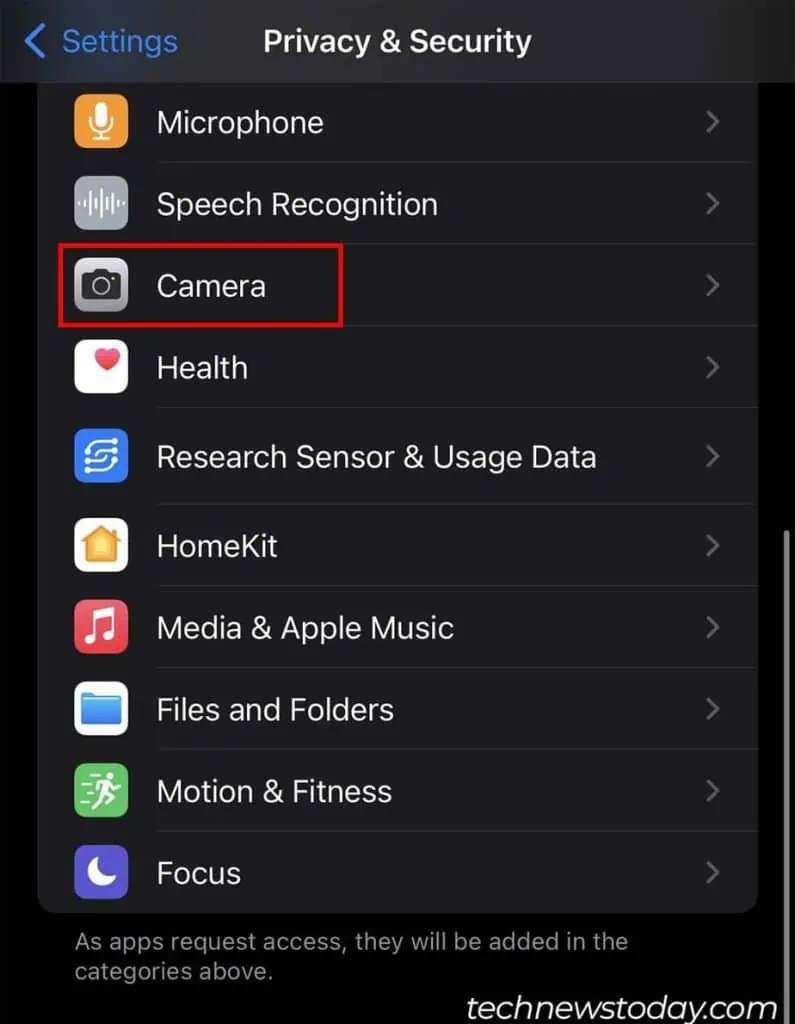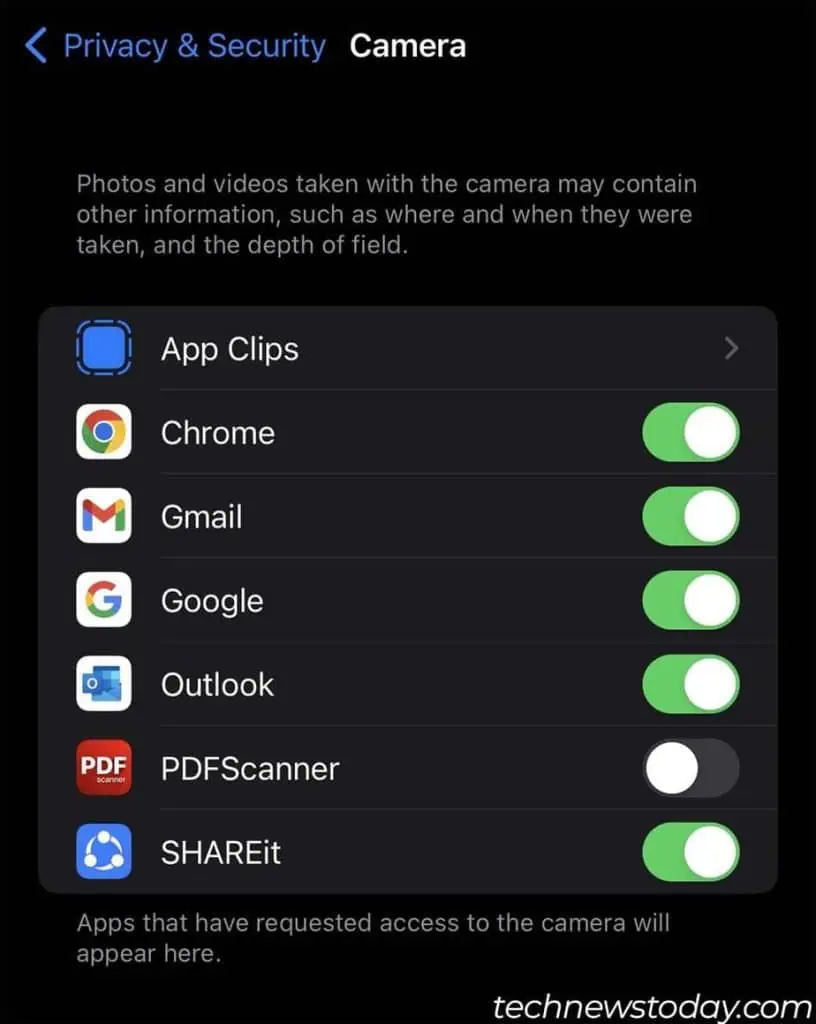You might have noticed the green dot on your iPhone whenever you open apps like Camera, FaceTime, Scanner, etc. It also appears when using features like visual look-up, video calling, QR scan, and more.
If you haven’t guessed it already, the green dot basically appears when an application is using your camera. Sometimes, the app may also be using your microphone along with the camera.
Should You Be Worried?
There is no reason for you to worry about the green dot appearing on your iPhone. There are quite a lot of instances where an app on your iPhone may need to use the camera.
As soon as the app stops using the camera, it should stop showing the green dot. Furthermore, they usually only utilize the camera without saving anything.
iPhones offer pretty robust security, and it is improbable that anyone is spying on you using the camera.
If you still feel suspicious, you can check which specific app is using your camera. Here’s how to do so:
- Swipe down from the top right of your screen to open the Control center.
- The app that used your camera should be displayed there.

How to Remove the Green Dot?
As this is a security feature, you can’t stop the green dot from appearing when an app uses your camera. However, you can remove the green dot by stopping apps from using your camera.
To do so, close all the applications that are running in your background. If this doesn’t help, you can try removing camera permission from apps that are using it.
- Check which app was using your camera.
- Launch Settings.
- Go to Privacy & Security > Camera.

- Toggle off the app that was utilizing your camera.

- If you’re still seeing the green dot, toggle off all the apps to stop them from using your camera.
If the green dot is still present in your status bar, then it probably isn’t an app using your camera. It is likely a software glitch, and you can force restart your iPhone to clear it away.
For iPhone 8 and Newer
- Press and release the volume up button.

- Do the same for the volume down button as well.

- Press and hold the power button until the Apple logo appears.

For iPhone 7 and Older
- Press and hold the home and power buttons together. (If your iPhone is from the iPhone 7 series, hold the volume down button instead of the home button.)

- Keep holding the two buttons and release them after the Apple logo appears.
If the green dot is still present after restarting, then it may be a part of your wallpaper. Make sure to check it out as a lot of users have fallen for this graphical error. It usually happens when you screenshot a picture and use it as your background.
Lastly, you’ll sometimes see an orange dot instead of the green one. The orange dot basically means an application is currently using your microphone.