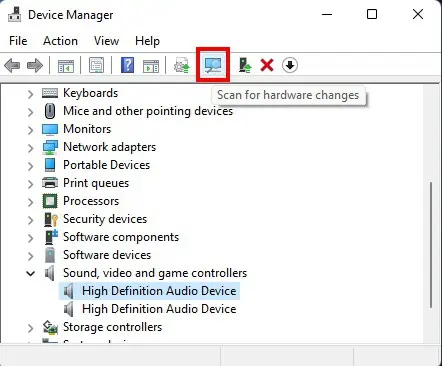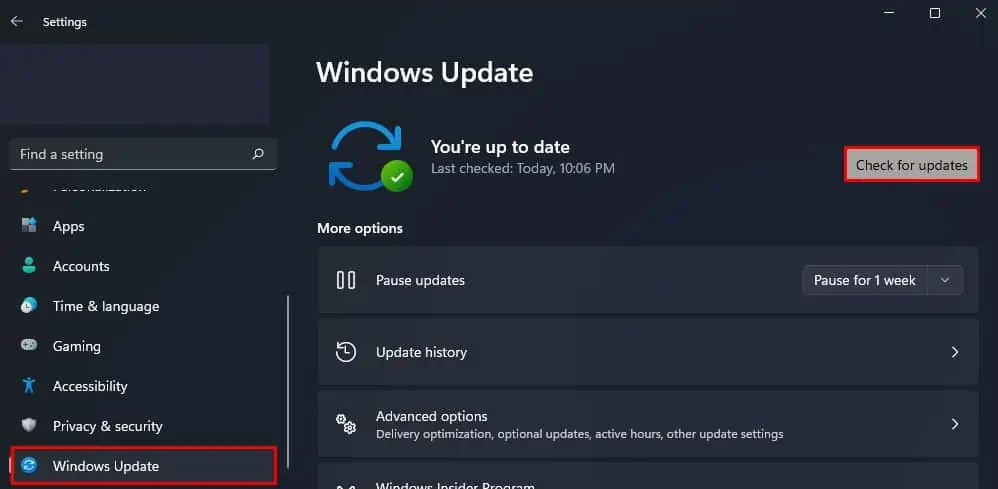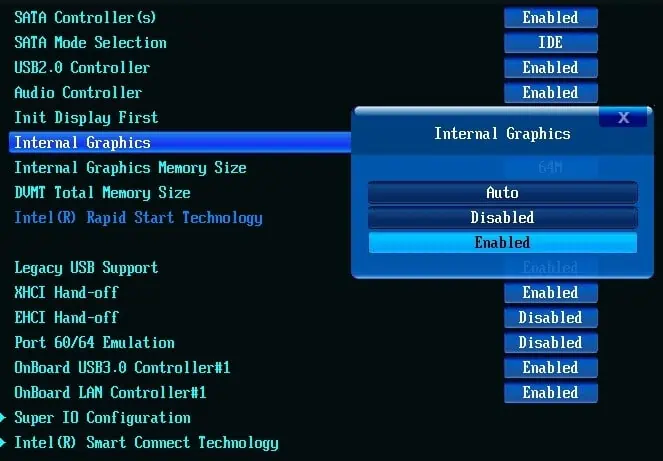You will run into a Hardware Device is Not Connected (Code 45) error if your Windows fails to recognize your hardware device. This is a common error that affects devices such as webcams, bluetooth devices, touch-screen devices, and sometimes even on-board graphics.
Microsoft states that you will see this error if you have disconnected your device. However, some users report that this error persists even after unplugging and replugging the device in question. Our investigation has shown that this error can occur due to driver issues and corrupted system files.
If you are also affected by this issue, then please check out this article we have written to help you resolve it.
Reasons Windows is Throwing a Code 45 Error
- Faulty hardware.
- Connection not secure.
- Corrupted or outdated device driver.
- Problems with Windows update.
Fixing Error Code 45
Since “Hardware device is not connected” (Code 45) is associated with Windows not detecting your hardware, you should begin by making sure that your hardware is really plugged in and that it is not defective. Check that the device is connected securely and try again. You can try restarting your computer as well.
If this does not solve the issue, then we need to dive deeper.
Run Hardware Devices Troubleshooter
The Windows hardware troubleshooter is a built-in tool that can help diagnose hardware problems by checking for common errors that could cause an issue. Running the troubleshooter can help you identify and fix problems related to your hardware.
- Press Win + R and type in
msdt.exe -id DeviceDiagnosticto run the Hardware and Devices troubleshooter.
- Click Next and wait for the troubleshooter to finish scanning your devices.
- Follow the on-screen instructions.
Run DISM and SFC
Damaged or corrupted Windows system files could be the reason that is preventing your working hardware from being detected. To see if this is the case, you can run DISM and SFC tools.
- Press Win + R, type in
cmd, then press Ctrl + Shift + Enter to launch the elevated command prompt. - At the prompt, execute command
DISM /online /cleanup-image /restorehealth
- Wait for the process to complete.
- Thereafter, execute command
SFC /scannow
- Restart your computer.
This will fix and solve issues that were caused by corrupted Windows system files.
Reinstall and Update Device Driver
Drivers are software that facilitate communication between Windows and your hardware. Thus, corrupted, missing, or outdated drivers could also be the underlying reason why your hardware is not being detected.
To Reinstall Driver
- Press Win + R and type in
devmgmt.mscto launch the Device Manager. - Select and expand the device category of your hardware.
- Right-click on your device and select Uninstall device, then click Uninstall
 .
. - Click on Scan for hardware changes button on the top. (Alternately, select Action > Scan for hardware changes).

To Update Driver
- Download the latest driver for your device from the manufacturer.
- Launch the Device Manager.
- Select and expand the device category of your hardware.
- Right-click on your device and select Update driver.

- Select Browse my computer for drivers. Then, navigate to the folder where you saved the drivers earlier and select OK.
- Restart the computer.
Check for Windows Update
Sometimes your last Windows update could have broken compatibility with your device driver. Microsoft usually detects such problems and fixes it in the next update. As such, you can try Windows update to see if this fixes code 45 error for you.
- Press Win + I to launch Settings.
- Navigate to Windows Update.
- Click on Check for updates.

- Install any available updates.
- Restart your computer.
Activate Onboard GPU in BIOS
Users of systems with a discrete GPU and an onboard intel GPU that have disabled the onboard GPU from the BIOS, but want to activate the onboard GPU again from the device manager, will run into a Code 45 error.
As such, you should boot into BIOS and re-enable the onboard Intel GPU to resolve this issue.
- Restart the computer and boot into BIOS.
- Navigate to Graphics settings in BIOS and find the setting related to Onboard Graphics. (This might vary depending upon your BIOS firmware version, refer to user manual if you need help on the topic).
- Set Onboard Graphics setting to Enable.

- Save and Exit BIOS.
Replace Faulty Hardware
If you’ve gone through the fixes above and yet Code 45 error persists, then you should have your hardware checked. You might need to get the damaged hardware repaired, or replace it with a new one.
Frequently Asked Questions
How Do I Fix Bluetooth Device is Not Available?
Sometimes your bluetooth device might stop working suddenly and your Windows might tell you that your bluetooth device is not available. In such case, you can start the device in the Windows Services manager.
- Press Win + R and type
services.mscto launch the Services manager. - Scroll to Bluetooth Support Service and double-click on it.
- Click Start and press OK.
How Do I Manually Add Bluetooth Hardware in Windows 10?
Usually, Windows automatically finds and install your hardware when you connect it. However, if this fails for some reason, you can manually add it by following the steps below:
- Press Win + I to launch Settings.
- Navigate to Devices > Bluetooth & other devices.
- Click on Add Bluetooth of other devices.
- Follow the on-screen instructions.

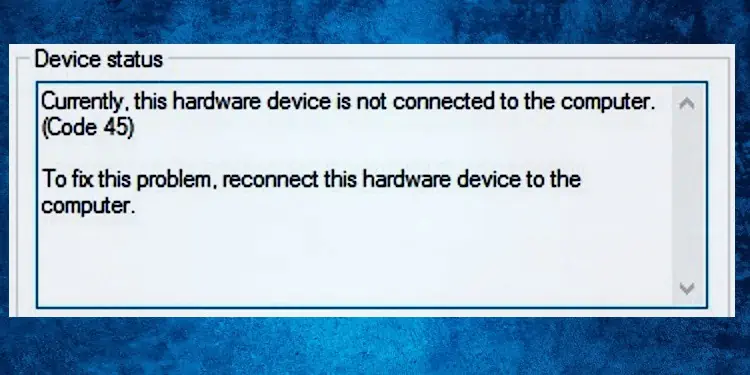
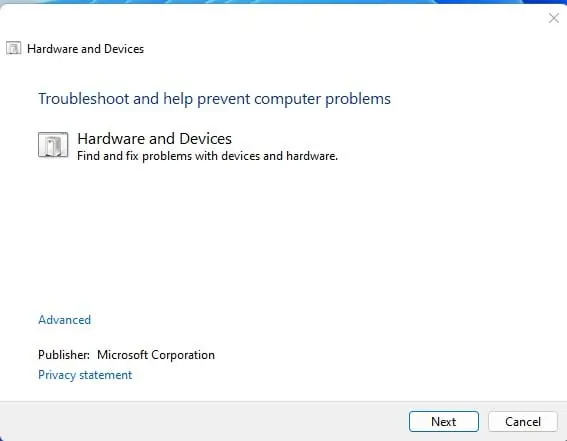
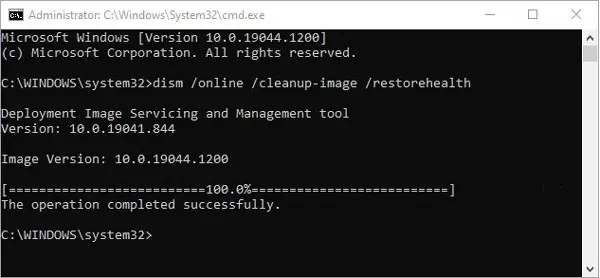
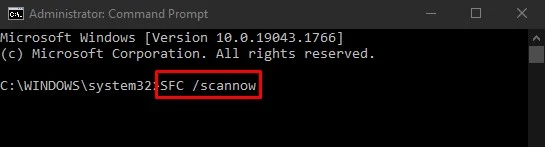
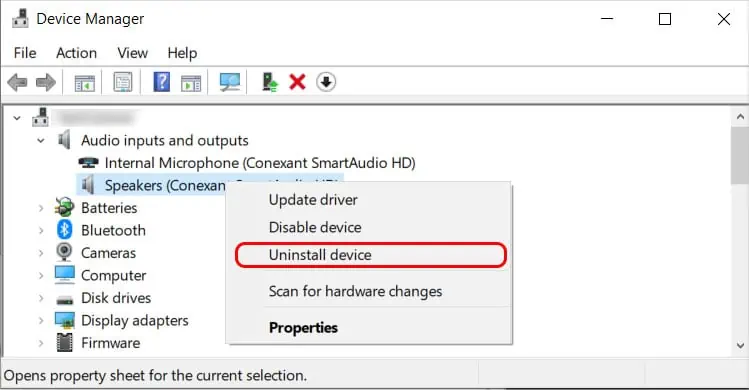 .
.