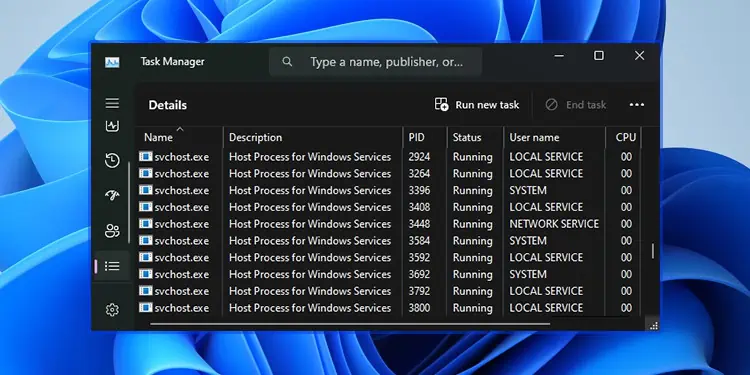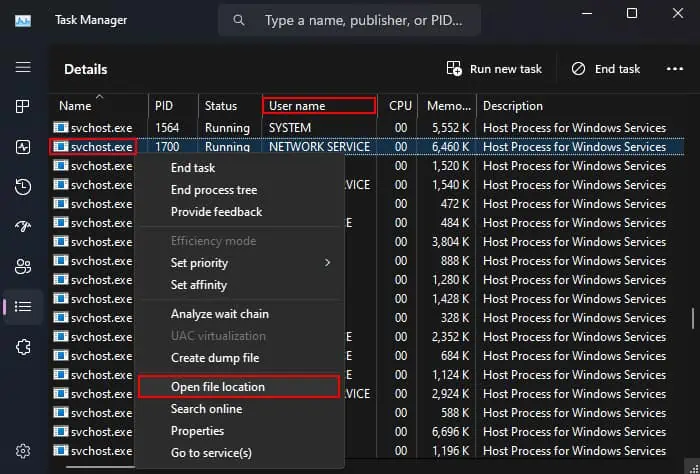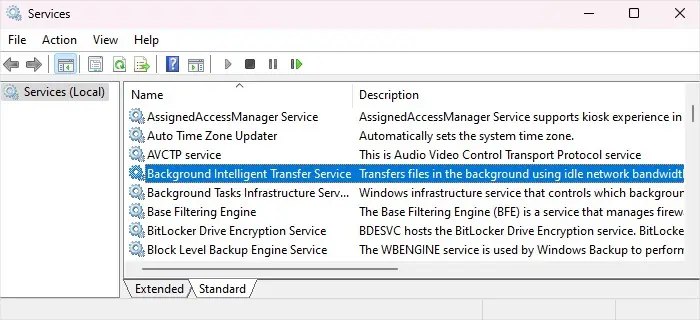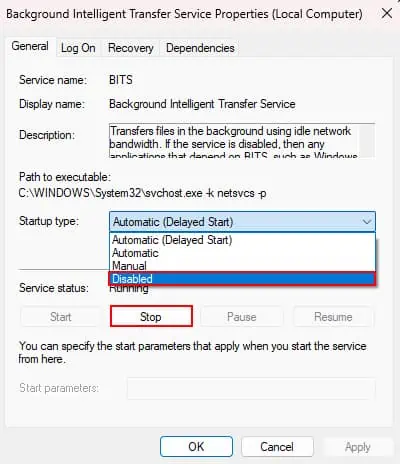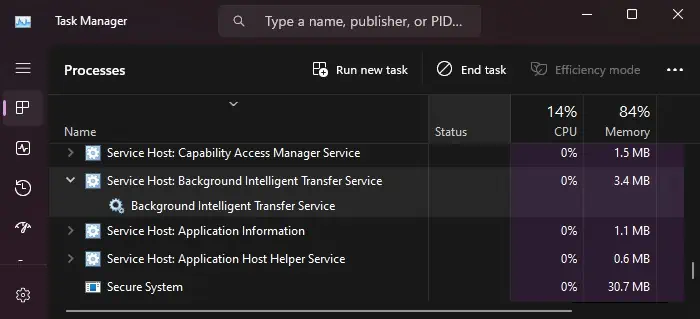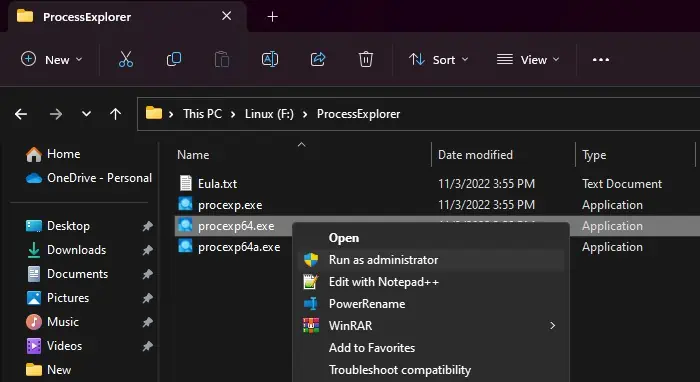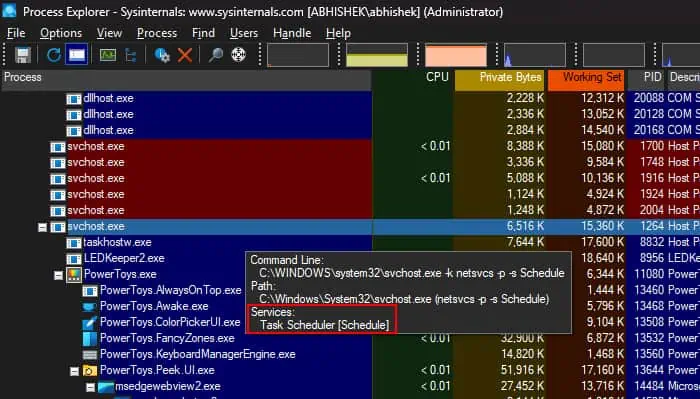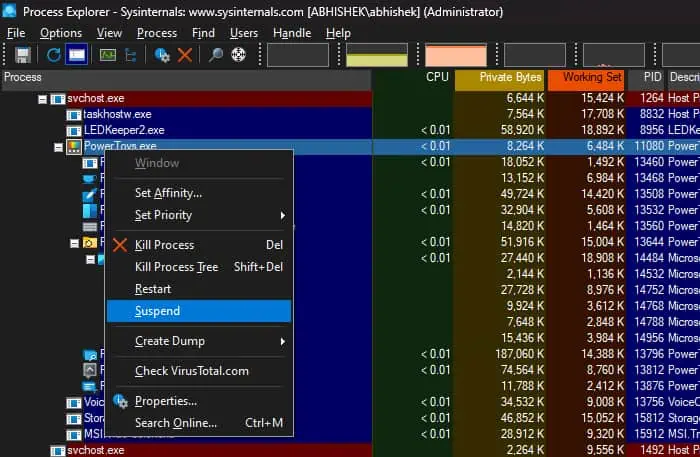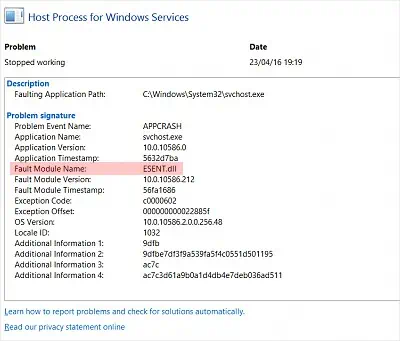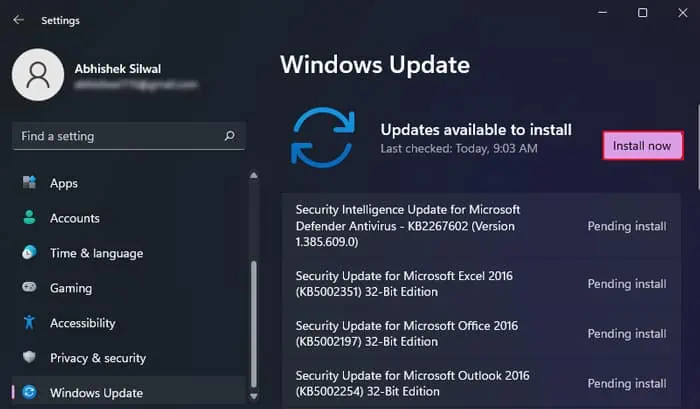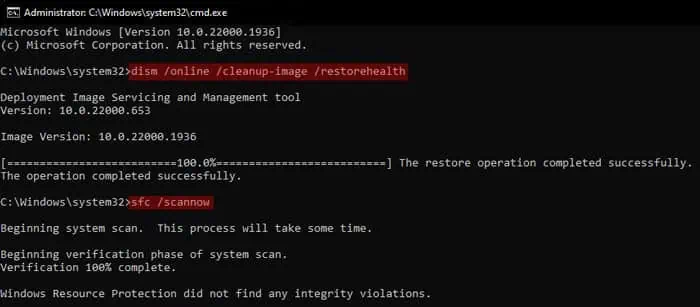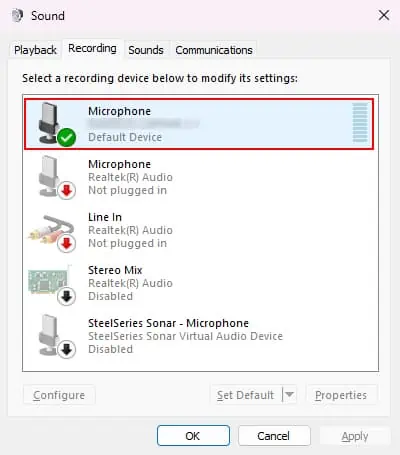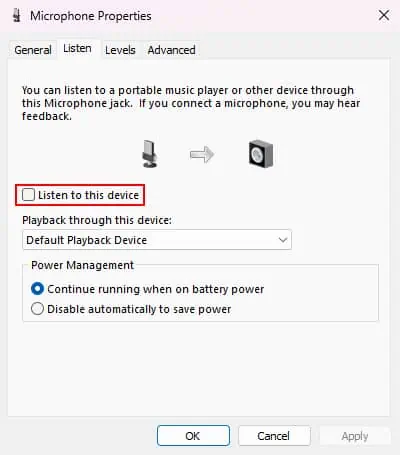Host Process for Windows Services or svchost.exe is a system process that runs in the background. If you ever see it on the Task Manager or any other apps, you may be curious, especially since the Task Manager shows a lot of this process running at the same time.
You may also be encountering some issues with this process, such as high consumption of internet bandwidth or other system resources. In this article, I’ll go through what exactly this process is while also providing the solution for those problems.
What is Host Process for Windows Services (Svchost.exe)?
Host Process for Windows Services or svchost.exe is, as the name says, the system process that hosts Windows services. In newer Windows systems, you will also find this process as Service Host.
Unlike Programs, services are not independently running processes and are actually parts of some Dynamic Link Library (DLL) files in your system. Each service is associated with different types of Windows processes.
By default, a service only needs to start if your system runs another process (service or program) that requires the service. They also have different Startup types that help control when your system needs to run them.
The Host Process for Windows Services acts as a shell or host process for loading the services whenever necessary depending on their configuration.
Why are There So Many Service Host Processes?
The Windows Services can run under three different user groups—the Local System, Local Service, and Network Service. Also, the services running under Local System and Local Service may or may not require full or restricted network access. So the services can be classified into six individual groups based on this property.
Previously, a single svchost.exe used to be responsible for one category or classification of services for conserving the system’s memory resources. However, the complete svchost.exe along with all of its services can fail if a single service running under this process experiences some issues.
So, after Windows 10 version 1703 and on computers with 3.5 GB+ RAM, each service has started running in its own svhcost.exe processes. This is why you’ll see a lot of this process running on your system.
Is Svchost.exe a Virus?
The legitimate svchost.exe is a system process and not a virus. The current security in Windows systems is also good enough that viruses are unlikely to infect this process.
However, it is possible for malware creators to create viruses with similar names like svchosl.exe or svchosts.exe and infect your system. Or they may create malware with the name svchost.exe that runs from some other location on your system. Similarly, the real svchost.exe processes can only run under specific usernames.
So you can use the following steps to check if the process is legitimate or not.
- On the Task Manager, if you are on the Processes tab, right-click on the Service Host process you wish to check and select Go to details. If you are already in the Details tab, you can proceed to step 2.
- Check the name of the process as well as its User name carefully. It should not run under your user account or anything other than LOCAL SERVICE or NETWORK SERVICE or SYSTEM.
- Right-click on
svchost.exeand select Open file location. It should open toC:\Windows\System32orC:\Windows\SysWOW64and point to thesvchost.exefile.
If any of the checks did not give the required result, the process might be a malware process. In this case, you need to scan your computer with Windows Defender (Virus & threat protection) or another antivirus to secure your system.
Can I Disable or End Service Host?
The Service Host processes are always running the essential services on your system. So the legitimate svchost.exe is not a process that you would ever want to forcefully close. In fact, if you ever try to do so, you will receive a message prompt that says “Ending this process will cause Windows to become unstable or shut down..”
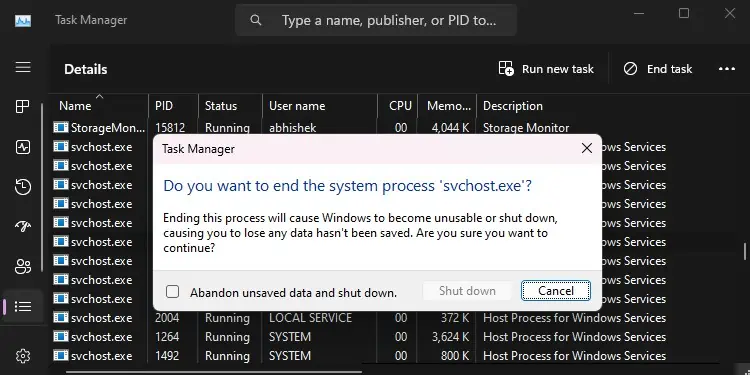
It is possible to check the “Abandon unsaved data and shut down” option and click Shut down to close the process. If you only end the svchost.exe for some less important services, it won’t affect your system much. They may even restart automatically. However, if it is running a critical service, your system will forcefully shut down or run into a Blue Screen of Death (BSOD) error.
So, it’s never recommended to manually disable or end the Service Host or Host Process for Windows Services processes.
Fixing Service Host Using Up Internet Bandwidth or Other Computer Resources
Service Host is only a shell process, so it is actually the service under this process that is using up internet bandwidth or any other type of computer resource. In this case, the only solution is to find out the exact service or the relevant application the service depends on and close them.
Disable Some Services
Usually, this issue occurs when some services that work in the background are using up internet data. For example, your system may be downloading Windows Update files from other computers on the same network or Microsoft’s server itself. In such cases, you can disable some non-critical services that won’t hamper your system from blocking such background activities.
- Open Run by pressing Windows + R.
- Type
services.mscand press Enter to open Windows Services. - Look for the following services:
- Background Intelligent Transfer Service
- Delivery Optimization
- Sysmain

- Double-click on these services to open their Properties.
- Set Startup type to Disabled and select Stop.
- Click Apply and OK.

You can also use the Task Manager to see which service under Service Host or Host Process for Windows Services is consuming the Internet Bandwidth and then troubleshoot it.
- Press Ctrl + Shift + Esc to open the Task Manager.
- On the Processes tab, scroll down to Windows processes.
- Look for the exact Service Host or
svchost.exeprocess showing the most Network usage. - Check its name or expand it to determine the responsible service.

- Then, you can try disabling it from Windows Services.
If the Startup type of the service is grayed out, it is a critical service, and thus Windows itself does not allow disabling it from this app. While it is still possible to do so using the Registry Editor, you should never do so, as it will harm your system.
If you can disable the service, but it is a service you need (check the service description for more information), you will have to look for specific solutions for the exact service.
Check Process Explorer
If the associated service is an important service that you can’t or don’t want to disable or disabling it does not help, it’s better to run the Process Explorer and see which processes are using the services under the svchost.exe process.
Process Explorer is an additional resource provided by Microsoft as a Sysinternals utility. It is similar to Task Manager but can also show all the related processes, DLLs, and handles for individual programs. Here’s how you can use it in this case:
- First, note down the exact service through Task Manager.
- Download and extract Process Explorer from Microsoft Sysinternals.
- Open the Process Explorer folder and run
procexp.exeorprocexp64.exeas admin. You need to right-click on the executable and select Run as administrator to do so.
- The program should list the processes in a tree structure. If not, click on View > Show Process Tree.
- Hover over each
svchost.exe. It will show the services that the particular instance is running. Search for the instance that is running the service you noticed from the Task Manager.
- Look for all the programs under this
svchost.exe - Right-click on one of the programs and select Suspend to pause the process. Make sure to right-click on the suspended processes again and select Resume after you finish the troubleshooting.

- Check the impact on the network usage in the Task Manager.
- Reiterate this process for all the programs under the particular
svchost.exeprocess inside Process Explorer until you can determine which process is using up the network resources.
After that, disable or uninstall the application to resolve your issue.
Fixing “Host Process for Windows Services Has Stopped Working”
You will get an error with the message “Host Process for Windows Services has stopped working” when one of the various services or programs running under svchost.exe suddenly stops working due to any issues.
In normal scenarios, this error occurs due to temporary reasons, and you won’t be seeing it next time, or a restart is enough to resolve it. However, if the components fail due to severe causes, this error will pop up frequently or on every login.
Check Event Logs
The different programs and services corresponding to the Service Host process can stop working due to different reasons. So you will need to first use the Event Viewer or Reliability Monitor to check the event logs and determine which process has failed. Here, I will be using the Reliability Monitor.
- Open Run.
- Type
perfmon /reland press Enter to open this app. - Click on the day where you encountered this error on the graph.
- Look for the Host process for Windows Services and double-click on it.
- Check the Fault Module Name to determine the system file or component that failed.

- Search for it on the internet to find the relevant app or service.
If it corresponds to a driver, you need to update it. If it is an app, you can reinstall or update the app. For other system files and services, the only option is to try repairing the corrupt files using SFC or DISM.
Update Windows
Some updates can also carry unintentional bugs that cause conflicts with certain services or svchost.exe processes and stop them from working properly. So, it’s best to have your system fully updated to prevent any such issues.
Windows also rolls out updates for device drivers through the Windows Update. So, you definitely need to look for updates if the faulting module was related to a device or driver.
- Press the Windows key + I to open Settings.
- Go to Windows Update or Update & Security > Windows Update.
- Click Check for Updates if the option is available.
- After it lists the available updates, click on Install now.

Run SFC and DISM
Most of the DLL files that the svchost.exe process runs are system files. So if any such components fail, you might be able to fix them using the System File Checker and the Deployment Image Servicing and Management tool.
- Open Run.
- Type
cmdand press Ctrl + Shift + Enter to open the Elevated Command Prompt. - Type the commands below and press Enter after each to execute them.
dism /online /cleanup-image /restorehealthsfc /scannow
Fixing “Host Process for Windows Services Using Microphone”
If you see the Currently in use message under Host Process for Windows Services in the Microphone Privacy setting, it indicates that your system is currently listening to the Microphone. You need to go to the relevant setting and disable it in such cases.
- Open Run.
- Type
mmsys.cpland click OK to open Sound options. - Go to the Recording tab and double-click on the current Microphone device (with tick mark).

- Go to the Listen tab.
- Uncheck Listen to this device.
- Click OK.