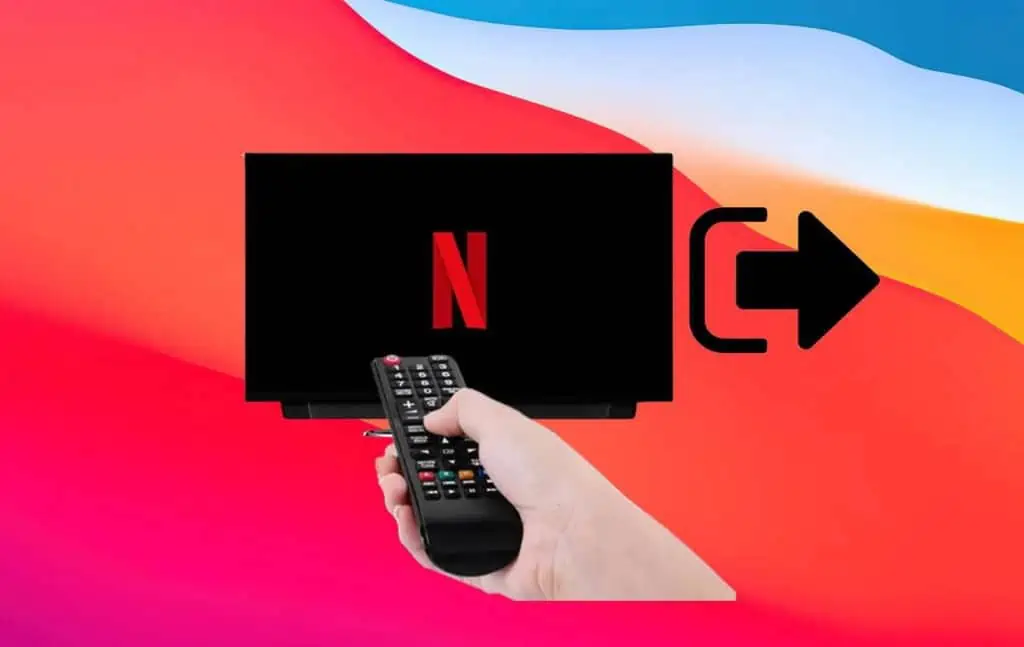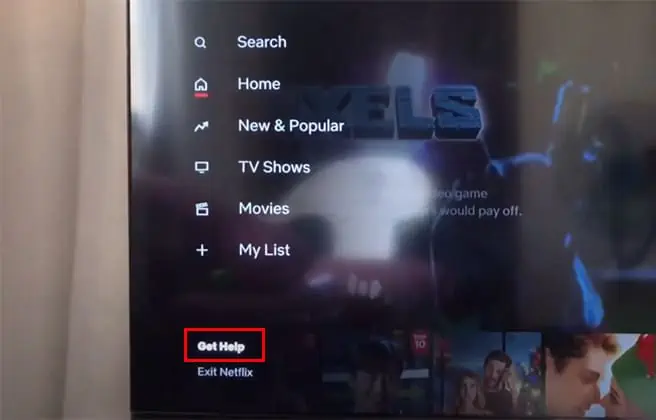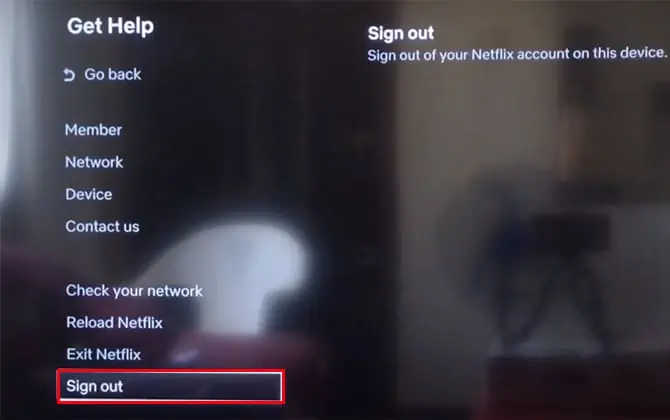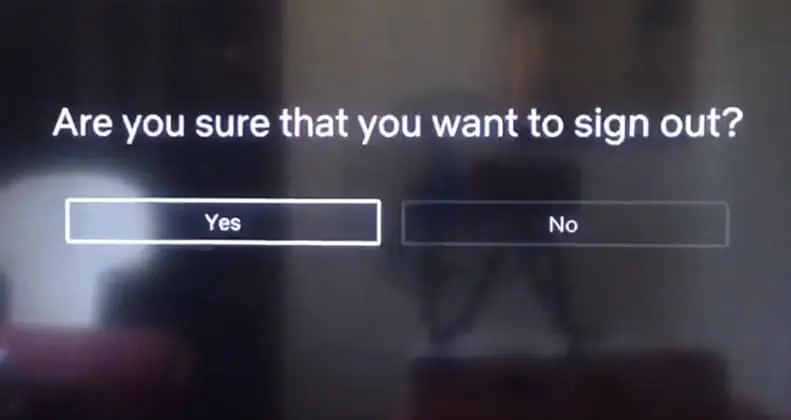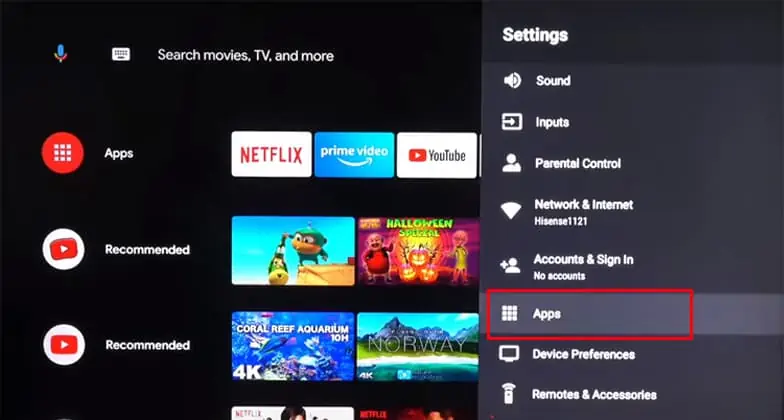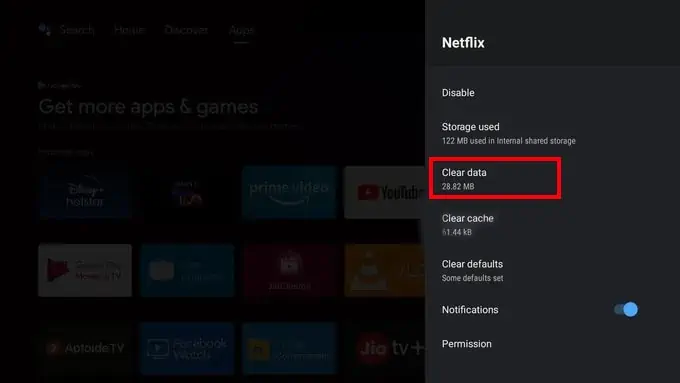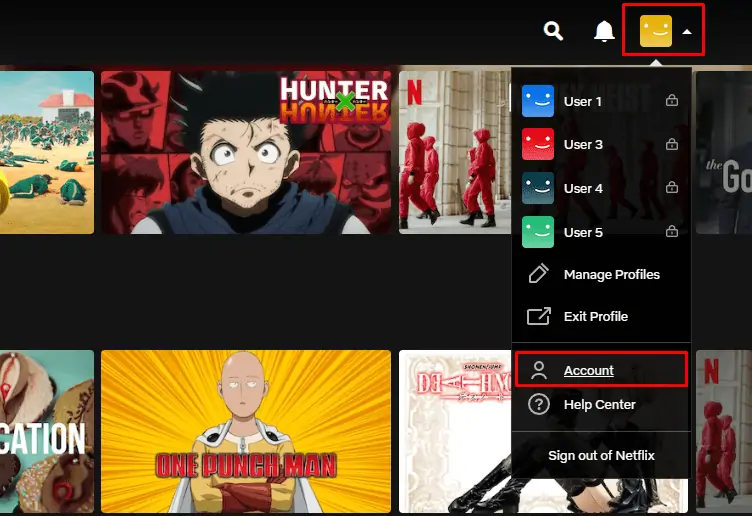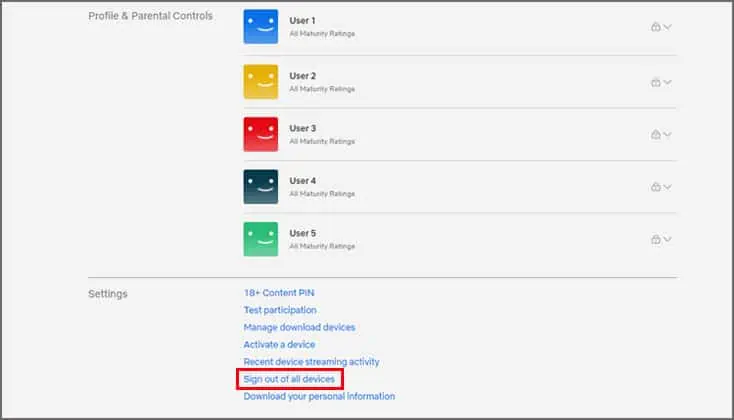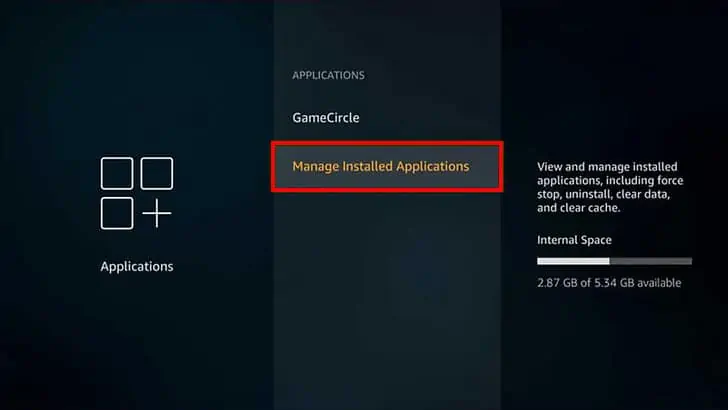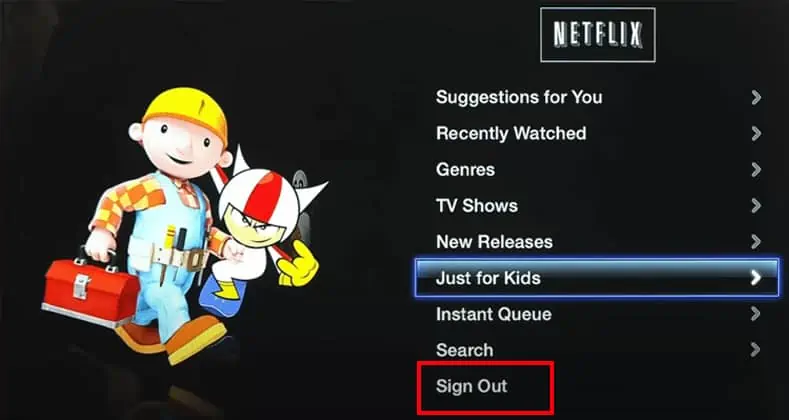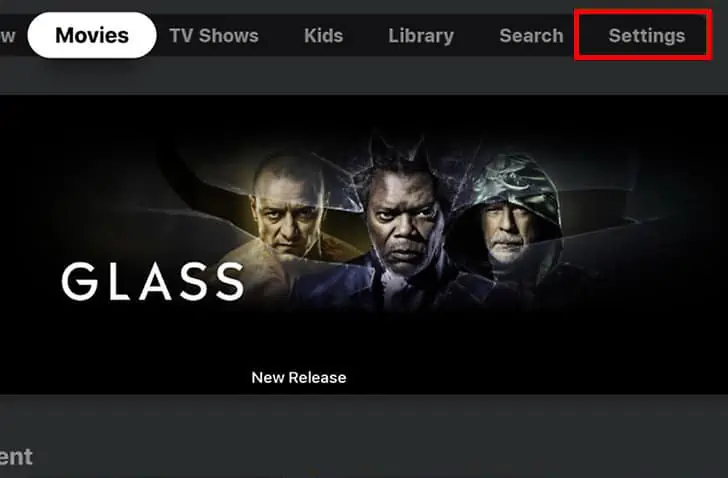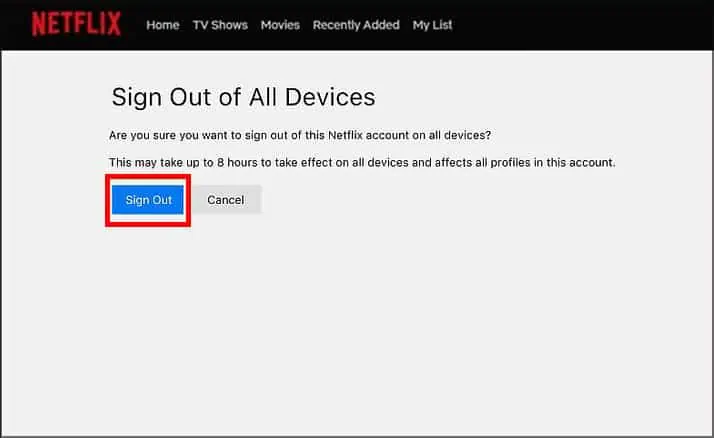One of the reasons why Netflix is so popular is its availability on multiple devices. You can sign in to Netflix using any smart electronic device, including TVs.
But signing in to your Netflix account on a TV can be problematic sometimes because anyone can access it easily.
Even though there’s a feature that allows you to lock your profile, sometimes you might want to log out for reasons other than privacy and security.
Can I Log in on Multiple Devices?
Netflix is available on almost all devices, including android, mac, and TV. For ease of access, you can log in on multiple devices at once.
This allows an easy shift from one device to another whenever required. It also makes the viewing experience seamless and accessible from anywhere and anytime.
You don’t need anything other than your Netflix account and password to log in to multiple devices. But to view on multiple devices you need to have a standard or premium subscription.
Why Log Out of Netflix on TV?
You might want to log out of Netflix due for various reasons, including:
- You’re selling your TV
- Your account is logged in to another person’s TV
- You want to switch to another account
- You don’t want others to use your account.
Whatever your reason, you can follow this article to log out of your Netflix account on any Smart TV.
How to Log Out of Netflix on TV
You can use different methods on different TVs to log out of your Netflix account. In this article, we’ll focus on the most commonly used TV brands.
The methods to log out of Netflix on TV are explained below.
Through Netflix App
You’re probably logged in through the app if you use Netflix on your TV. So, logging out of a Netflix account using the app is the most common and easy method.
To log out of your Netflix account on your TV app, follow the steps below:
- Open your Netflix app.
- On the home screen, click the left button on your remote to bring out the menu.
- Highlight the “Get help?” option.
- Press Ok.

You can also press the buttons in the following sequence to get to the get help section from anywhere in the app.Up-Up-Down-Down-Left-Right-Left-Right-Up-Up-Up-Up - Select Sign out and press Ok.

- Now confirm to sign out of your account.

By Clearing App Data
You can also use your TV settings to sign out of your Netflix account. To do so, you need to clear the App data of Netflix.
But the step to clear app data can vary depending on which TV you have. Mentioned below is the steps to clear data on different TV brands.
Android TV
To clear the app data in Android TV, follow the steps below:
- Select the gear icon on your home screen or press the settings button on your remote to open TV settings
- Navigate to Apps.

- Locate the Netflix app and select it.
- Click on Clear data and press Ok

Samsung TV
If you have a Samsung TV you need to reinstall the Netflix app to clear it’s data. So, if you have a Samsung TV follow these steps:
- Go to your TV Home screen.
- Locate Netflix on your Recent Apps.
- Click on it and a menu will appear.
- Choose Reinstall and confirm.

Using the “Sign out of all devices” option
This option allows you to log out of all the devices simultaneously, including Smart TVs. You can also use other devices you’re signed in to, like your laptop, smartphone, etc, to use this method.
To sign out of Netflix on all devices follow these steps:
- Open Netflix.com on your browser.
- Log in to your account, if not already.
- Select the profile icon on the top right corner of the screen and open Account.

- Choose the “Sign out of all your devices” option and confirm.

Now, your account will be logged out of every device you’re currently signed in on.
Frequently Asked Questions
How do I log out of Netflix on Amazon Fire Stick?
Unlike smart TV, Amazon Fire Stick is a streaming media device that converts any normal TV into a smart one. Hence, the steps to log out of Netflix are also different.
So, if you’re using Amazon First stick, you can follow the steps to logout of your Netflix account:
- On your Fire TV’s home screen, select the settings or the gear icon

- On the menu, select Applications

- Now select “Manage installed applications.”

- Select Netflix and choose Clear data

- Confirm to complete the action
How do I uninstall Netflix App on my LG TV?
To delete the Netflix app on your LG TV, go through the steps below:
- Open the launch bar by pressing the Homebutton
- Locate Netflix and hover over it.
- Click on the arrow when it appears then select the “X” symbol.

- Press Ok to confirm
How do I log out of Netflix on Apple TV?
Depending on the generation of your Apple TV there are two different ways to sign out of Netflix on Apple TV.
Identify your version of Apple TV and follow the relative steps mentioned below to log out of Netflix.
3rd Gen and earlier
- Open the Netflix app on your Apple TV.
- On the home screen, select Sign Out. Select switch profiles if your profile has multiple profiles, then select Sign out.

- Now confirm
4th Gen and Higher
- Launch the Netflix app
- Press the menu button on your Apple TV remote
- Go to settings

- Select Sign out and confirm