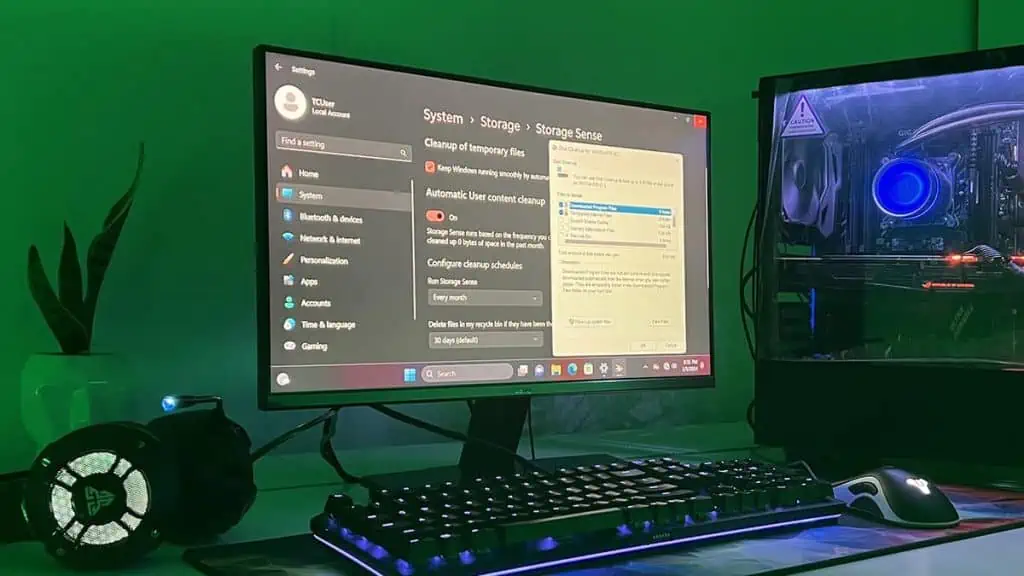Disk Cleanup and Storage Sense help to scan and clean junk files in your computer. Not only do they free up some storage space, but also improve your system performance.
It’s always best to configure automatic cleanup of the junk files using storage sense to run every month. Regardless, you should also manually run these tools if you run out of C drive space or after a power failure/crash.
Other than these, it’s also a good practice to delete unnecessary backup files after a successful system update, upgrade, or reinstall.
Let’s discuss.
Once a Month or Every Few Months
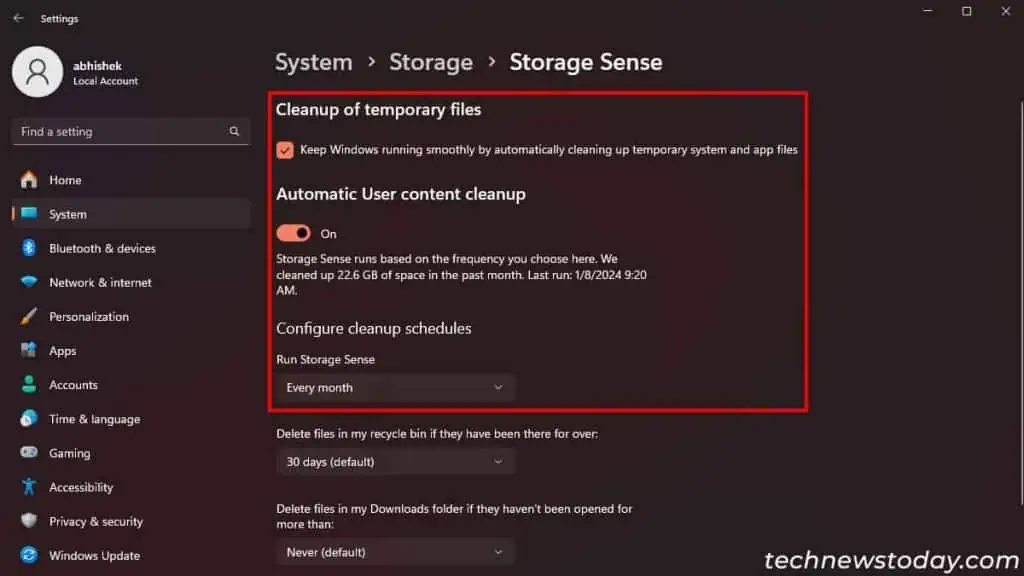
Common apps will usually erase their associated temporary files when you close them. However, some apps may not clean them even after a proper exit.
These files will remain in your system until you manually clear them. So it’s always a good idea to regularly clean up such temporary files on a 1-3 month interval.
You can also schedule an automatic cleanup of these junk files every month using Storage Sense.
Whenever C Drive Becomes Nearly Full
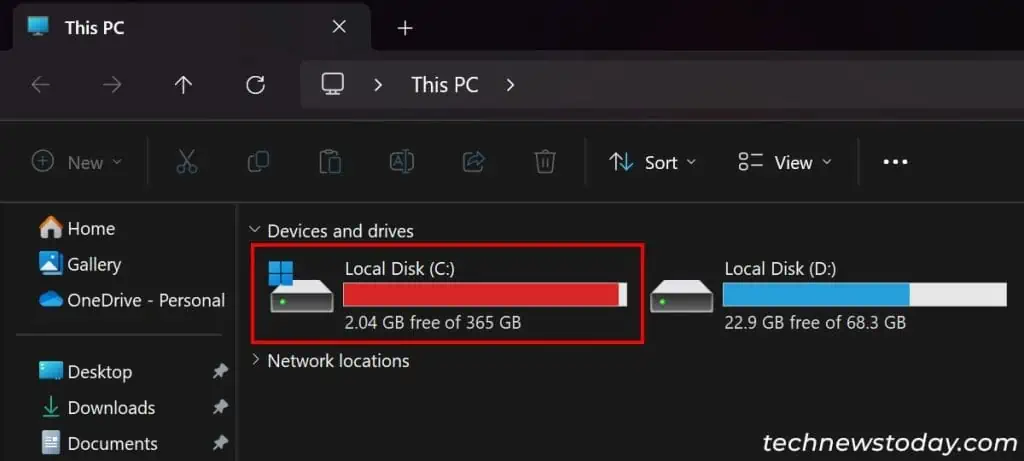
Running disk cleanup or storage sense is one of the first things you should do whenever your C drive gets nearly full.
Some downloaded or Recycle Bin files may be taking up unnecessary space. Or your system may have created an unreasonable number of temporary files.
You can check the sizes of all such contents on the Disk Cleanup wizard/Storage Sense settings and erase them accordingly.
After Power Failures or Crashes
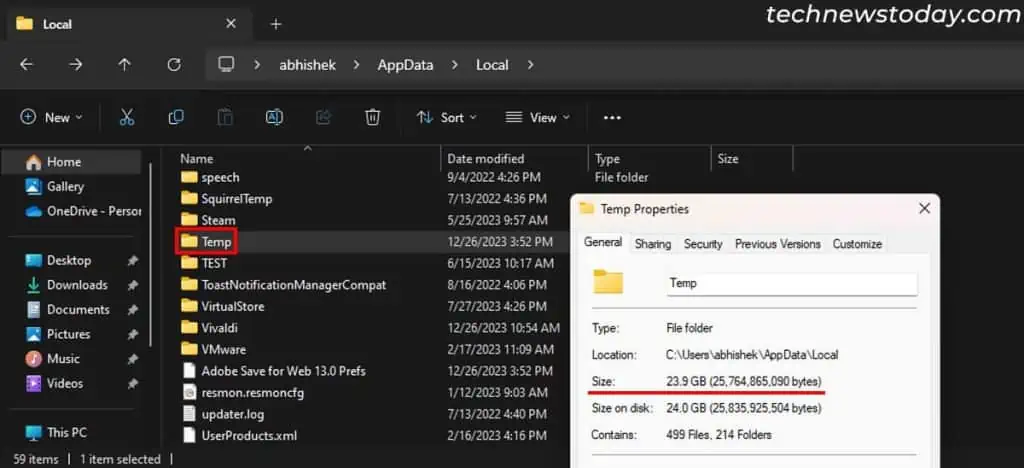
Whenever your PC crashes or experiences power failure, the active apps and system processes get closed abruptly. So their temporary files will not be cleaned up.
The next time you boot Windows or load these apps, they will create new temporary files without deleting the previous ones.
In such cases, manually run storage sense or disk cleanup to remove the old files and free up your C drive space.
After System Updates, Upgrade or Reinstall
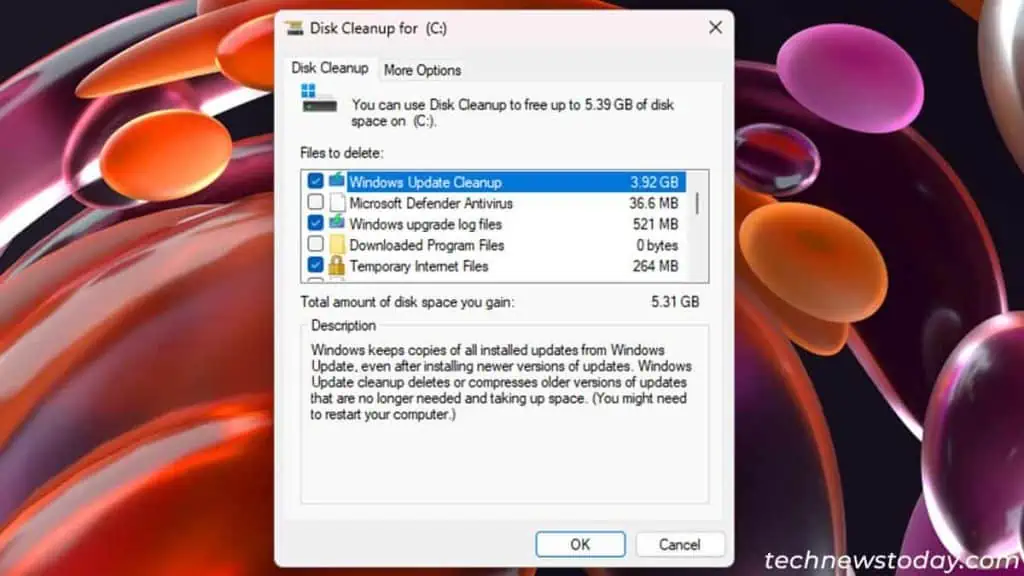
During system updates, Windows will keep a copy of all affected files for backup purposes. So, if you experience any system issues, you have an option to revert the changes.
Reinstalling Windows without deleting the previous installation or upgrading it will also backup data for similar reasons. You’ll find the previous system, app, and user data in the Windows.old folder inside the C drive.
If you have a stable system, these files will only take up unnecessary disk space. If you don’t think you’ll need to revert the changes, run disk cleanup and delete the following contents:
- Previous Windows Installation
- Windows Update Cleanup files
- Windows Update Log files
- Old Device Driver Packages
- Temporary Windows Installation files
You will need to select the Clean up system files option inside Disk Cleanup to show these options.