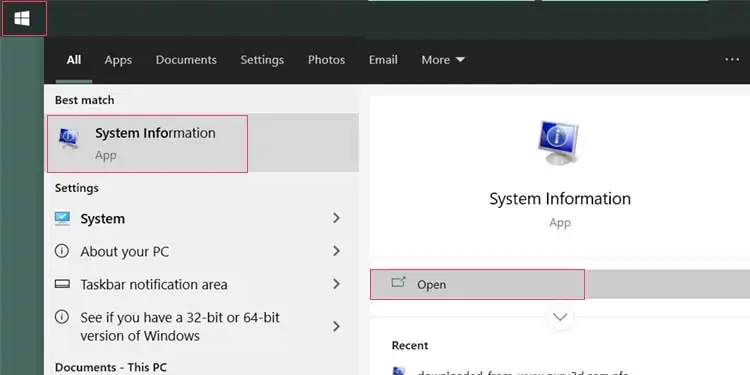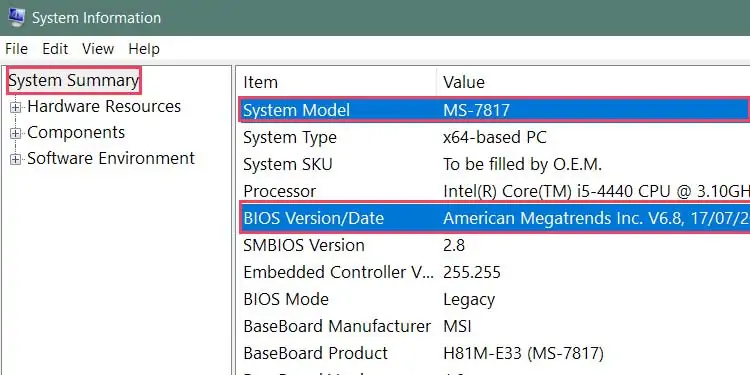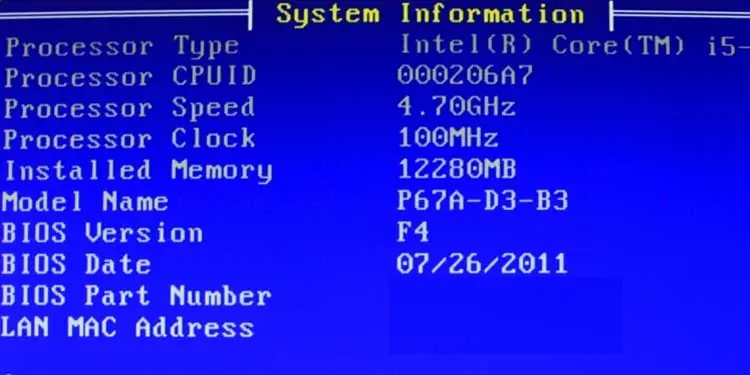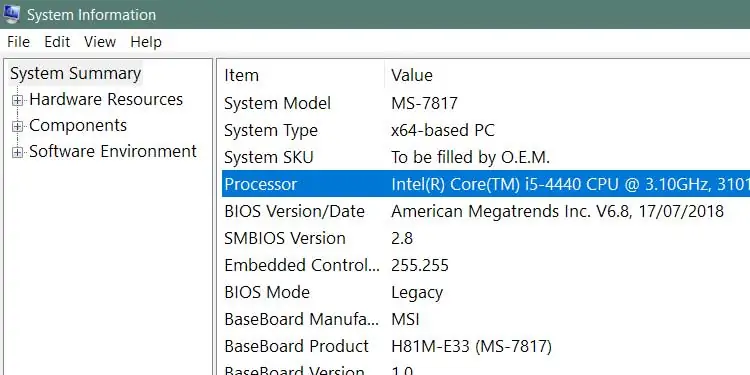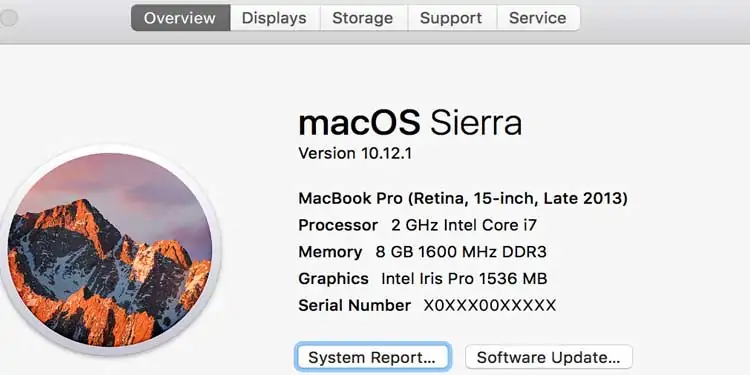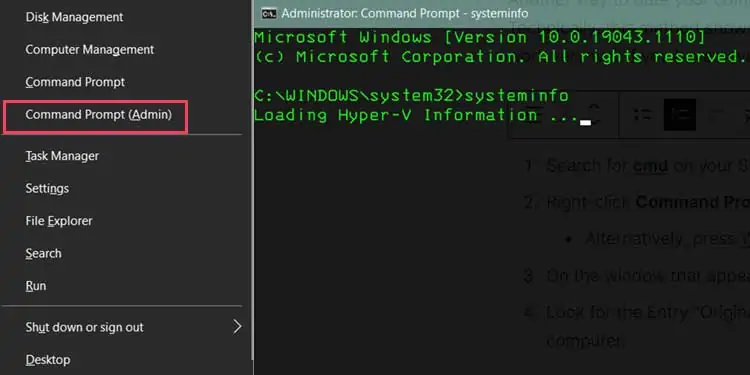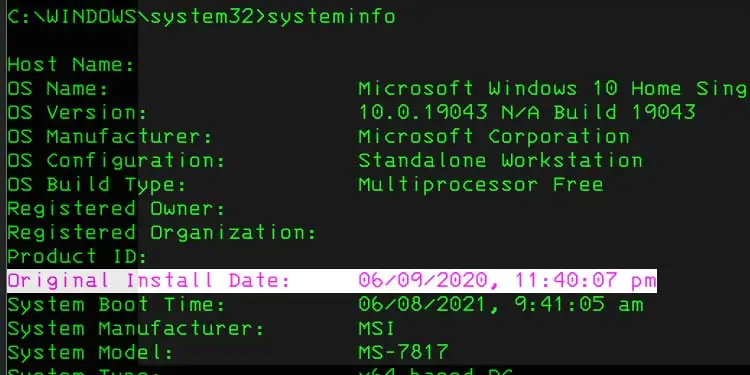Technology gets updated every day. Due to this reason, computer hardware can get outdated quickly. It is important to keep in mind the age of your computer hardware. Older hardware puts you at significant risk, especially if you use your computer for critical tasks.
How Old Is My Computer?
Well, how would you go along checking the age of your computer? Well, here are five ways of finding out if your machine is eligible for a senior citizen’s benefit.
Checking the Serial Number
Here is the most straightforward way of checking how old your computer is. This method is very useful for laptops and pre-built PCs. The good thing is that it won’t matter when you purchased your computer; a device’s serial number will help identify the launch date of your product.
To do this, you need to find your machine’s model name and number. Most laptops have this number underneath their chassis or written on the front of their display.
If you can’t find the model number on your physical device, or if it has been erased or rubbed off, you can use System Information on Windows to easily find your model number. To do this, follow these steps:
- Click open Start.

- Type and search System Information. Click on it to open.

- Click on System Summary on the left side of the window.
- The model number of your device will be under the “System Model” field on the right pane.
On Linux, the dmidecode command will help. Follow these steps:
- Open Terminal
- Run “
sudo dmidecode -s system-serial-number” - The Terminal will show the serial number of your device under the command.
Once you have the model/serial number, look it up on Google. The official websites should show you the release date for your particular model depending on your computer’s brand.
Using Systeminfo to See Bios Date
If you have a custom PC, the previous method will not work for you. Now, you’ll have to find the age of your components individually. Fortunately, a good indicator of your computer’s age is the age of the motherboard.
To find how old your motherboard BIOS is on windows, follow these steps:
- Open Start.
- Search for System Information.
- Click on BIOS Version/Date on the left side of the window.
- It should have the name of your BIOS and software date.

On Linux, the dmidecode command will help you find your BIOS info. Follow these steps:
- Open Terminal
- Run “
sudo dmidecode | less” - It should have the name of your BIOS and software date.
You can also boot into your BIOS and check the date of your BIOS software there.
Checking Your CPU Release Date
A motherboard will not always tell you the age of your entire system. Older hardware might get BIOS updates, or there might be newer motherboards made for older CPUs too. So it is a good idea also to check the date of your CPU.
To find your CPU model on Windows, follow these steps:
- Open Start.
- Search for System Information.
- Click on Processor on the left side of the window.

- It should show you the name of your processor.
Any other method of finding the model of your CPU will also work. Utilities that help with this include CPU-Z for windows and CPU-X for Linux.
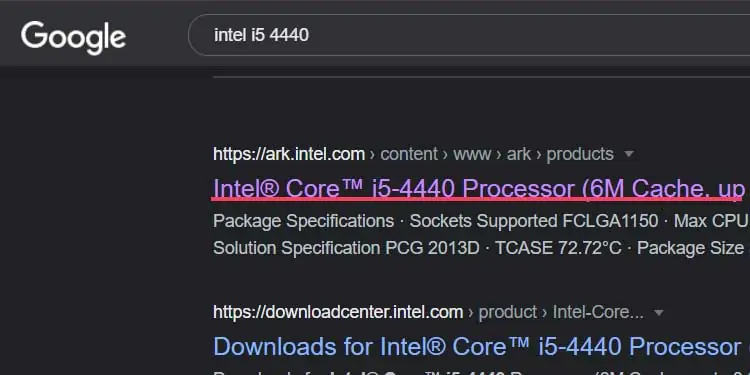
Now, search for your processor on Google. You should find information regarding the release date for your particular model there. You can also add “release date” at the end to find more relevant info.
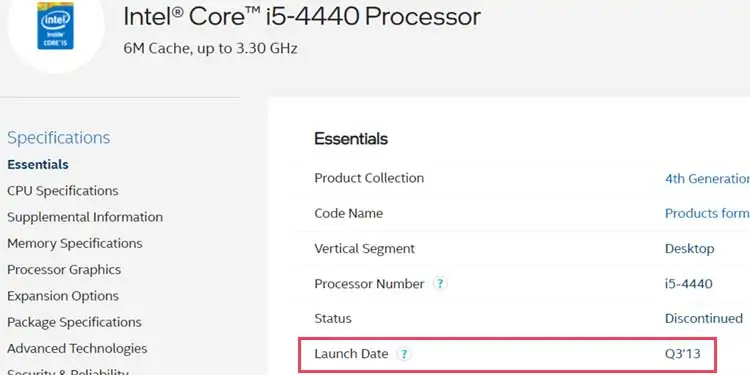
System Report
This method is only for Mac OS X machines. Mac users can open System Report to get easy and quick access to the model name of their computer and date of manufacture. To do this, follow these steps:
- Click the Apple logo on the left side of your top bar.
- Select About This Mac.
- A window that has details about your system should now open.

If you want even more information, click on System Report. It should tell you the date of release of your machine.
Finding Windows Installation Date
Another way to find the date of your computer is to see when Windows was installed on your storage device. Technically, this method shows you the date of installation for your operating system. But it should work very well if you have never installed a new OS or have never formatted your computer.
To check your Windows installation date, follow these steps:
- Search for cmd on your Start Menu
- Right-click Command Prompt and click Run as Administrator.
- Alternatively, on windows 10, press Win and X together, and select Command Prompt (Admin).

- Alternatively, on windows 10, press Win and X together, and select Command Prompt (Admin).
- On the window that appears, type and run “systeminfo”
- Look for the Entry “Original Install Date.” That was when Windows was installed on your computer.

You can also right-click your “Windows” folder in your C: drive, click Properties and look at the Date Created entry there to see when your Windows OS was installed.
How Long Do PCs Last?
There is no fixed way of seeing how long a typical PC lasts. A lot of it depends on what use case the computer has. A personal laptop can last someone decades, but a gaming rig can become outdated in three years. Heavy workloads also demand up-to-date hardware.
Part Failure
A computer is also not a monolithic machine; it is a collection of parts that individually have different lifespans. For example, physical hard drives are usually the first component in a computer that fails.
Hard drives usually only have a lifespan of 5 years. But saying that a PC lasts five years because its weakest component lasts five years is not true. If you replace the hard drive of an otherwise functioning PC, you can keep using it for more time.
Some parts of a computer have the opposite effect. You can use a good mouse or keyboard throughout decades if port accessibility is maintained across machines. Monitors also take a while to get outdated.
A lot of peripheral components can be reused across upgrades. Still, do note that your oldest component will usually be a bottleneck at some point in the future.
Old Motherboards
The motherboard is usually the most determining factor when it comes to PC age. Even if you had the best motherboard a few years ago, you might not be able to support CPUs with newer architectures. This is dependent on the socket type on your board.
Newer motherboards also have better and updated ports, which means that older boards won’t support newer peripherals or other computer components.
For example, if you have a USB 3.0 External Hard Drive but your motherboard only supports USB 2.0, you won’t be able to take advantage of the USB 3.0 capabilities. Graphics cards or Sound cards will be limited in their upgrade path because of these port restrictions.
Security

Another issue is security. Having updated CPU architecture and motherboard BIOS will ensure that you are always at the latest and most secure hardware.
Some computer vulnerabilities attack hardware flaws, so the only way to stay fully protected will be to upgrade your system. No amount of software tinkering will be enough if your hardware itself is outdated.
Considering all of this, an avid PC user should look to upgrade their computers every five years or so. Even a well-maintained computer will eventually collapse and be rendered unusable for daily tasks due to software optimization for newer hardware.
How to Make a Computer Last Longer?
Since many of us want to get the most out of our computers, taking good care of them is important in maintaining longevity.
Overheating
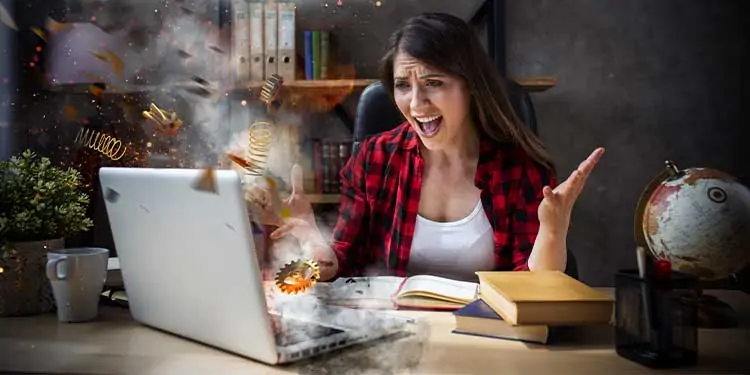
A frequent cause of computer damage is system heat. Getting a case with good airflow and keeping your components cool will go a long way. Cooler components will not suffer heat damage and will last longer than components that frequently overheat.
So, it makes sense to invest in better fans. You should also not push your system too hard if it is constantly overheating. Also, make sure that your case vents are dust-free and are not clogged up. This brings me to my next point.
Dust and Smoke
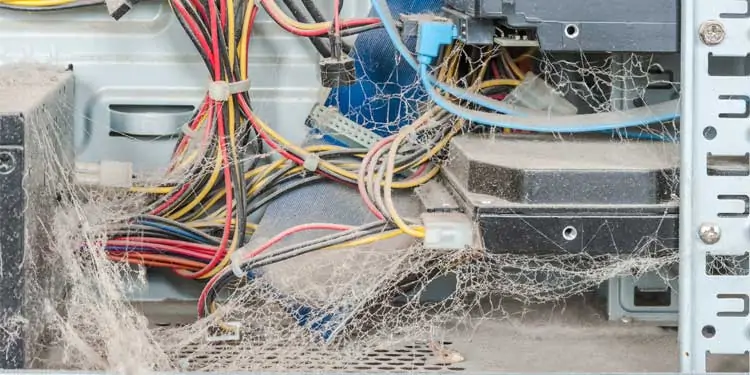
Another computer-killer is dust. If you live in a dusty environment or smoke regularly with your computer around, the intake cooling fans in your computer will suck these particles into your computer.
Dust filters help, but they are not 100% effective. Over time, these particles will clog up cooling fans and will lead to heavy overheating and damage.
Opening up your computer and cleaning its insides with compressed air or other electric cleaners will help with this issue. You can also get cases with good dust protection as well as stricter air design. This will lengthen your computer’s lifespan significantly.
Constant Minor Upgrades and Buying Smart
If you want to use your computer for a long time, it helps to plan ahead. Getting the latest hardware at the time of purchase is key to longevity.
If you are smart about what components you buy and invest in futureproof computer parts, you will be able to make minor upgrades to your PC over time to ensure that you will get to run new hardware without spending too much. You won’t always have to upgrade the entire system if you do this.