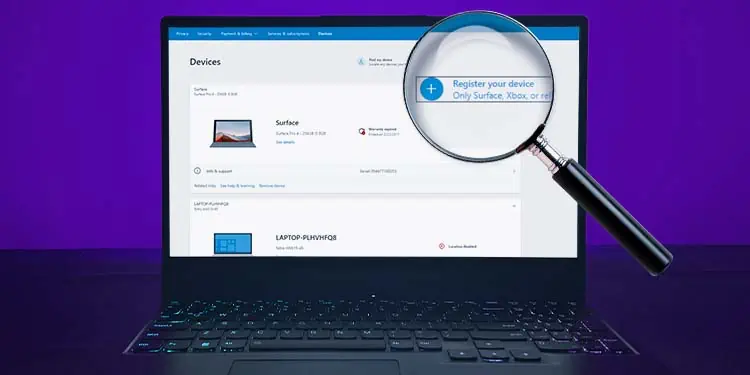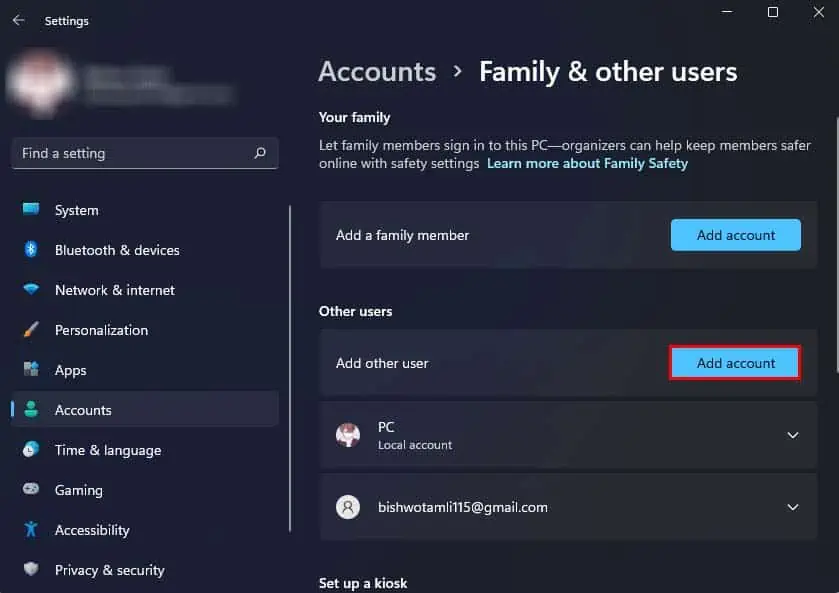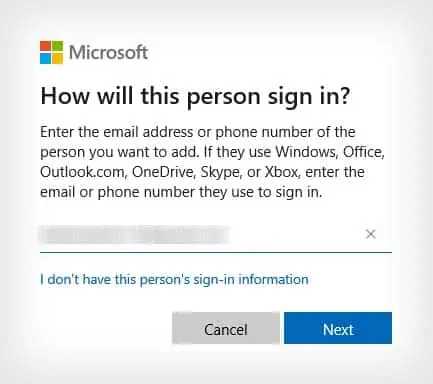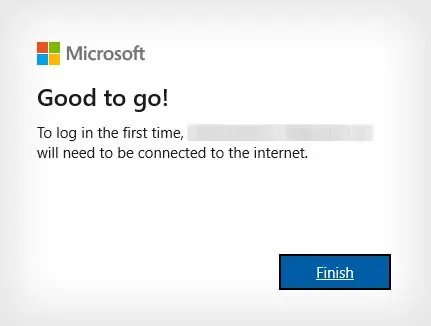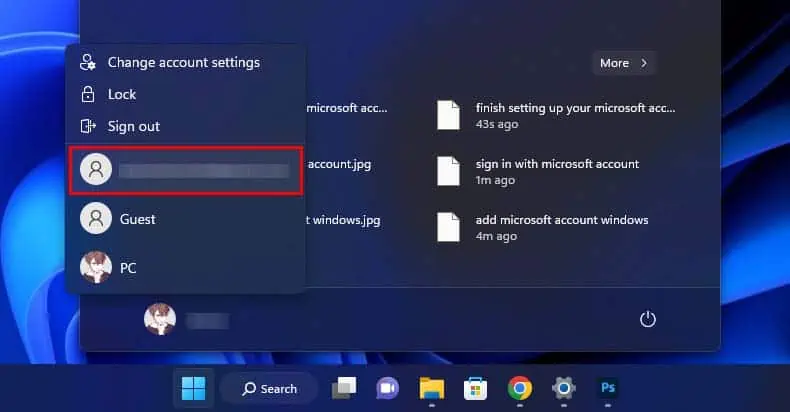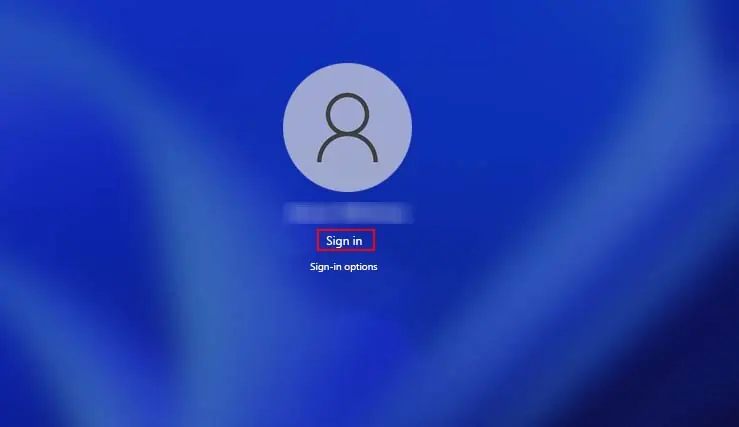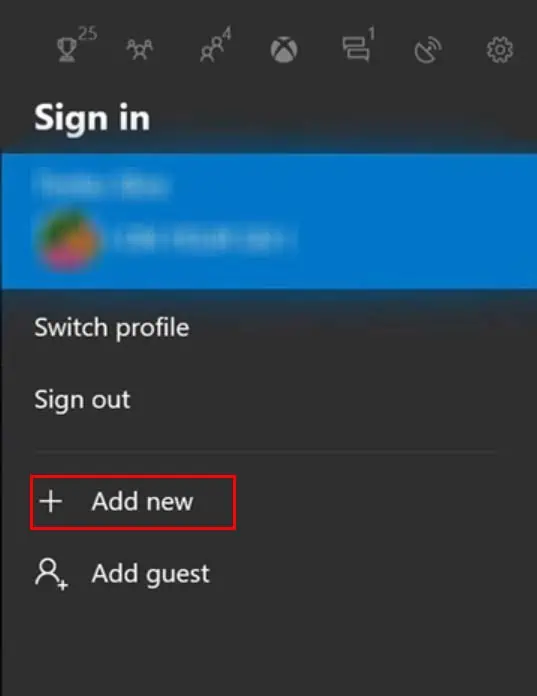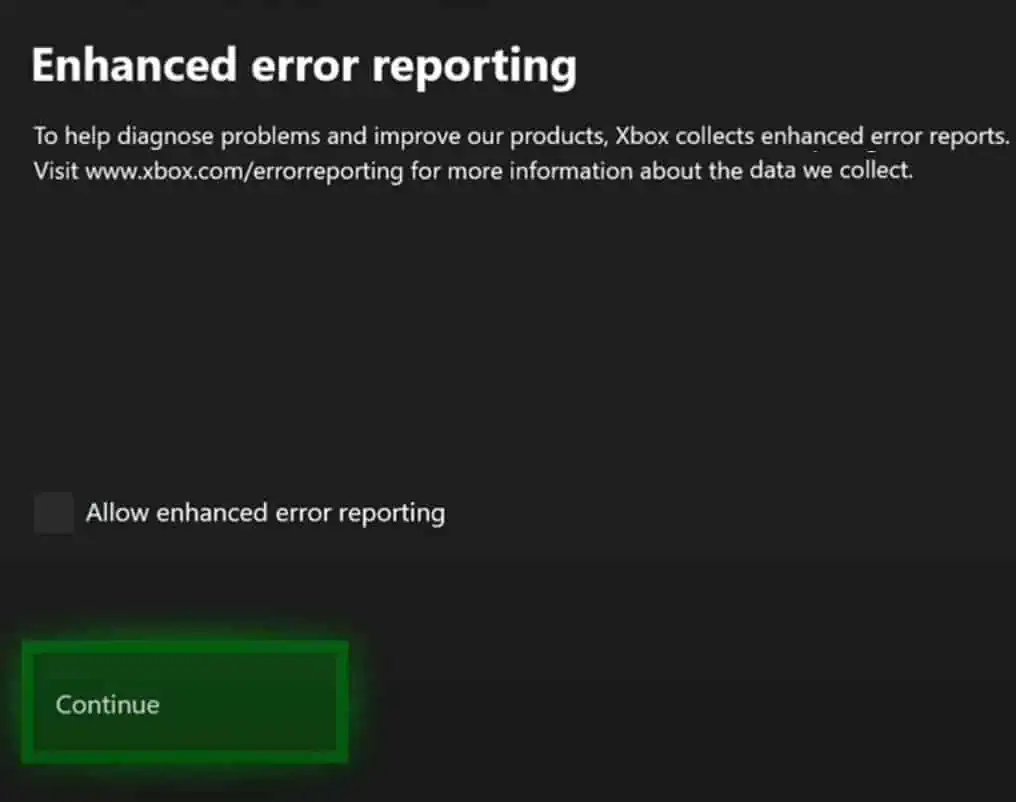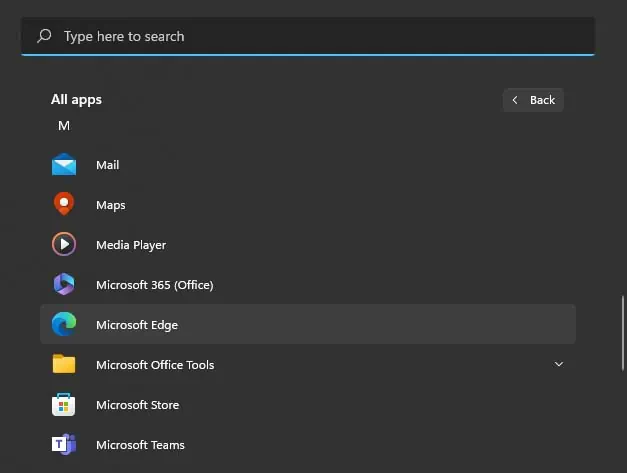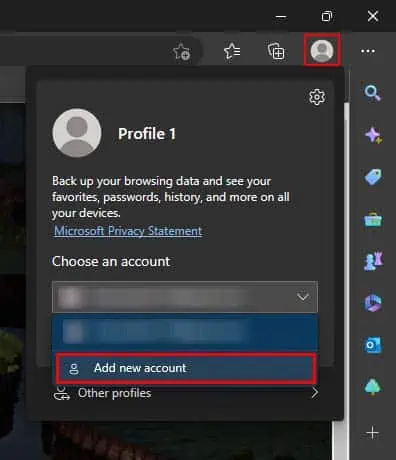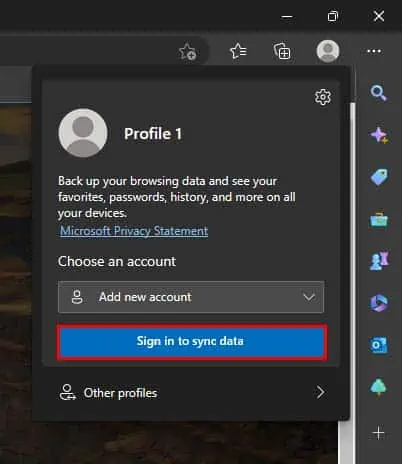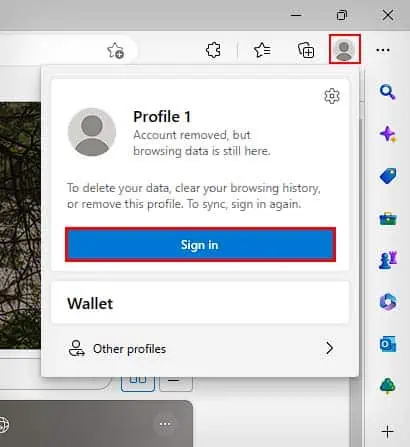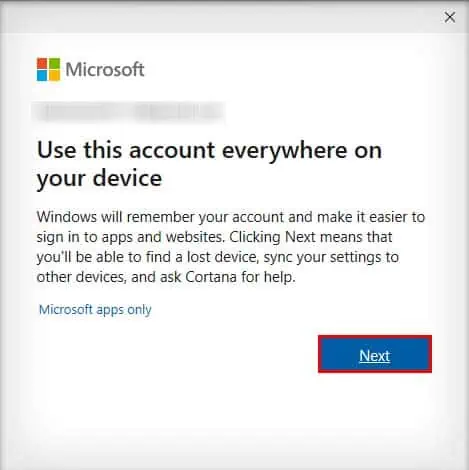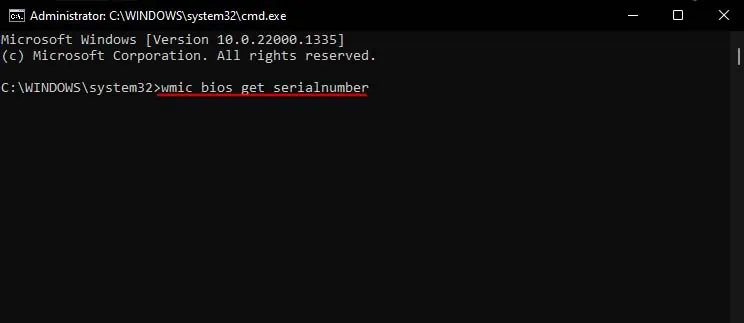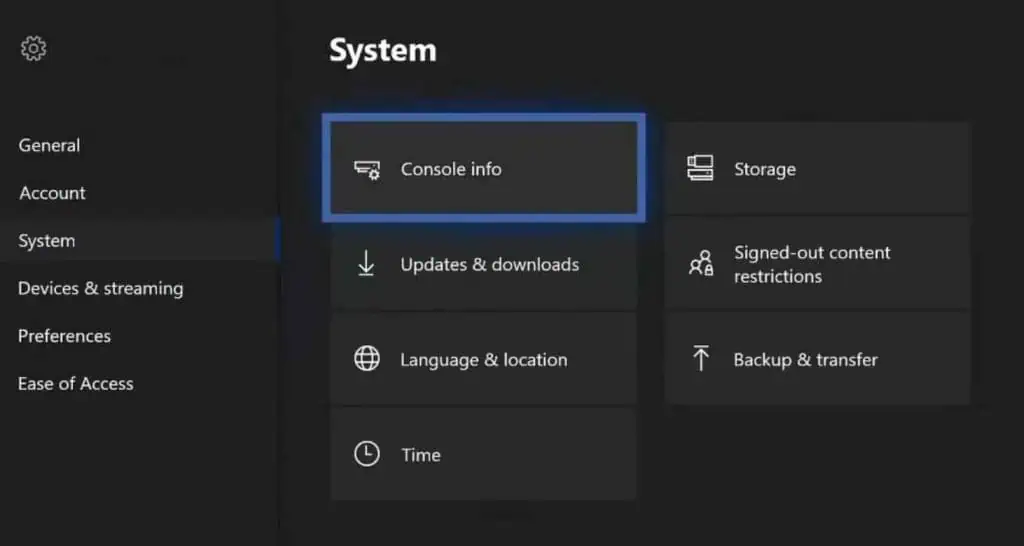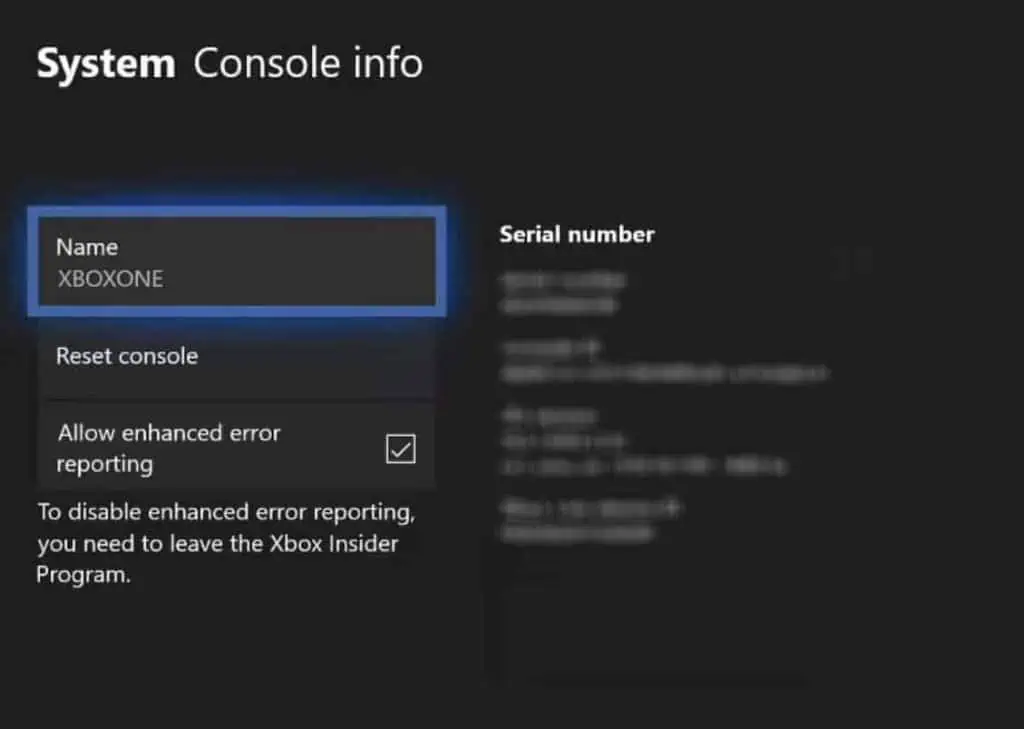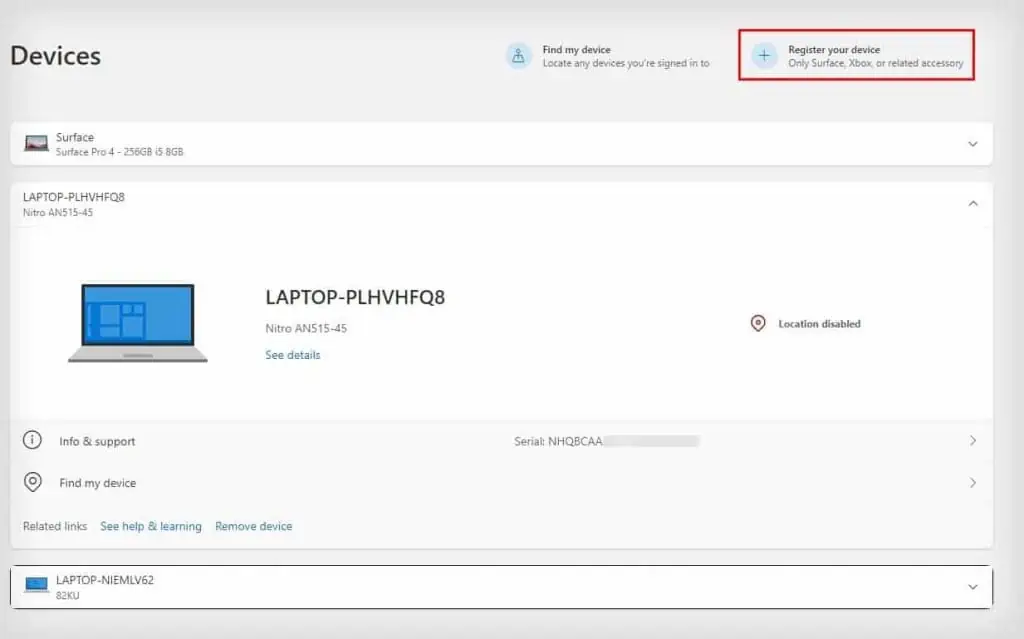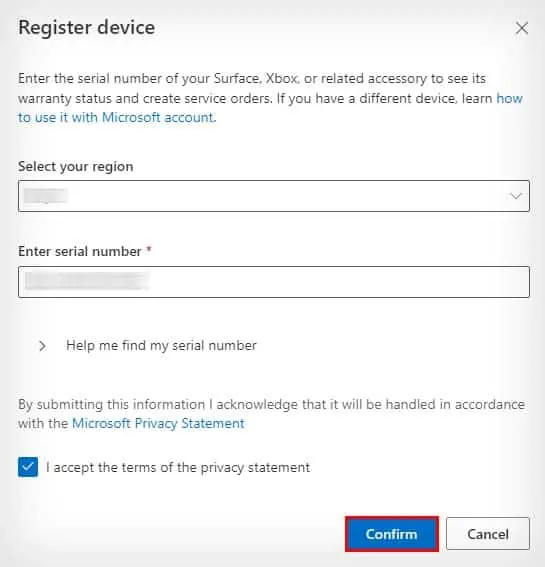Adding a device to your Microsoft account provides all the benefits of syncing your devices like shared browsing history, passwords, bookmarks, and much more. Furthermore, you can also access features like finding the device’s location and remotely downloading applications.
You can simply add any device to your Microsoft account by signing in from the intended device, or registering your device from the official website. The methods are pretty similar for any Windows computer or Xbox console.
Sign in Through Xbox or PC
The moment you sign in with a Microsoft account on any Windows PC or Xbox console, the opted device will automatically get added to your account. If you used your Microsoft account to sign into your device, they should already be added.
If you do not, you can use your Microsoft account to create a new user account on your device.
On Windows PC
- Press Windows + I to open Settings.
- Go to Accounts from the left sidebar.
- Select Family & other users and click on Add account under Other users.

- Enter your Microsoft account email and click Next.

- Click Finish to add the new user account.

- Now, go to the start menu and click on your account profile at the bottom.

- Select the newly made user account and click on Sign in.

- Enter your password and set up your new user account.
- Your opted Windows device should be added to your Microsoft account.
On Xbox Console
- Click on the Guide button in your Xbox controller. (The X button in the middle.)
- Scroll to the left and stop on the Sign in tab.
- Scroll down and select Add new.

- Enter your Microsoft account email address and password.

- Select Continue.
- Choose if you want to allow enhanced error reporting and select Continue.

- Choose your Sign-in & security preferences.

- Link your controller or skip this step to complete your new user account creation.
Sign in From Microsoft Edge
When you sign into Microsoft Edge using a Microsoft account, it will ask you if you want to “Use this device everywhere.” Accepting the prompt will automatically add your device to your account.
- Click on the start menu and select All apps.
- Scroll down and click on Microsoft Edge to open it.

- If you already have another account logged into Edge:
- Click on the profile icon at the top right.
- Click on the gear icon that pops up.
- Select Sign out and Sign out again.

- Now, click on the profile icon and select the drop-down menu in Choose an account.

- Select Add new account and click on Sign in to sync your data.

- If you have never signed into Edge with any account:
- Click on the profile icon and select Sign in.

- Select Add account and click on Continue
- Click on the profile icon and select Sign in.
- Enter your Microsoft account email and password.
- When it asks if you want to use this device everywhere, select Next to add the opted device to your account.

You can also use a variety of other Microsoft applications like the Microsoft store to add the intended device to your account. As long as you sign in with your Microsoft account and accept the Use this account everywhere prompt, it should add that device to your account.
Register your Device From Microsoft Website
Lastly, you can also add devices to your Microsoft account by registering them from the official website. You will first need to find the serial number of your device and register the device using it.
Step 1: Get Serial Number
If you are using a Windows laptop, you can usually find your serial number on the sticker on the back of your laptop. For desktops, they can also be found at the back of the PC case. In case you can’t find it, you can get your device’s serial number from Command Prompt.
- Press the Windows key + R key to launch Run box.
- Type
cmdand press Ctrl + Shift + Enter to open Elevated Command Prompt. - Enter the following command
wmic bios get serialnumber.
- Note down your computer’s serial number.
If you want to get the serial number of an Xbox console, you can find it in the Console info inside Settings.
- Press the Guide button on your Xbox controller.
- Scroll to the right and stop on the Gear icon.
- Navigate to System > Console info.

- The Serial Number should be displayed on the list of info.

The serial number for Xbox can also be usually found in the back or the bottom of the console.
Step 2: Register Device
After obtaining the serial number of your device, you can finally register it to your Microsoft account.
- Go to the Microsoft Devices Page. (Sign in to your Microsoft account if you have to.)
- Click on Register your device at the top right.

- Select your Region and enter your device serial number.
- Accept the terms of the privacy statement.

- Click Confirm.