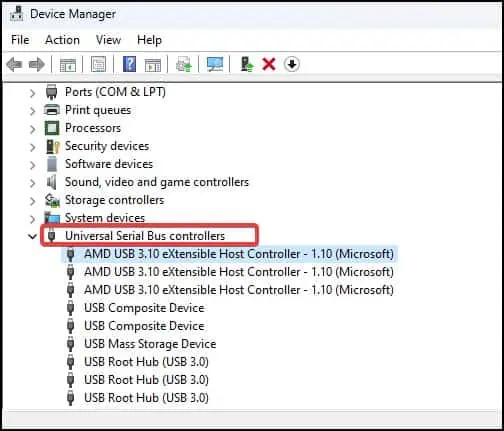USBs are the commonly used connectors for our peripherals and external storage devices. Yet, most of the PCs that are built nowadays accommodate only a limited number of USB ports.
Since these ports are used frequently, they can never be enough. And having limited ports is certainly inconvenient. You can overcome this limitation by using an External USB hub or by adding an Expansion Card.
Use External USB Hubs
USB hubs are the easiest option if you intend to expand the USB ports on your computer. You just need to get one of these, connect it to the existing USB port and It will give you an instant expansion for the ports. A typical USB hub can come with up to 7 ports while you can also get one that offers more.

Here are some factors to consider while acquiring a USB hub for port expansion.
- Transfer speeds: The USB hubs can vary with the transfer speeds they can support. Usually, the hubs with USB 3.0 support higher speeds of about 5 Gigabits per second. While the older gen 2.0 variants can offer a rate of up to 490 Megabits per second.
- Number of ports: If you have multiple peripherals that you need to connect to the USB port, choose a hub that has enough ports to accommodate all of the devices.
- Compatibility: Another advantage of having the 3.0-based USB hubs is that they are backward compatible with the USB 2.0 peripherals. Along with the compatibility with the devices you have, you must also ensure that the hub is supported by the Operating system installed in your computer.
- Power: Hubs generally are of two categories; Bus-powered and self-powered. Most USB hubs are bus-powered, which draws the power from the USB port of the PC. While the self-powered hubs come with their own power supply and use the power from the wall outlet.
If you are going to use the hub for large devices that have their own power supply such as the printer, then it is ideal to use the bus-powered hub. However, for running devices that have low power requirements like the mouse or a keyboard, you can go for the self-powered ones.
Use Docking Station
Docking stations not only offer a better expansion for the USB ports but also provide connectivity to other peripherals like the SD card, video ports, printers, and even LAN. A docking station is similar to the hub but, it comes with an AC/DC power supply.

You can get a variety of docks that can support the upto eight USB ports. The ports might include a combination of types USB A, C, and 3.0. In terms of connectivity, the docks can use Thurbolt, USB C, or A ports to connect to the computer.
Add an Expansion card
If you want a more efficient USB port addition on your PC, you can go for the expansion cards. Your computer comes with the PCI or PCI-Express expansion slots among which most of them are vacant.
Some motherboards have up to seven PCIe slots depending on the size and configurations. You can use the remaining slots to add the USB expansion cards.

Consider these factors before you get an expansion card for adding the USB ports on your PC.
- Form Factor: The expansion cards come in different form factors such as the PCI, PCIe, or the mPCIe. Ensure that the card you are choosing is compatible with the expansion slot.
- Available PCI slots: If the slots are already occupied by the sound and graphics card it would be difficult for you to add a USB expansion card for your PC. Especially on a Gaming rig, the port availability becomes even less.
You must also keep in mind that adding the USB slots will limit you from making other upgrades such as the Graphics card in the future.
- Number of USB ports: A USB expansion slot will have up to four USB ports. This is because the PCI slots have limited bandwidth and having more ports on the card could degrade the efficiency of the port.
Some cards come with multiple port combinations such as two Type A, a single USB 3.0, and a single Type C. Choose the port combinations as per your requirement. Adding these cards to the PCI slots can give you an addition of Type A, USB 3.0, or even Type C ports.
- Speed: If you are into dealing with large file transfers, it is best to use USB 3.0 and 3.1 ports. These USB port variants offer greater transfer speeds when compared with the older USB 2.0.
Here’s how you can add the expansion card to your computer.
- Turn off the computer, and disconnect all the cables.
- Remove the screws and lift off the case panel to gain access to the internal components.

- Locate the PCI or the PCIe slot on the motherboard.
- If there are free slots available, properly place the USB expansion card into the PCI or the PCIe slot.

- Ensure that the card connectors are facing the right direction.
- Screw the expansion card to secure it.
- Now, connect the computer back into place and turn it on. Windows should automatically detect the new USB expansion slot.
- Update the Universal Serial Bus controller drivers from the device manager if required.

Use USB headers
Another thing you can do is use the USB headers to expand the USB ports. The USB headers are the set of pins that you can find on the motherboard. These pins are the connectors for the internal USB cable which you can use to add more USB ports.
There are different types of USB headers that might vary with the type and number of pins. The header type indicates the generation of the USB. Each generation of USB will have its own header. For instance, you will be able to use the USB 2.0 only with the USB 2.0 header.
To add a USB port to your PC using the USB headers,
- Open the Panel of the CPU’s case and gain access to the Motherboard.
- Locate the USB header on the motherboard. It will be a row of pins with the label “USB” or “USB header”.

- Connect the cable jack or the female cord to the USB header. Follow a proper pin alignment while you do so.

- Place the USB panel in the dedicated slot on the PC case.
- Finally, close the case, reconnect everything back to place, and turn on your PC. Check if the USB port that you installed works as intended.
We have prepared a comprehensive article on USB headers. If you would like to know more about USB headers and connectors, this guide should be useful for you.
Upgrade Motherboard
Finally, if you have a budget to spend you can even make an upgrade to your motherboard. While doing so, look for boards with a greater number of USB headers and ports than your current board. Also, choose the board that provides a USB connection for diverse USB types such as USB A 2.0, USB-A 3.X, USB-C, and USB 3.1.