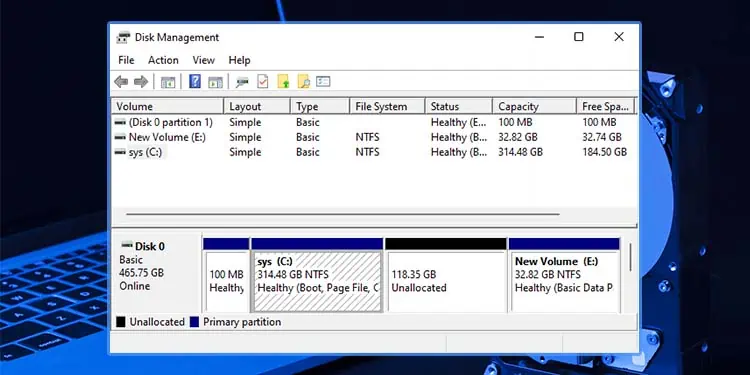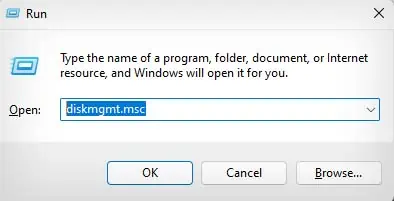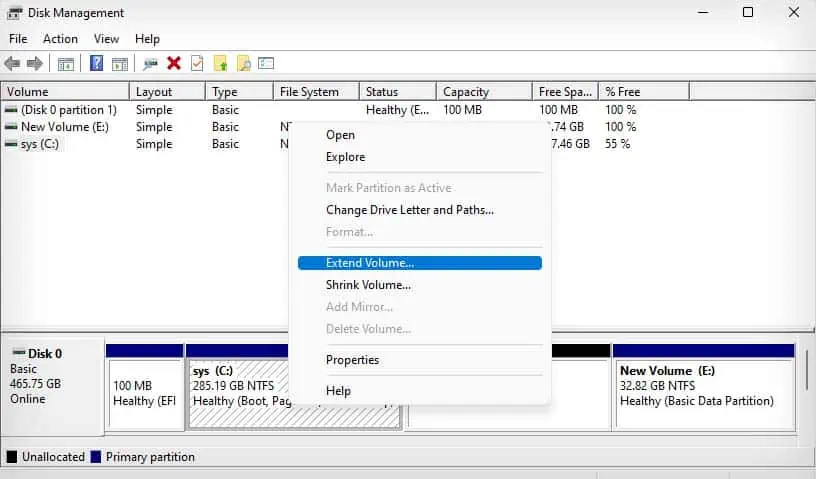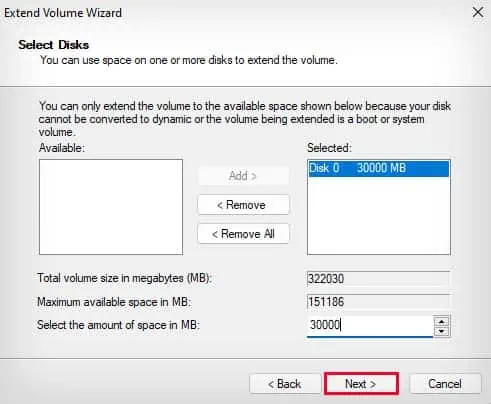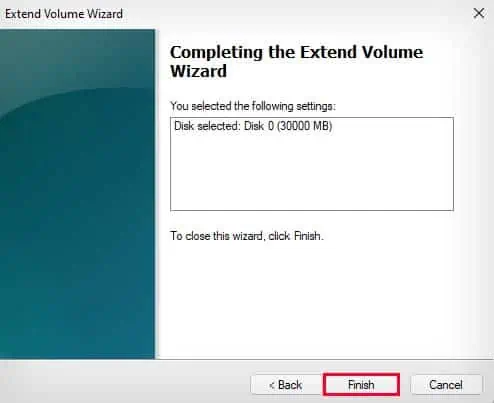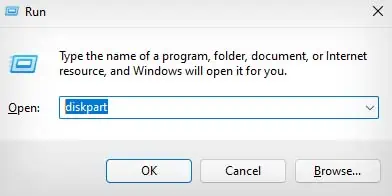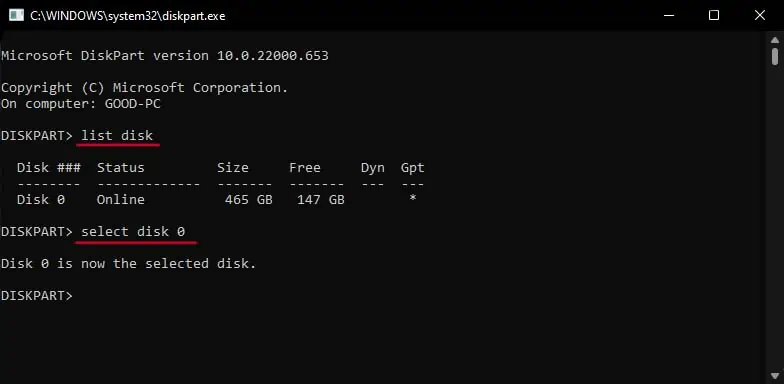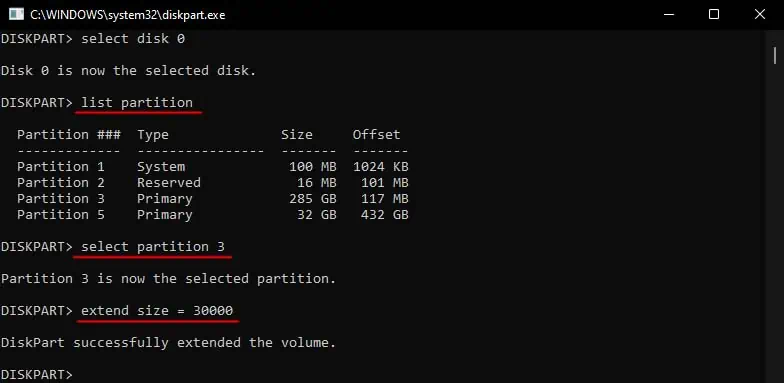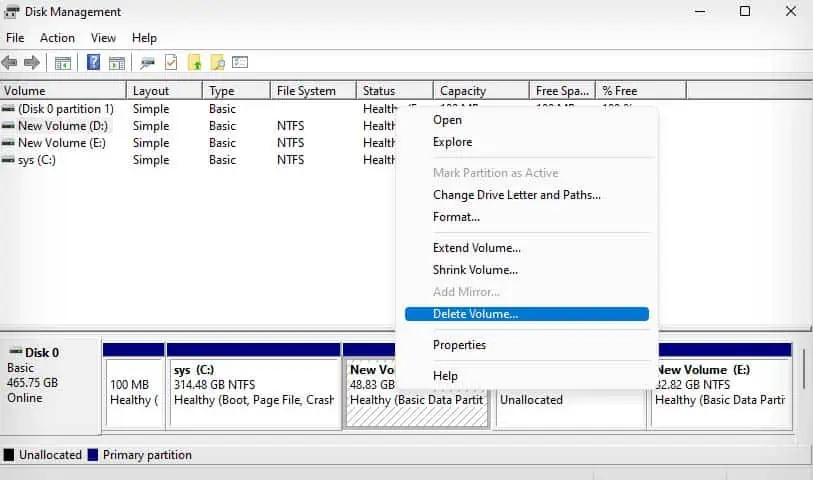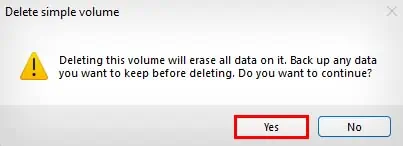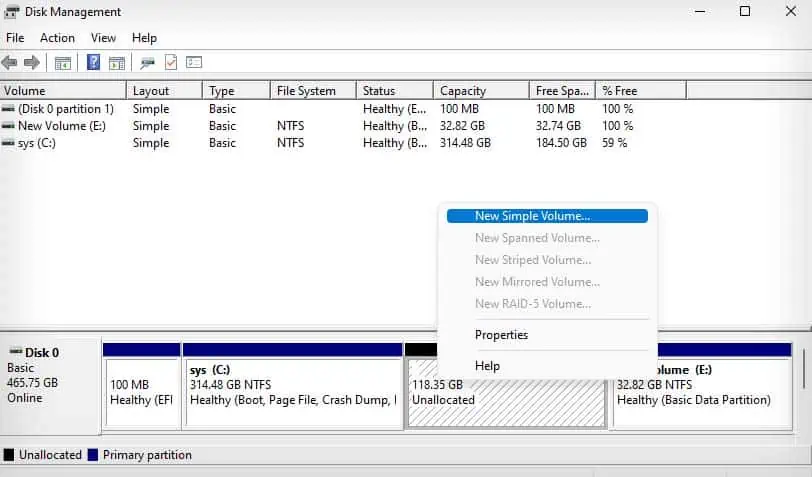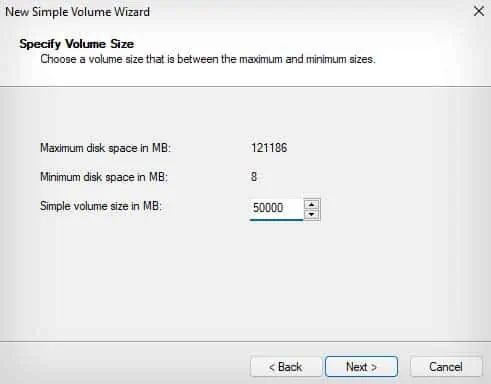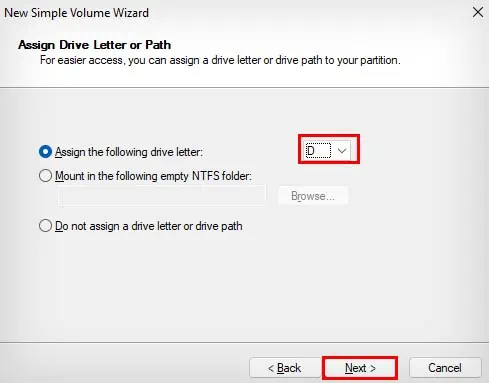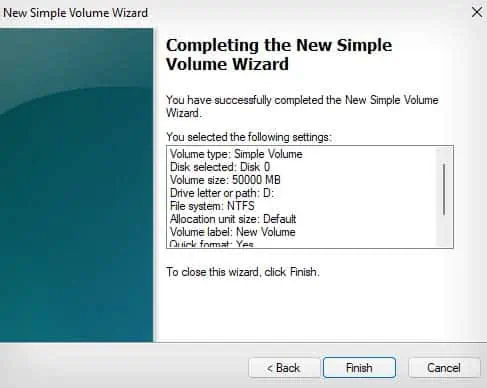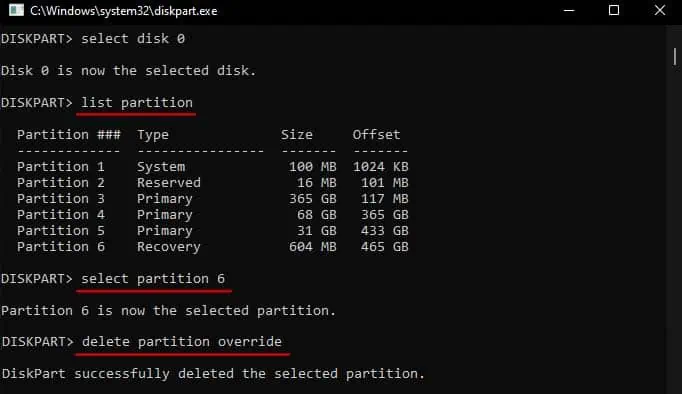The C drive is the default installation location for the Windows operating system. So it’s crucial to ensure that there is adequate free space in the C drive for Windows to operate smoothly. If you’ve got unallocated space in your disk, you have the option to extend the storage space on your C drive by incorporating this space. You can either use the built-in Disk Management or Diskpart utility to extend your C drive space.
Using Disk Management
The Disk Management utility is the simplest way to add unallocated space to your C drive. Here’s how you can do so:
- Press Windows + R to open the Run utility.
- Type
diskmgmt.mscand press Enter to open Disk Management.
- Right-click your C drive partition and select Extend Volume.

- In Extend Volume Wizard, click on Next.
- Next to Select the amount of space in MB, enter the amount of unallocated space you want to add to C drive in MB. (One GB is equal to 1024 MB.)

- Click on Next, and select Finish.

Using DiskPart
Another way you can add unallocated space to your C drive is by using the DiskPart utility. However, like Disk Management, you can only add unallocated space adjacent to the C drive.
- Launch the Run box using the Windows + R shortcut key.
- Type
diskpartand press Enter to open it.
- Type
list diskand press Enter. It will show you all the disks connected to your computer. - Note the disk number which contains your C drive. Enter the command
select disk 0. The C drive is usually in Disk 0. If it is on a different disk, change0to the disk number.
- Type
list partitionand press Enter to see all the partitions in that disk. - Note the partition number of the C drive. Enter the command
select partition <0>. Replace <0> with the partition number of the C drive. - Type the command
extend size = <unallocated space>and press Enter. For example, theextend size = 1000command will add 1000 MB of unallocated space to the C drive.
- Exit Diskpart.
Adding Non-Adjacent Unallocated Space to C Drive
If you want to add non-adjacent unallocated space to the C drive, you will need to use some unconventional means. The only way to natively do so is by moving the unallocated space next to the C drive.
So, let’s see how you can move the unallocated space next to the C drive.
- Back up the drive adjacent to C Drive in an external storage media.
- Open Disk Management.
- Right-click the partition that is between the C drive and the unallocated space.

- Select Delete Volume, and click on Yes. (Deleting the volume will leave behind corresponding unallocated space next to the C drive.)

- Add the necessary amount of unallocated space to the C drive using the above method.
- Right-click on the remaining unallocated space, and select New Simple Volume.

- Click on Next, and enter the amount of space you want to allocate to that drive.

- Click on Next again, and assign a drive letter to your new drive from the drop-down menu.

- Select Next and Next again.
- Click on Finish.

- Now, move your backup data to that new drive again.
If you’ve got a recovery partition between your C drive and unallocated space, you won’t be able to delete the recovery partition from Disk Manager. You’ll need to use DiskPart to do so:
- Open DiskPart.
- Type
list diskand press Enter to view all the disks connected to your computer. (Note down the number of the disk containing the C drive.) - Enter the command
select disk <number>. (Replace <number> with the actual number of the disk containing the C drive. For example,select disk 0)
- Type
list partitionand press Enter. - Enter the command
select partition <number>. Replace <number> with the drive number of the recovery partition. - Type
delete partition overrideand press Enter to delete the recovery partition.
- Now, use the Disk Management method to add the unallocated space to your C drive.
Lastly, there is another way you can add non-adjacent unallocated space to your C drive. You can use advanced third-party software that directly does so without backing up and deleting interfering partitions.