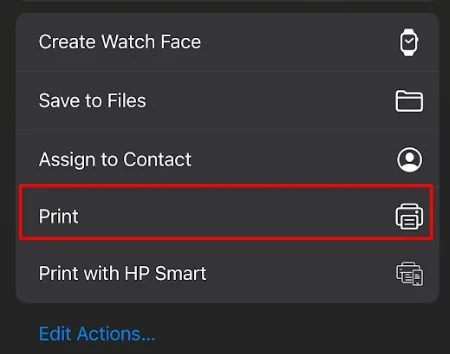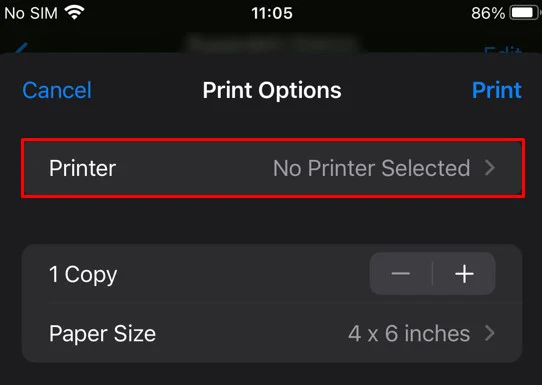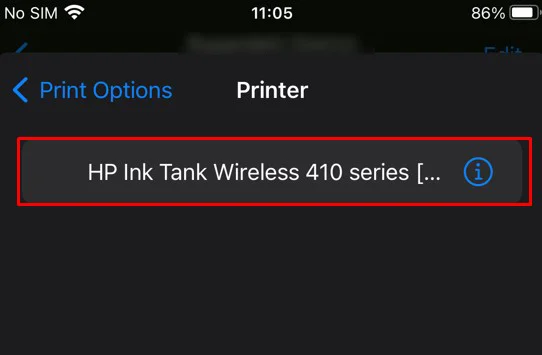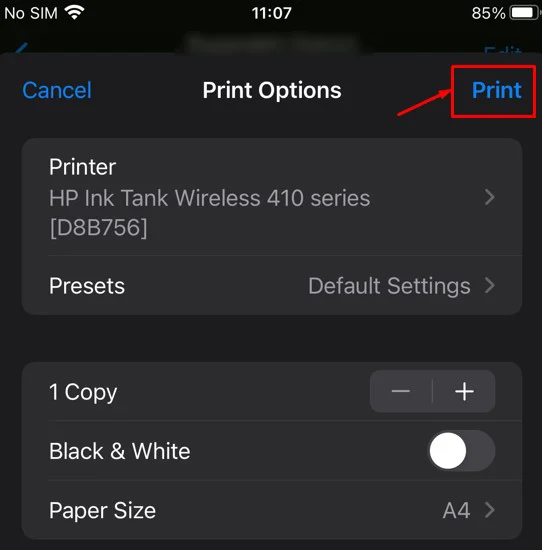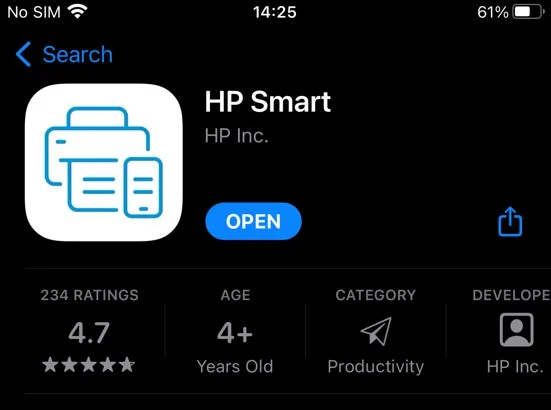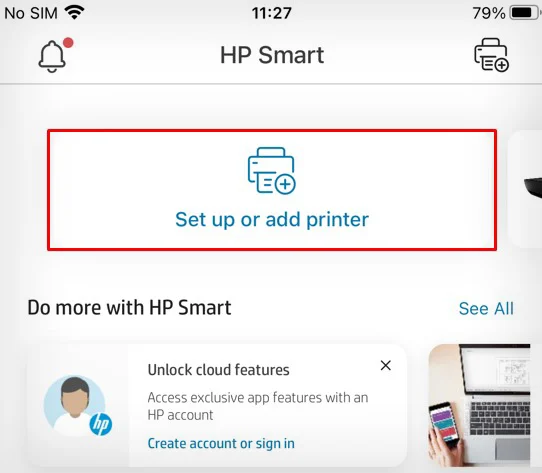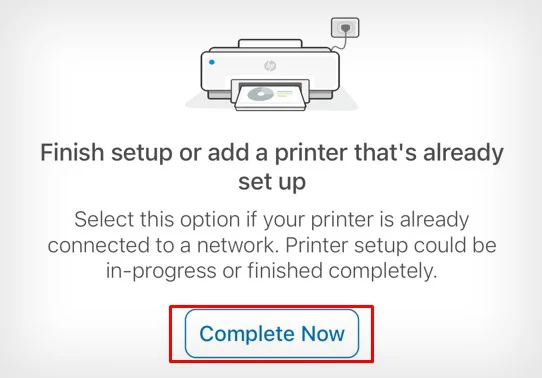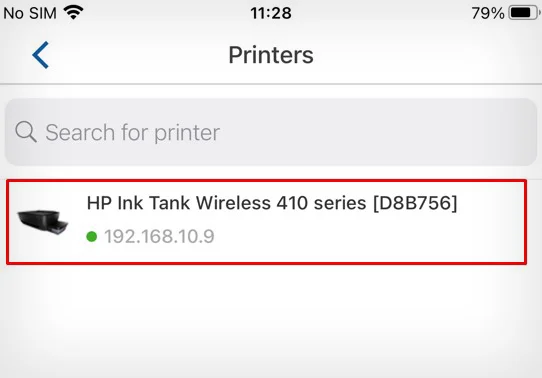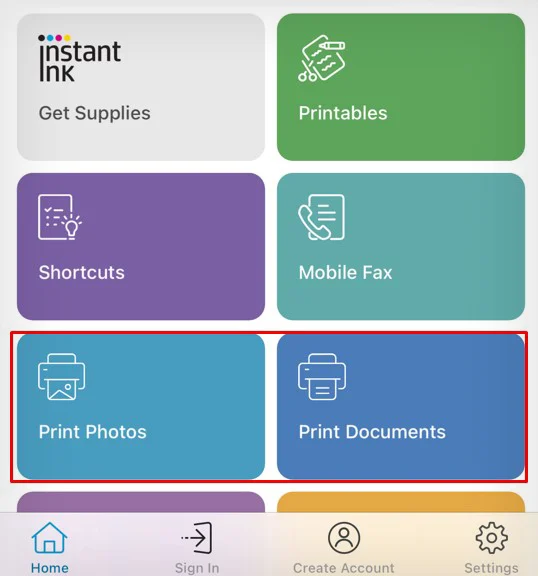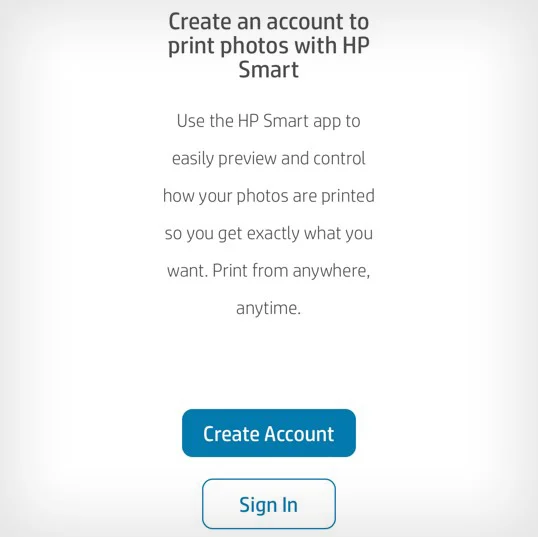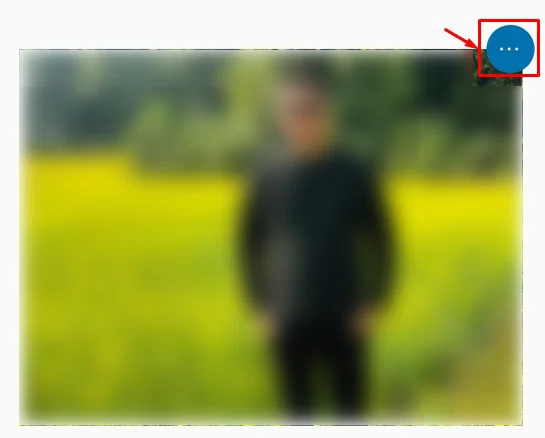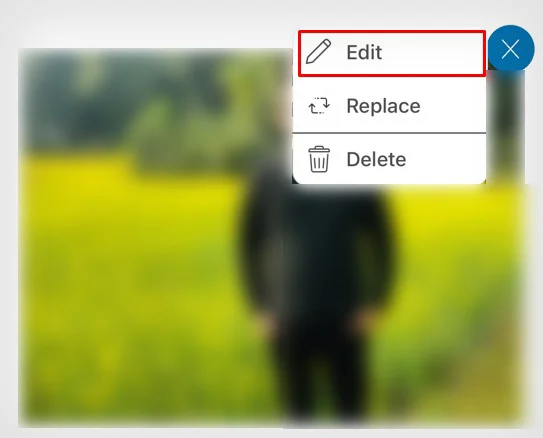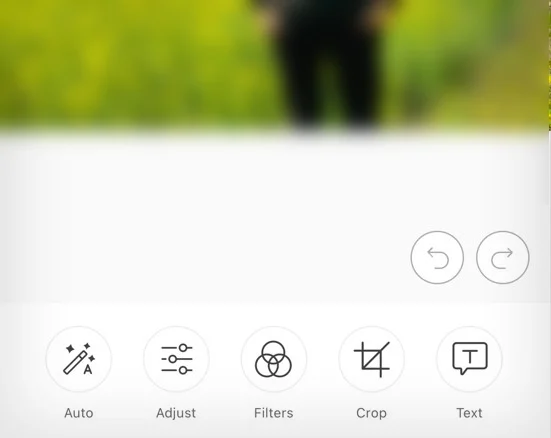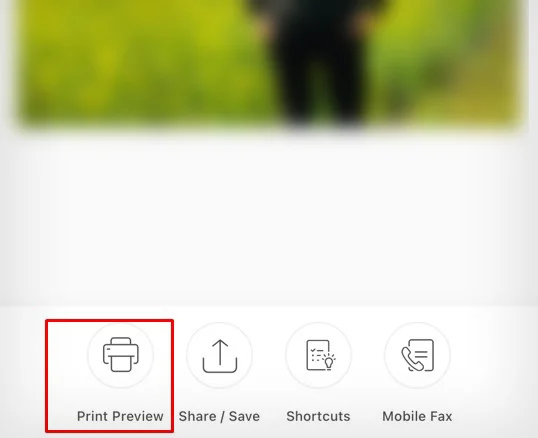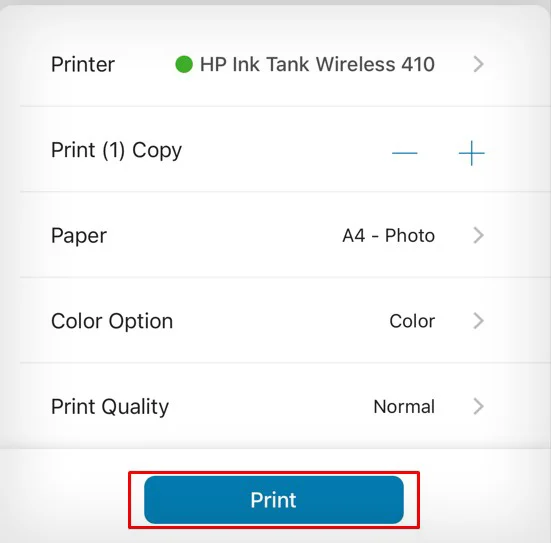Apple’s AirPrint technology allows Apple devices like iPad and iPhone to print directly from the printers without the need for any extra software. You can also directly AirPrint to your HP printers if it comes equipped with AirPrint support.
While you will find out if your printer is AirPrint compatible at the time of printing, if your printer is not AirPrint-compatible, you can still print using the HP Smart app.
In this article, I will cover both of these scenarios. So, let’s start!
How to AirPrint to HP Printer?
To start AirPrinting to your HP printer, you should first connect your iPhone or iPad to a Wi-Fi network. Then connect the printer to the same network.
Although the process of connecting your devices to Wi-Fi is not that difficult, you need to be sure of a few things.
If your router is broadcasting multiple SSIDs on dual band frequencies (2.4GHz and 5GHz), make sure you have connected both devices to the same network. Most HP printers do not support a 5GHz frequency band. In such a case, I recommend you use the 2.4GHz band for both devices.
Once the Wi-Fi setup is complete, here’s how to AirPrint to your HP printer.
- Open a printable file on your device.
- Tap this Share icon. The icon generally lies on the lower left or top, depending on your device and iOS version.

- Choose Print from the list of options.

- Tap Printer.

- Choose the name of your printer.

- Adjust the Print Options > tap Print.

How to Print to HP Printer That Does Not Support AirPrint?
Although most HP printers today come equipped with AirPrint support, they may not be available for some of the older models of printers. In such cases, you will encounter a “No AirPrint Printers Found” error while trying to AirPrint to the printer.
However, you can still print from your device without using AirPrint. First, go to the App Store of your iPhone or iPad and download the HP Smart app. Then follow these steps to start printing.
- Launch HP Smart.

- Touch the highlighted area as in the image below to set up your printer.

- Choose Complete Now.

- Select the printer.

- Touch either of the options below according to what you want to print.

- Complete the account set up process.

- Open the printable. Then tap here.

- Tap Edit.

- Edit the image. You can add text, apply filters, and crop images. Once you are done editing, tap Done.

- Choose Print Preview.

- Adjust print options > touch the Print button.