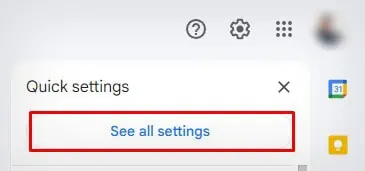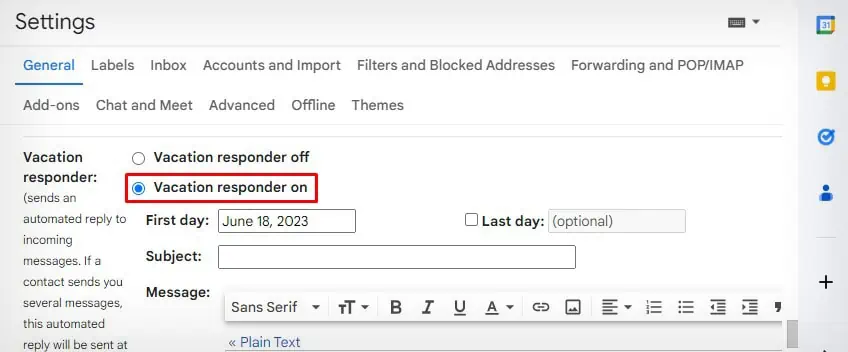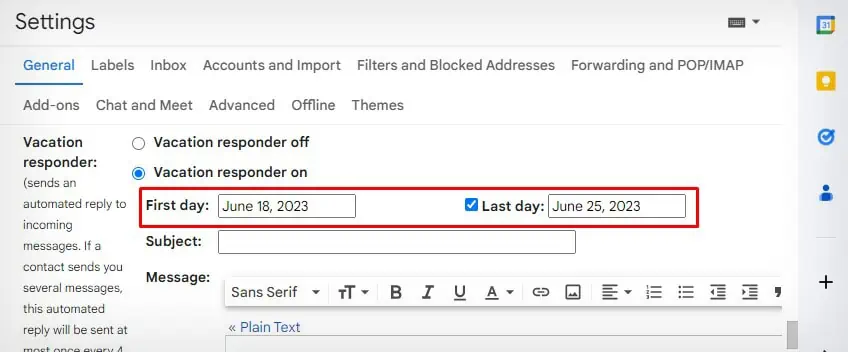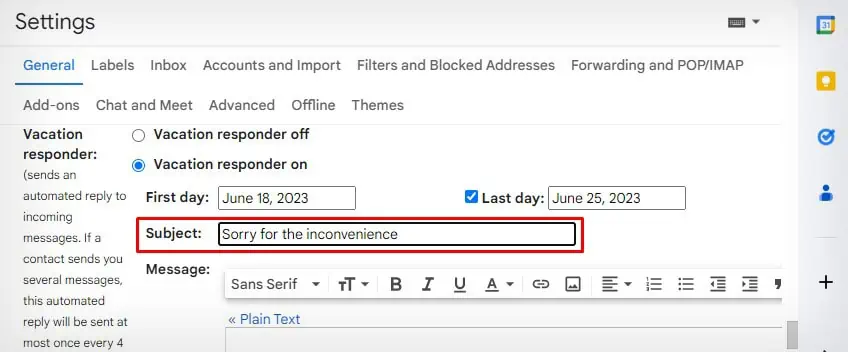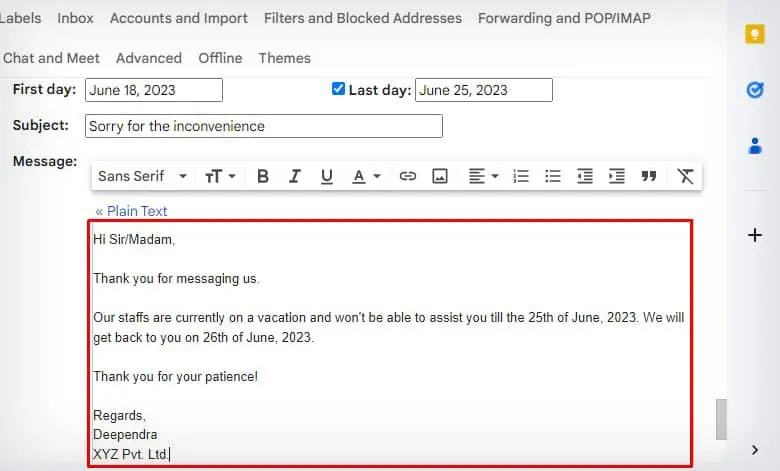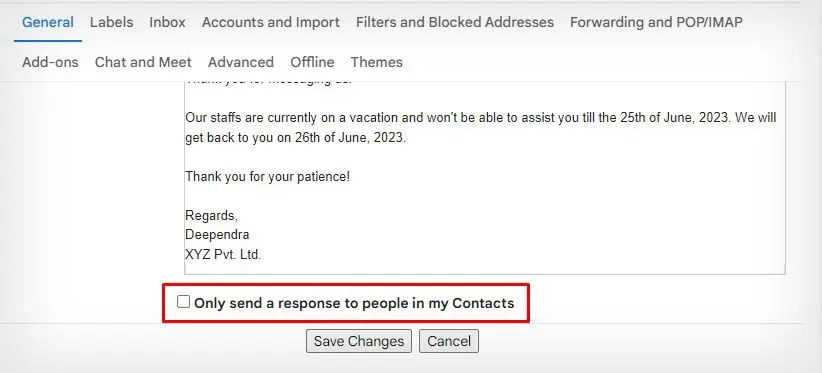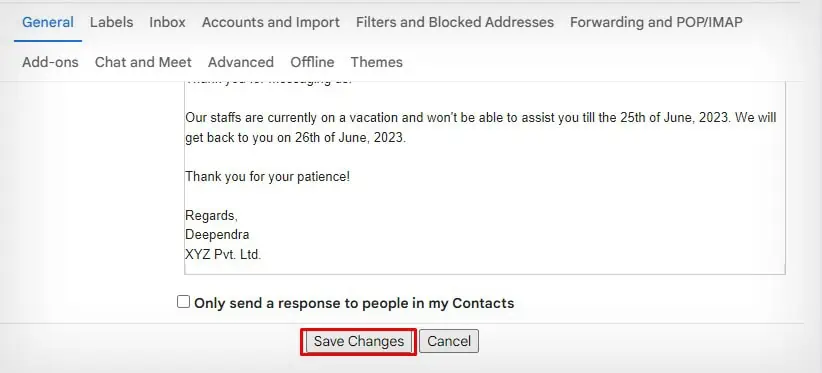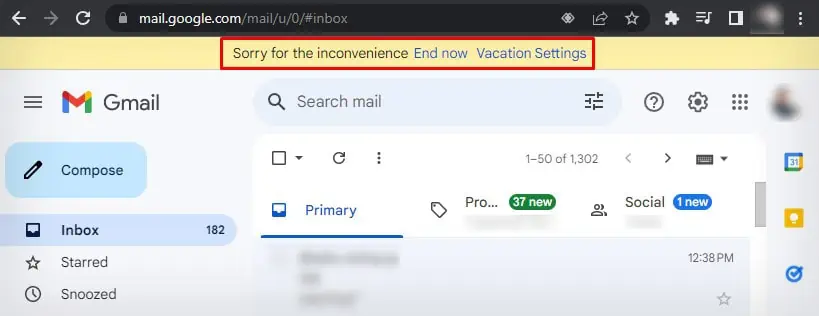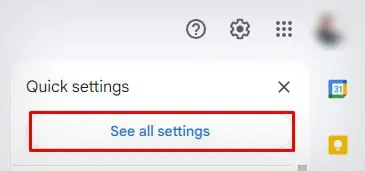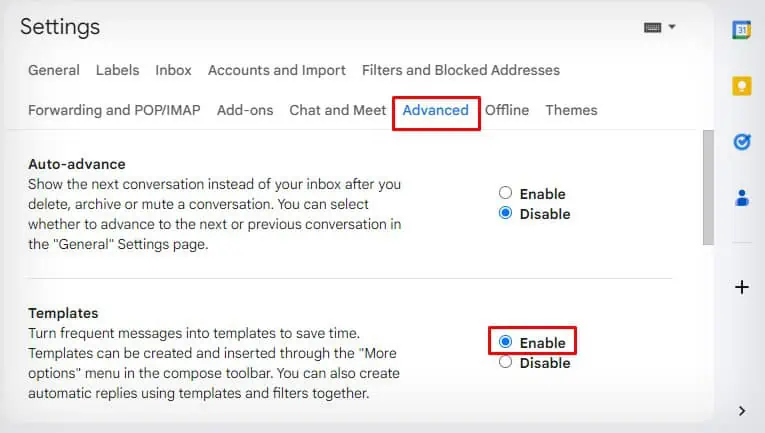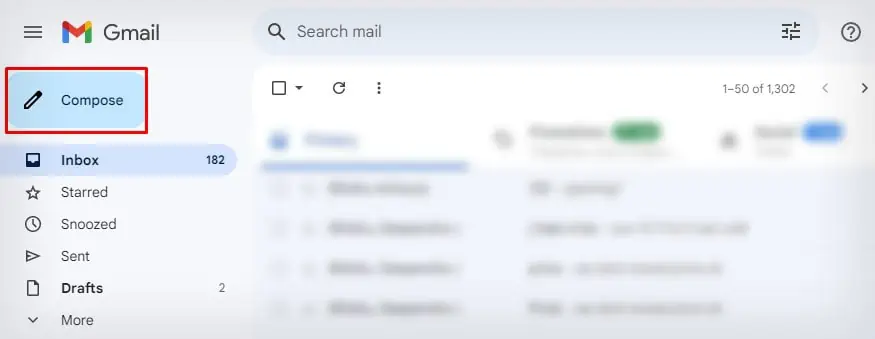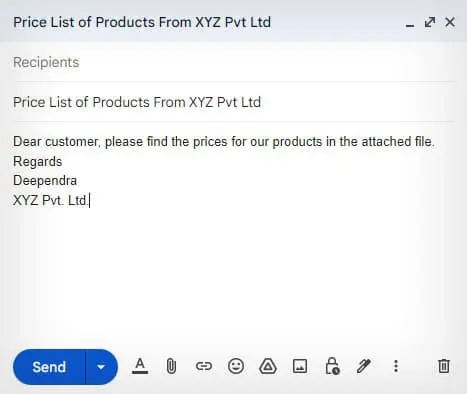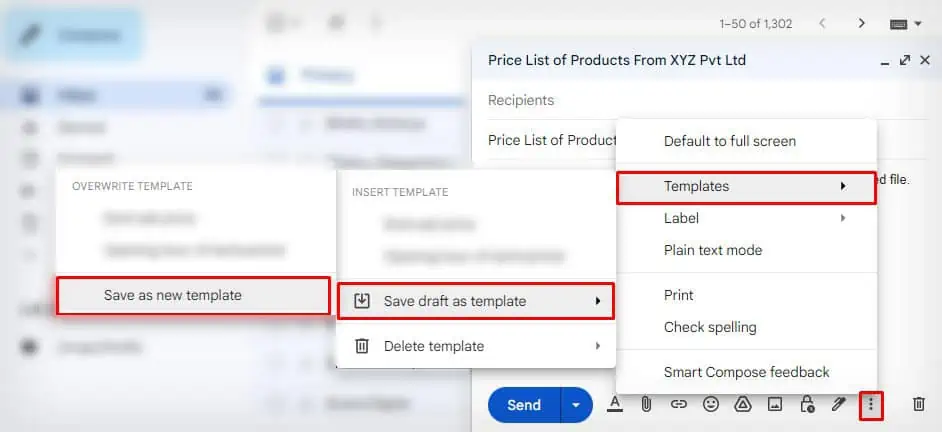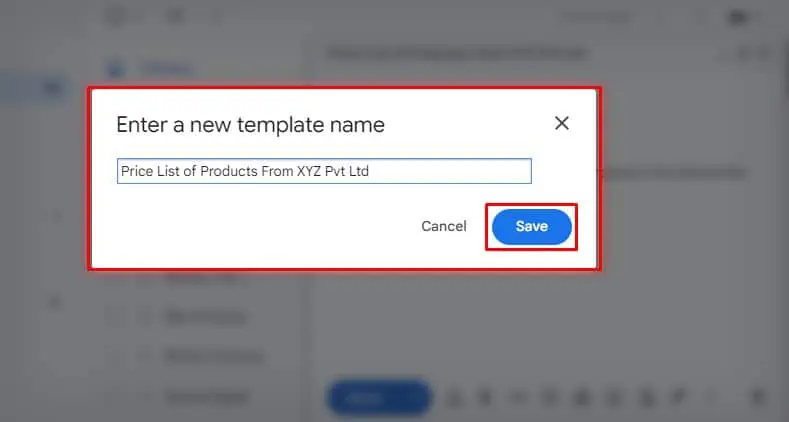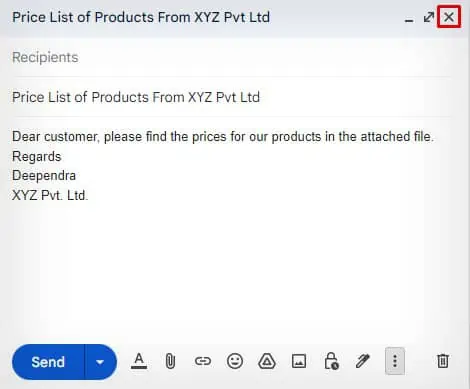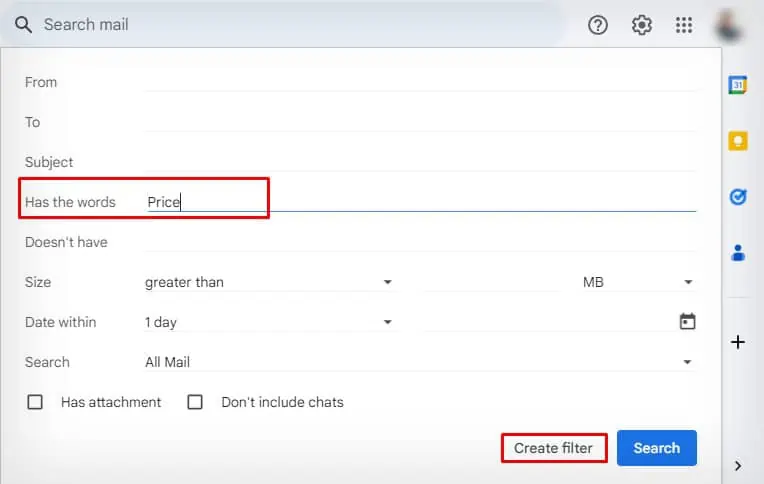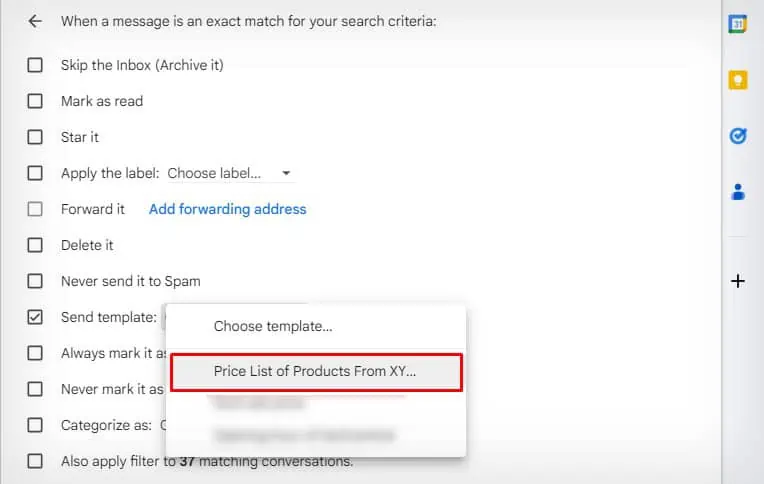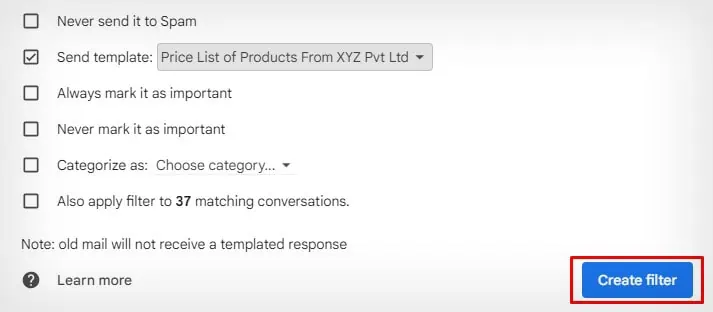I understand the frustration that arises when somebody does not provide a prompt response to your message. This issue is especially crucial when it comes to maintaining customer relationships, as delays in responding to emails can result in losing potential clients.
Fortunately, Gmail offers an auto-response feature that enables you to automate email responses and keep in touch with customers when your schedule is tight. This feature is also helpful when you need to email the same information to several customers.
Using Vacation Responder
Vacation Responder, also called Out of Office (OoO) Reply is a simple yet effective method for automating email responses in Gmail. Although easy to set up, there are certain limitations to using a vacation responder. Let me explain a few of them.
- You can only create one vacation response at a time.
- You won’t be able to create filters with vacation responder. As such, you will be sending the same message to everyone regardless of the context of the incoming message.
- A sender can receive only one vacation response from your email. He/she should wait another four days to get the second vacation response. However, if you edit the vacation response in between the vacation start and end date, the sender will be able to see the new response again.
Now let’s see how to set up the vacation responder on your Gmail account.
- Launch Gmail on your browser.
- Click the Quick settings icon (gear icon) on the top right of the Gmail screen.

- Tap See all settings from the popup window.

- While you are on the General tab, move down and check the box next to Vacation responder on.

- Specify the date you want to start using the vacation responder.
- Also, check the Last day option and specify the end date of the vacation responder. Leave it unchecked if you do not want to end the automatic responder.

- Type the Subject for your automatic response.

- Next, type whatever you want to speak out in the Message field.

- You may also check this option for doing the mentioned.

- Click Save changes once everything is set.

- Once you save the changes, a banner will start displaying on the homepage of your mail.
- If you want to end the vacation responder feature, simply click End now.

- You may test the feature afterward. It will work without any issues.
Using Canned Response (Template and Filter Method)
Unlike vacation response, canned response sends an automatic email response every time the sender sends you an email. He/she doesn’t have to wait for another four days to receive a second response.
Further, canned response offers more customization than vacation responder. You can create multiple automatic email responses with multiple filters.
For instance, you may create one automatic mail for replying to all those emails that query about your “Opening Hours.” Similarly, you can create a second automatic email to reply to all the emails querying you about the “Price” of your products.
- Open Gmail and tap the gear icon.

- Tap See all settings.

- Switch to the Advanced tab.
- Check the Enable option for Templates, then click Save Changes.

- Compose a message now.

- Type the Subject and message for your auto response.

- Once you are done composing the message, click the three vertical dots (More options) icon.
- Take the mouse pointer over Templates, then choose Save draft as template > Save as new template.

- Specify a name for your template and click Save.

- Close the compose box.

- Now click the Filter icon beside the Search mail area.

- Create a filter then. Here, I will create a filter that will auto reply to the emails containing the word “Price.” You may also specify other filter options like the subject of the mail and the email of the sender.

- Once everything is set, click Create filter.
- From the popup, check the box next to the Send template. Then choose the template name you just created.

- Tap Create filter. Your Gmail account is now all set to send automatic email responses.