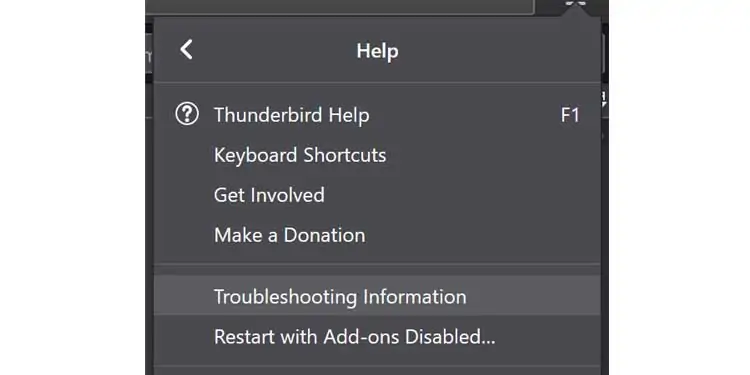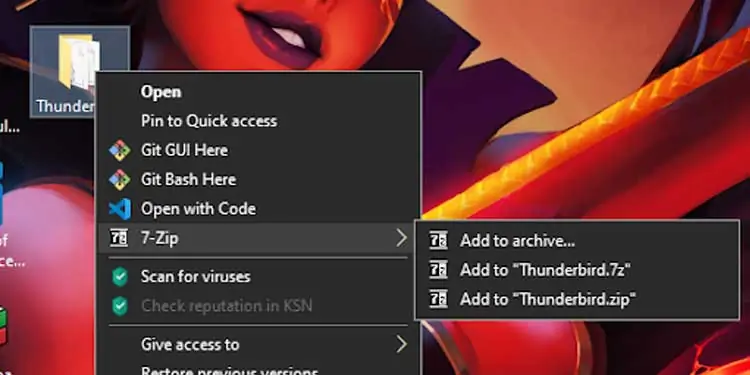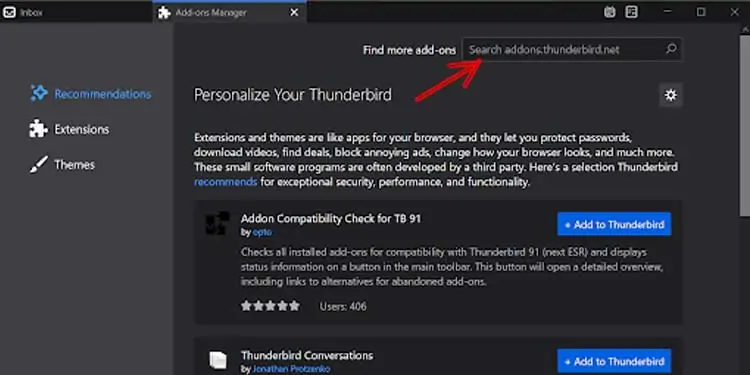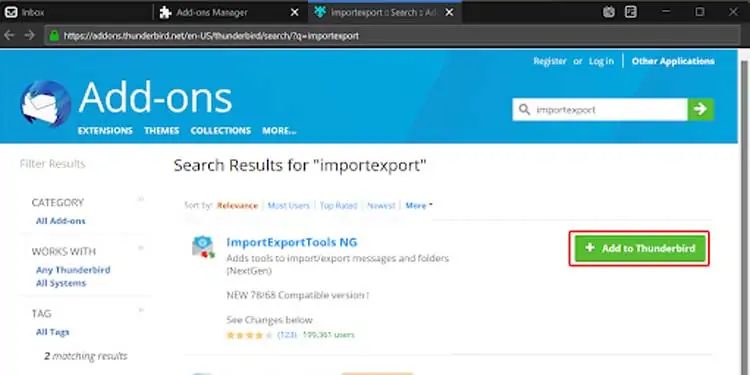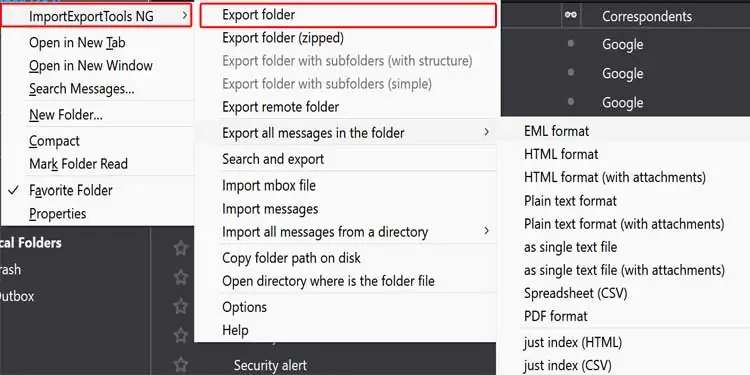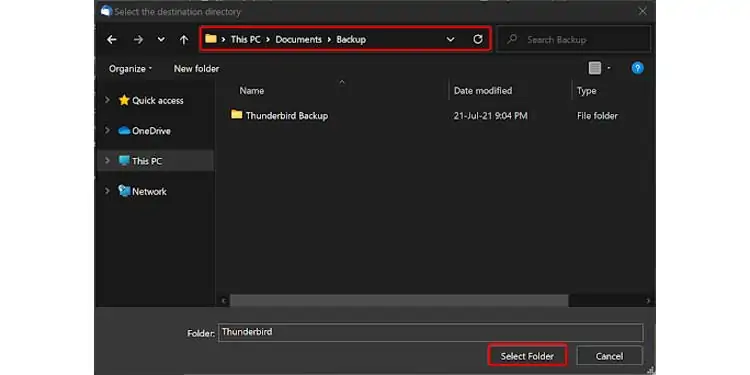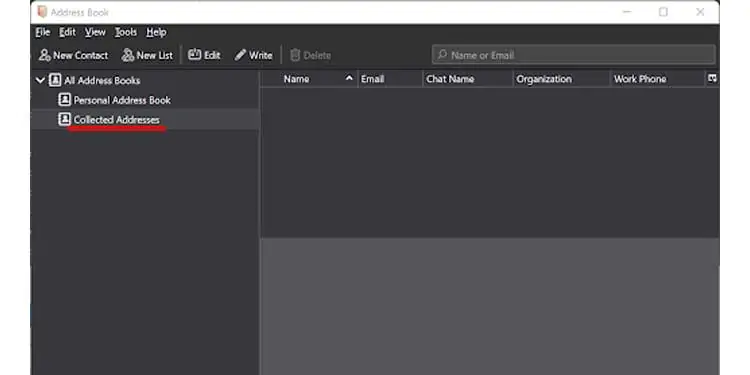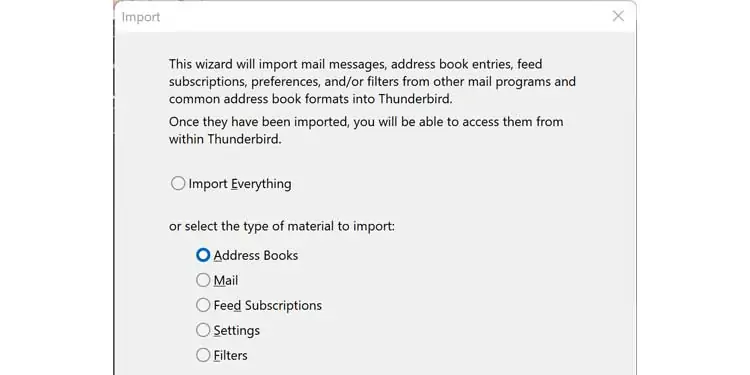Although using it and setting it up is a breeze, backing up Thunderbird data is not so straightforward as one might think.
If you want to save your emails in a handy flash drive, or if you want to transfer it to another computer, knowing where to find your data is a must. Thunderbird requires you to do this manually, but fortunately, this process is relatively straightforward.
How to Backup Thunderbird Emails, Profiles and Settings
Thunderbird stores your email data in profile folders. Your thunderbird profile folder also contains things such as address books, user styles, etc. Finding the Profiles folder can be tricky, but this is how to do it.
How to Find Thunderbird Profile Folder
Shortcuts
This is the most straightforward way of accessing Thunderbird folders. The way to access the folder is different from platform to platform.
Windows:
Press Windows Key + R keys together (⊞+R )and type %appdata%\Thunderbird" , then hit Enter to access your profile location immediately.
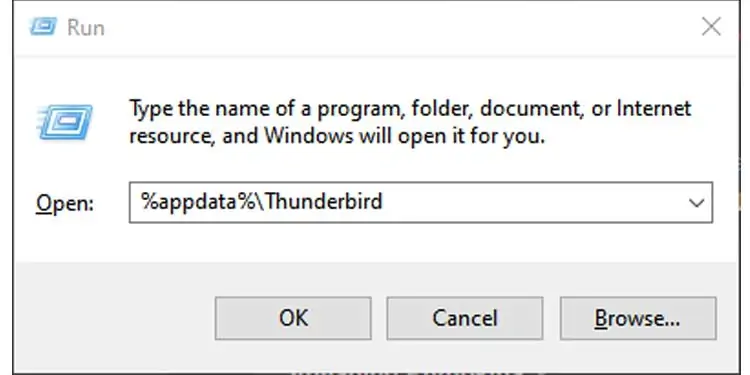
Linux (Ubuntu):
In Ubuntu, you can find the profile folder inside: /home/username/.thunderbird. This folder is hidden by default. Press Ctrl + H to show hidden files temporarily.
Mac OS X:
If you’re on a mac, you can find your thunderbird folder inside your Library : ~/Library/Thunderbird
Portable:
If you are using a portable version of thunderbird, your profile folder will be inside your data folder: <CurrentThunderbirdFolder>/data/profile
Where <CurrentThunderbirdFolder> is your portable Thunderbird folder.
Using Thunderbird Troubleshooting Menu
This is an alternative way to find the profiles folder.
- Open Thunderbird and click the menu button at the top right. Then, click Help.
- Select Troubleshooting Information.

- This should open a new window with a table that has a lot of sections. In the table, locate the “Profile Folder” entry, then click the “Open Folder” right next to the entry.
Your Thunderbird profile folder will open in Windows Explorer/Nautilus/Finder.
Backup Thunderbird Profiles
To back up all the Profiles in thunderbird, do the following:
- Firstly, make a copy of the “Thunderbird Profile” folder itself.
- After making a copy, make a zip file for the folder by right clicking on the folder and Go to “Send To” or if you have 7zip installed, “Go to 7zip”, and select either “Compressed (zipped Folder), or “Add to Thunderbird.zip”, as shown in the images below.

Here you have it. You have successfully backed up your thunderbird profiles.
Backing Up Individual Profiles
If you look at the name of the folders inside the Profiles folder, you’ll see that they follow a pattern. Every profile will contain a series of 8 random characters, then a period followed by the name of your profile.
Identify the profile you want to back up by reading the profile name at the end of the folder name.
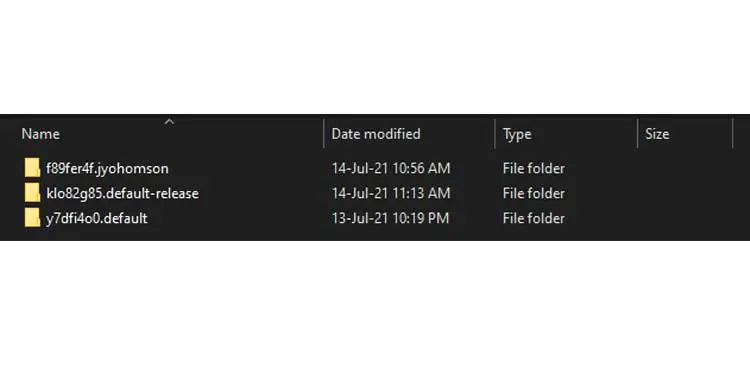
Now copy this folder to a new location. You can also zip it for more effortless transfer.
Congratulations! You have successfully backed up a profile.
Backup Thunderbird Emails
If you only want to export or back up the emails in your current profile, you will need to use a thunderbird plugin called ImportExportTools.
- Open Thunderbird and click the menu button. Then, press Addons Manager. A new window should appear.

- Search for ImportExportToolsNG in the “Find more add-ons.”

- On this menu, press Add to Thunderbird. Press Add and Ok to any other menus that might appear. ImportExportToolsNG should now appear in your extensions list.
- On the left-hand pane on your Thunderbird, highlight and select the Inbox whose emails you want to back up.
- Right-click the highlighted inbox and go to ImportExportToolsNG>Export folder
Alternatively, select Export all messages in the folder if you want format options.
- If you selected the “Export folder” option above, you should be presented with a single file at the folder of your choosing. Even though it has no extension, this file will always be of the mbox format.
If you selected the “Export all messages in the folder option” above, you should make a note of the formats as not all formats are proper backups that can be imported back into Thunderbird.
Select EML if you want to export all messages and import them back into Thunderbird. Any other extension is for personal use and will not be a full backup. - After you have selected your export format, you will be presented with a screen that lets you select where you want to store the exported files.

- Navigate to where you want to back up your data, then press “Select Folder” or its equivalent in Mac OS X or Linux.
Congratulations! You now have a backup of all your emails.
Auto-Backup and Store Thunderbird Emails Using Addon
ImportExportToolsNG has a scheduled backup function that can be used to auto-backup your Inboxes at set periods.
To enable and use this feature, right-click your Inbox and go to ImportExportToolsNG>Options> Backup Scheduling.
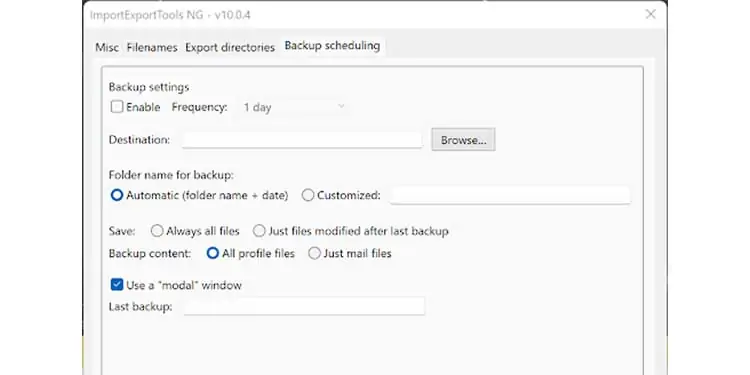
Tick the Enable box and set your frequency. You should also select a destination folder by pressing “Browse.”
You don’t need to mess around with Folder names but select either “Always all files” or “Just files modified after the last backup” according to your preference.
Also, selecting all profile files means you’ll have the most secure backup, but you can select just mail files to reduce file size. Note that this won’t back up address books, templates, user styles, etc. if you select this option.
Backup Thunderbird Settings
Suppose you only want to backup the settings of your Thunderbird application. This is possible by backing up specific parts of your profile folder.
Navigate to the profile you want to backup settings for. You’ll find files called user.js and prefs.js. These are the files that store all your user settings. Copy these files to your backup location to make a backup of your settings.
Backup Thunderbird Contacts
If you only want to backup Thunderbird Contacts, this is how to do it.
- Click on the Address Book button. This window should appear.

- Select the desired Address Book.
In this step, make sure that you are selecting a single address book. Exporting “All Address Books” will result in a blank file. - Press to Tools > Export
- Select your desired format from the Format drop-down box. If you want to restore this data later, you will need to save it in vCard or LDIF format.
- Choose where you want to save the exported file, give the file a name, and click Save.
A Deeper Dive Into Thunderbird Profiles Folder
If you further want to understand and back up the contents of your Profile folder, these are the key files you should be looking for. This will help you selectively restore individual parts of your profile.
- Add-ons
extensions directory – Themes and Extensions. - Cookies
Cookies.txt - Personal Dictionary
persdict.dat – Personal spelling dictionary - Less Important Mail and News Files
mimeTypes.rdf – Actions to perform on downloaded files
virtualfolders.dat – Saved Search folder settings
training.dat – Custom training for Junk Mail Controls
mailviews.dat – Custom message views - Lightning Add-on
cookies.sqlite – Lightning’s cookies are stored separately
local.sqlite – Calendar data
permissions.sqlite – Permissions - News
News directory – Newsgroups messages and settings.
hostinfo.dat in News directory – Lists all the newsgroups available for the current server
msgFilterRules.dat – Message filters for the newsgroups
*.rc in News – subscribed newsgroups - Saved passwords
key3.db – Key database for passwords. The two other files require it.
logins.json – Saved passwords.
cert8.db – Security certificates used by SSL etc.
Copy all three of these files. One won’t work without the other. - Tags
prefs.js contains the definitions for the tags. - User styles
These files change the way Thunderbird, messages, and web pages look.
chrome/userChrome.css
chrome/userContent.css
chrome/userChrome.js
Restore Thunderbird Emails, Profiles and Settings
How to Restore Thunderbird Profiles/Settings
Thunderbird has an “About Profiles” section that deals with importing and exporting profiles for your convenience. Previous versions of Thunderbird used something called “Profiles Manager.”
Its functions have been replaced with the About Profiles section. The following guide will include steps on how to use this functionality.
Transferring Profiles
Find the profiles folder of the Thunderbird installation that you want to restore your backup to. Drag and drop your backed-up profile here. You can also copy-paste the backed-up profile into this folder. For example, I have copied my backed-up profile to this location.
Finding “About Profiles”
Hold up! Unlike when doing a full restore, you’re not done here. Now you need to open Thunderbird’s profile manager. To do this, open Thunderbird and click the menu button. Then, click Help and select Troubleshooting Information.
This should open a new window with a table that has a lot of sections. In the table, locate the “Profiles” entry, then click the “about:profiles” right next to the entry. Note that this is different from what you did when you had to find the Profiles folder.
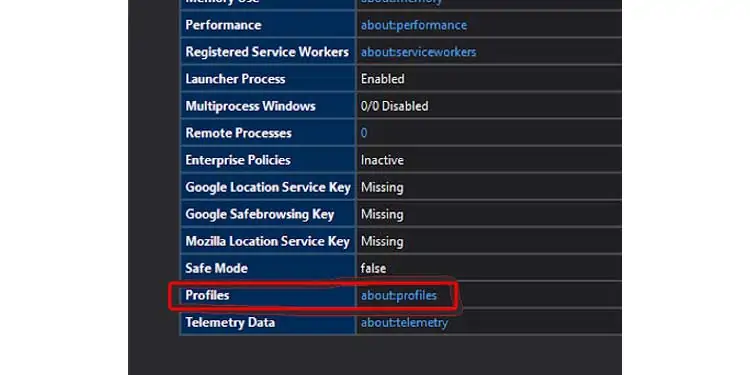
Using About Profiles
Once About Profiles is open, press the “Create a New Profile” button at the top. A wizard should appear. Press Next, then name your profile. Press Select Folder, and select the profile folder that you just copied over.
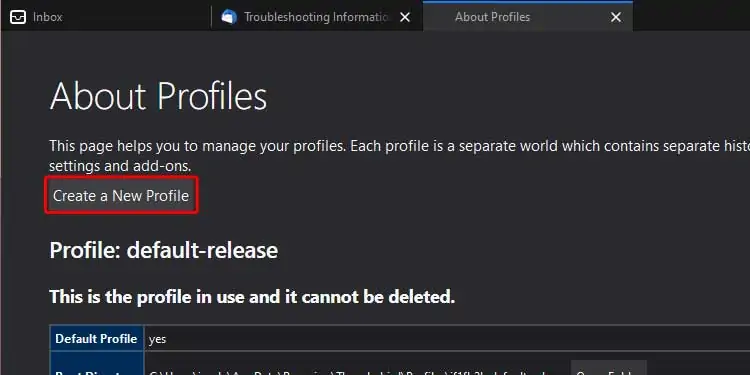
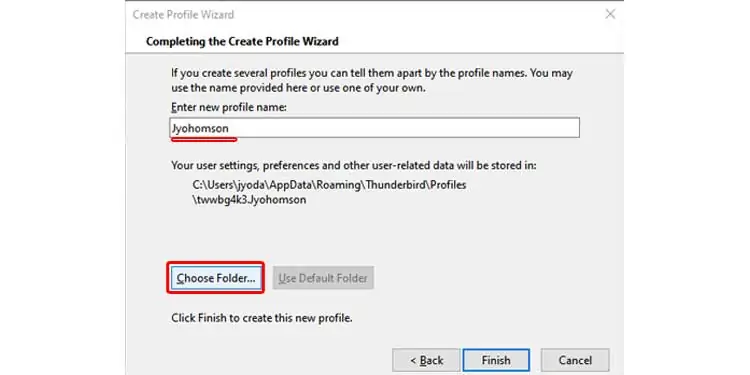
Let Thunderbird do its job, and your profile should now appear on the About Profiles section.
Press, “Launch Profile in New Browser” to confirm that your data has been restored.
How to Restore Thunderbird Address Book
To restore your thunderbird address book, follow these steps.
- Click on the Address Book button.
- Press Tools > Import
- Select Address Books in the Import menu

- Select the format of your backup address book. It should either be in a vCard or an LDIF (txt, csv) format.
- Then, select the file you want to restore backups from.
Move Thunderbird Data to a New Computer
This process is for a full backup and restoration of your Thunderbird folder. It is useful if you want to transfer computers.
Find your Thunderbird Folder
Navigate to the Profile folder on your old computer, as mentioned previously at the top of this guide. Then, go two steps up to find the entire Thunderbird folder.
Alternatively, Press Windows Key + R keys together (⊞+R )and type
%appdata%\Thunderbird"
then hit Enter to access your profile location immediately.
Close Thunderbird
Even though you now have access to the folder with your profile data, this is not the folder you want to back up. To do this safely, you will also have to close the Thunderbird app. In Windows and Linux, this is as simple as just closing the window.
You might have to find the Thunderbird icon on your dock on a Mac, right-click it, and close the application from there.
Creating the Backup ZIP
Now that you have closed Thunderbird, you can now backup your data safely. Copy and Paste the Thunderbird folder to your desktop or somewhere else. Then, right-click on the Thunderbird folder and press “Send to > Compressed (zipped) folder.”
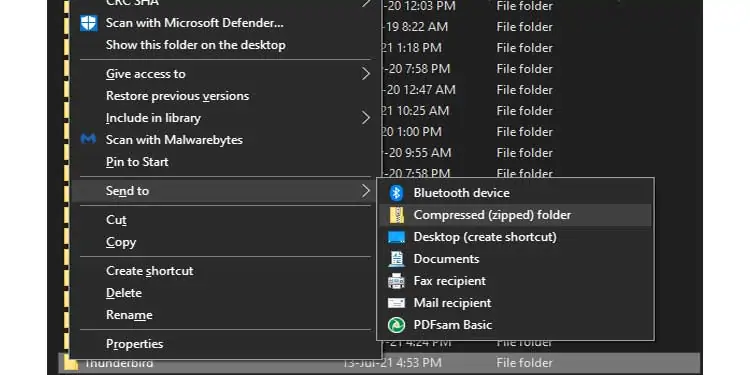
A new file named Thunderbird.zip should now be created. That zip now contains all of your emails, settings, and profiles for Thunderbird. This is what the contents of the zip should look like.
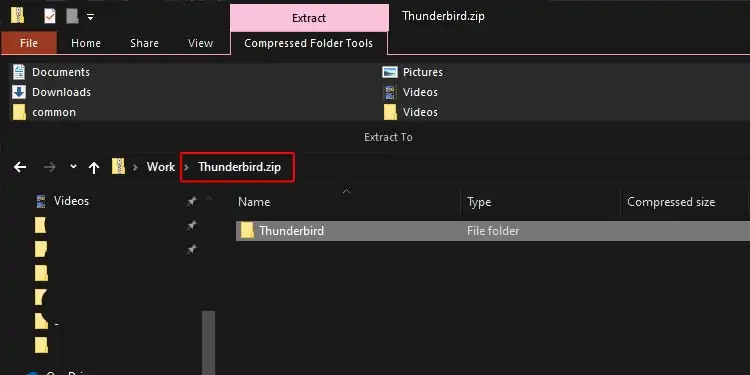
Transferring Onto a Storage Device/Cloud
You can now copy the Thunderbird.zip to your flash drive or upload it to the internet to your Google Drive, OneDrive, or Dropbox. If you just want to back up the data, no further steps are necessary.
If you want to transfer this data into another computer, or are looking to restore a fresh Thunderbird installation, keep reading.
Transferring the Thunderbird Backup
For this, you will need the Thunderbird.zip created above. Download the zip into the new PC or transfer it using a flash drive.
Open Thunderbird
On your destination computer, install Thunderbird or open an already existing installation. If you are restoring on a fresh install, close the account setup window that appears.
Finding Your (new) Thunderbird Folder
Find the profiles folder of your new Thunderbird Installation and go up two steps.
Close Thunderbird
As before, close your Thunderbird app. Mac users should make sure the icon also doesn’t appear in the dock.
Paste your Thunderbird Data
Now, open the zip file from your backup and drag the “Thunderbird” folder inside it to the Roaming folder from Step 7. It might ask you if you want to replace files. Allow the newer files to replace any that are present.
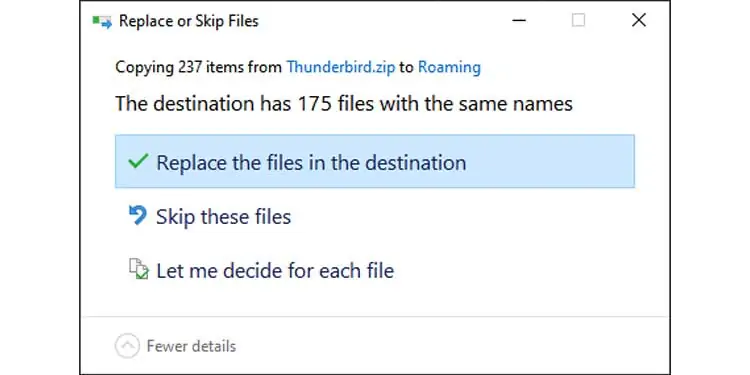
Open Thunderbird
If you followed the steps correctly, all your emails, settings, and profiles should be restored. Open Thunderbird and confirm.