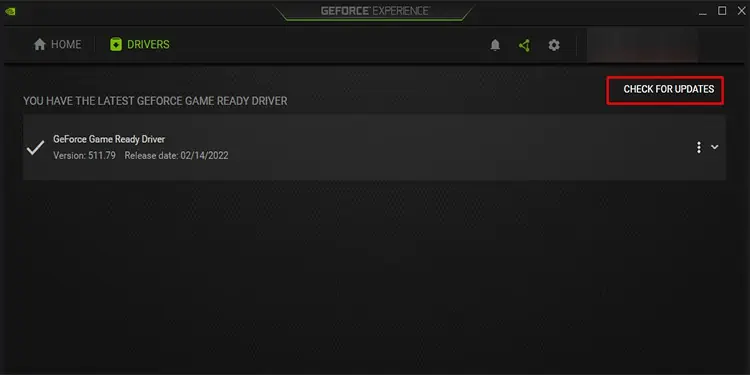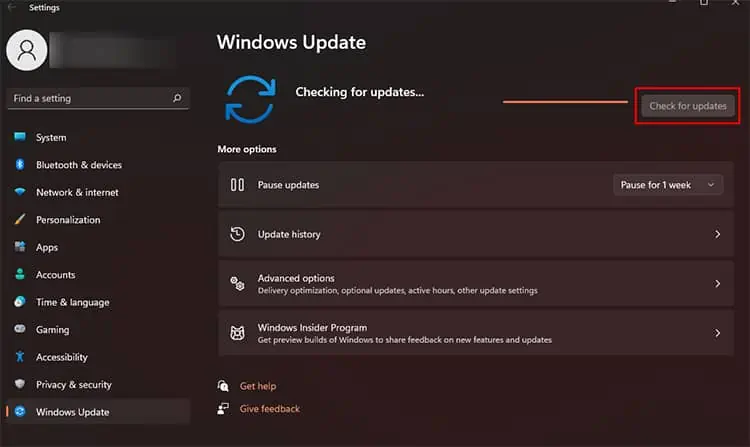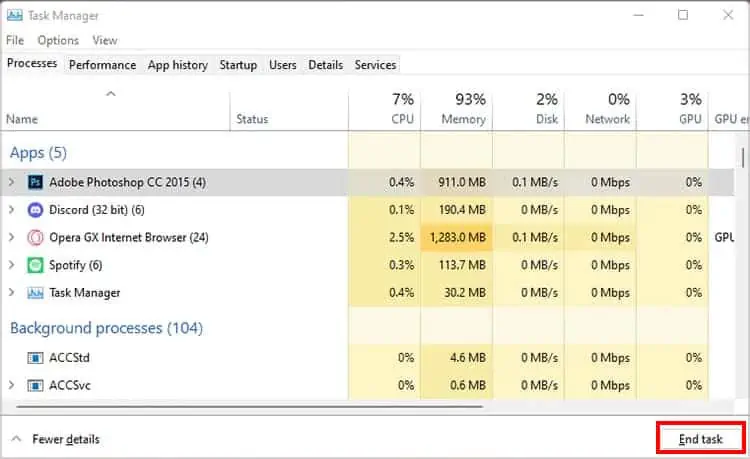Are you annoyed with the sudden FPS drop while playing Valorant? Or are you troubled by constant low FPS in your game? Don’t worry, you might be able to fix it easily.
There are different reasons as to why your Valorant FPS drops. Whatever the cause is, we scoured the internet to bring you the sure-shot fixes so that you get a good FPS in Valorant.
So let’s look at the causes and fixes below.
Causes of FPS Drop on Valorant
There can be many reasons that give you a bad framerate on Valorant. You can take a look at the list below and see if some of them match your condition.
- The game’s graphics settings set too high
- Using skins with effects
- Unstable network connection
- Background applications hogging up the internet bandwidth
- Unupdated game
- Unupdated Windows and Graphics driver
- Corrupt game files
- Slow internet connection
Before moving on to the fixes, it is best to check if your system can run Valorant or not. You can compare your setup with the system requirement for Valorant below and judge if your PC is Valorant compatible.
- Processor: Intel i3-370M or better
- RAM: 4 GB or higher
- OS: Windows 7/8/10 64-bit
- Graphics Card: Intel HD 3000 or higher
- Pixel Shader: 3.0
- Vertex Shader: 3.0
Fixing Low FPS / FPS Drop in Valorant
If your PC is not compatible with Valorant, maybe it is time to upgrade your system. But if it is, we can move on to try and fix the issue at hand.
There are some fixes you can try to solve the problem and omit the basic errors such as a minor bug, outdated software, etc. You can perform the following preliminary fixes and move on to other solutions if these do not increase your FPS:
Restart the PC
There could be some minor bugs that arise when starting up your game or PC. Restarting them usually cleans out such bugs. So, it is advisable to restart your game and PC to eliminate these bugs and check if your FPS gets to normal.
Update Graphics Drivers
You might also be getting a lot of FPS drop if you have not updated the graphics card drivers. If that is the case, you can try the following steps using Nvidia’s GeForce Experience app and update the drivers.
- Launch the GeForce Experience App through search.
- Go to the Drivers tab.
- Hit the Check for Updates button.

- After the download is complete, press Express Installation.
- Restart your PC.
You can also use the Device Manager to update your graphics driver. Here’re the steps:
- Hold Windows key + X and Select Device Manager.
- Expand the Display adapters. Right-click on the graphics card you are using.
- Select Update drivers.

- Select Search automatically for drivers
- Restart your PC when the installation is complete.
Update Windows
There are users who solved the FPS drop issue by updating their Windows. To do so, you can:
- Open Search, type in Windows Update Settings, and hit Enter.
- Press the Check for updates option and wait until Windows downloads and installs the latest update.

- Restart the system after the process is complete.
Reinstall Your Game
One of the subtle reasons your FPS drops is if there was a minor error while installing the game. You can uninstall Valorant and install it again using the setup file from Valorant’s official website.
Please make sure that the process is fully complete before closing the installation Wizard or restarting your PC. Run the game afterward and check if the problem persists.
We advise you to perform the aforementioned one at a time and check if these solve your problem. If you are sure you should get more FPS in Valorant, you can try the solutions described below.
Change Game Settings
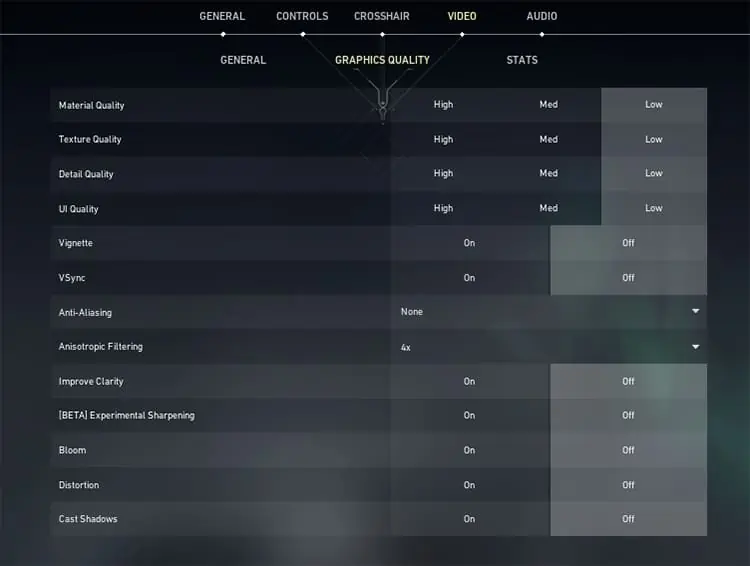
One of the most probable reasons for you to get low FPS on Valorant is when your graphics settings are set to high. You can go to the in-game video settings (Settings > General > Graphics Quality) and change them to low. If you are confused about what option to change, you can make the following changes to the settings in the game:
- Material Quality: Low
- Texture Quality: Low
- Detail Quality: Low
- UI Quality: Low
- Vignette: Off
- VSync: Off
- Anti-Aliasing: None
- Anisotropic Filtering: None
- Anisotropic Filtering: 1x
- Improve Clarity: Off
- Bloom: Off
- Distortion: Off
- First Person Shadows: Off
Try to play a game with these settings and check if your FPS increases in Valorant. It is also best to remember that VSync is a feature that locks your framerate to an ideal number based on your hardware configuration.
If your graphics settings are already at low but your FPS fluctuates a lot, you can try turning on the VSync and see if it solves your problem.
Additionally, you can also lower the resolution as per your liking so that the game takes less toll on your graphics hardware.
Unequip Valorant Skin
Oftentimes, the Valorant Skins have their personalized animation for bullets, last kill, etc. Such effects can push your graphics card to the limits, especially if you are using low spec graphics.
If you have equipped skins, you can try unequipping them and check if your framerate becomes stable. To do so, you can:
- Launch the game.
- After the game loads, go to the Collection tab located on the right side of the Play button.
- Select the default skin.

- Hit the Equip button.
- Run a match and check your FPS.
Troubleshoot Your Internet
Some of the easy fixes you can try to troubleshoot your internet is to restart your router, change to LAN if you are using Wi-Fi, and disconnect other devices from the connection. You can also check if the internet is working properly by connecting to any webpage.
If your internet is not working, you can perform a troubleshoot via the Windows troubleshooter by following the steps below:
- Go to Search, type in Troubleshoot settings, and hit Enter.
- Go to Other troubleshooters.
- Find Internet Connections and press the Run button next to it.

- Let Windows finish the troubleshooting and fix any error if there is.
- Restart your device.
If you suspect your network adapter is not working, you can go to the troubleshoot settings and hit the Run button next to Network Adapters, and follow the popup window.
If that does not solve your issue, you can try connecting to the internet via a different device. If you still cannot access the internet, you may have to talk to your Internet Service Provider (ISP) and check if the problem is on their end.
Close All Background Apps
If you have apps that run in the background, the chances are such apps are hogging up your bandwidth. You can use the Task Manager to close these apps.
- Press Ctrl + Shift + Esc on your keyboard to open the Task Manager.
- Right-click on the application you wish to close.

- Select End Task.
- Repeat the process for all the other apps.
Turn off Overlay
There are some cases where different app overlays affect the FPS of Valorant. If you have overlays for apps such as Discord, GeForce Experience, etc., you can try disabling them and check if your FPS becomes stable.
Enable VPN
If you are facing a lot of packet loss and high ping in Valorant, it may also be the cause of low FPS. You can use the premium VPN services available on the market to reroute your internet to a location close to the server you are playing on.
However, if you already have an active VPN connection, it may be best to disable it. The VPN may have rerouted your internet through an IP address with more traffic.
Talk to Your ISP
If you tried all the fixes above and are still getting low FPS, it could probably mean your internet is not fast enough. If that is the case, you may want to talk to your ISP and increase your internet speed if possible.
There are reports of users talking to their ISP about the packet loss in Valorant and the low FPS they are facing. In some circumstances. The ISPs were able to reroute your IP address through less traffic to the nearest Valorant server.
Hopefully, these fixes worked for you and you can play the game without any FPS drop.