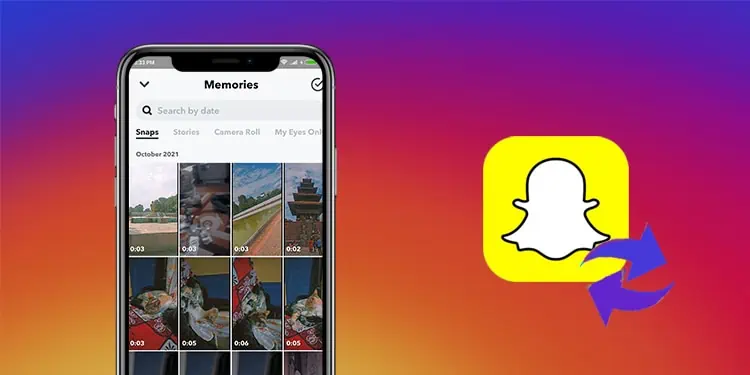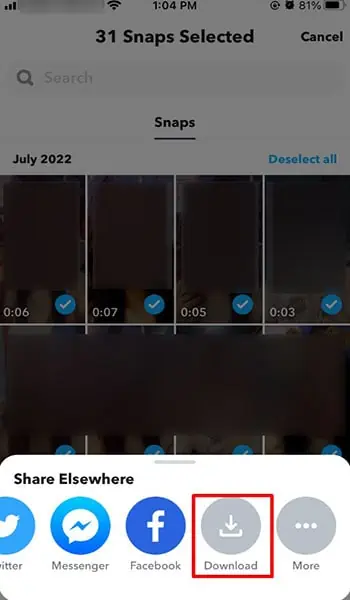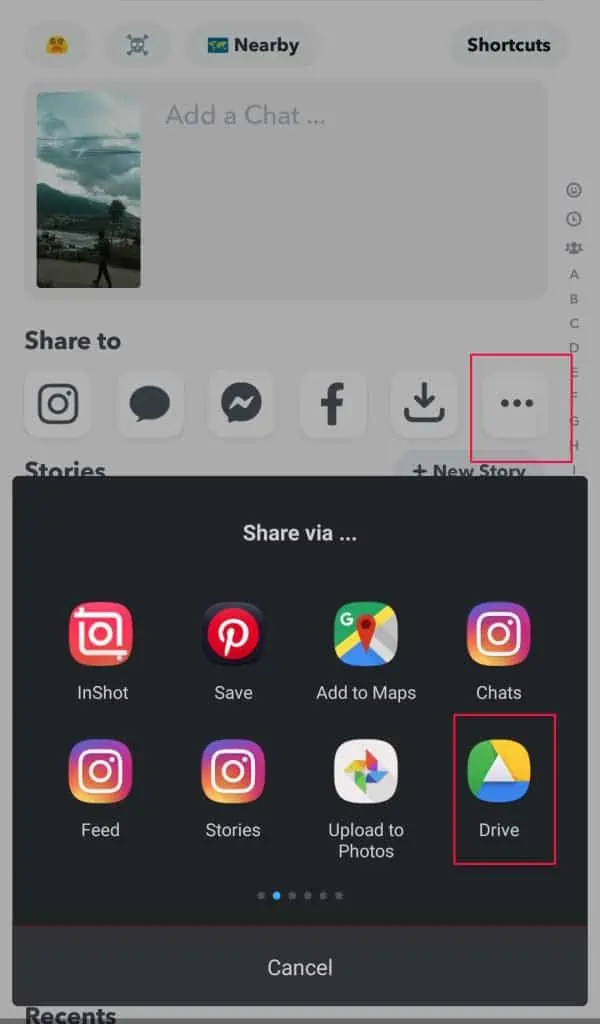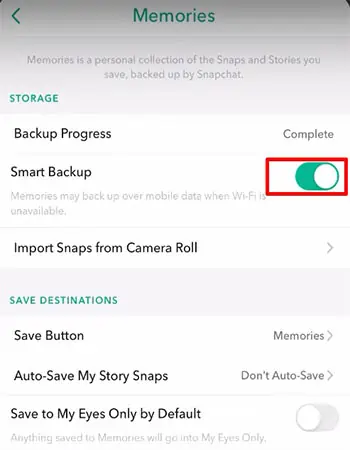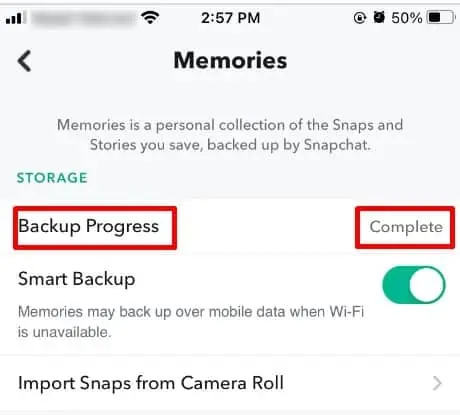With Snapchat Memories, you can save the shared photos and videos so that they don’t disappear after a while. You can even back up these Memories.
We don’t wish this upon you but if you were to delete or lose your Snapchat account, your snaps and stories will vanish into thin air.
So, to keep the memories safe and sound for you to reminisce about later in your life, backing up Snapchat Memories is a must.
Ways to Backup Snapchat Memories
Although Snapchat memories are stored on their server, you can still back them up to your device, Google Drive, iCloud, Google Photos, or other preferred backup storage. So, you can choose to back up these memories wherever you prefer.
Backup All Memories in an Instant
Backing up every Snapchat memory individually can be tedious. Thankfully, Snapchat has a solution to that. You can back up all of your memories in an instant.
If you don’t know how to go about it, here are the steps in detail.
- Open Snapchat.
- Tap the Memories button.

- Now, tap and hold one of your memories.
- From the top-right, tap Select All at the top-right of every month. Scroll down to select all the memories from previous months.
- Choose the Export button at the bottom.
- Under Share to, select Download.

This will create a backup of all your memories at once on your phone.
To Camera Roll
Snapchat has made it convenient for you to set the backup of your snaps and stories automatically. The app gives you three options to choose from. You can either save the photos and videos to Memories or your Camera Roll.
Or, you can get the best of both worlds and choose to back up to both Memories and Camera Roll. To do that, follow the steps shown below.
- Launch Snapchat.
- In the top-left corner, tap the Profile Icon.
- Then, select the gear icon in the top-right corner.
- Scroll down and tap Memories.
- Under Save Destinations, tap Save Button.
- From the three options, choose Memories and Camera Roll.

To Google Drive
You can backup Snapchat Memories on Google Drive. This can be a reliable alternative other than saving the memories on your camera roll and Snapchat’s cloud storage.
With this, you can access your memories from any device and just about anywhere. Here’s how you can backup memories to Drive.
- Launch Snapchat.
- Select the Memories button.

- Tap and hold the memory or memories that you want to backup.
- Tap the Export button.
- From Share to, tap the More option (three horizontal dots).
- Select Drive.

- Rename the memory, if you wish.
- Then, select the Google account and folder to place the Snapchat memory.
To iCloud
When it comes to backing up to iCloud, you cannot go about it directly as you did with Drive. You will first have to export the Snapchat memories to your iOS device. Then, upload them to iCloud afterward.
Here are the steps to do that.
- After opening Snapchat, tap Memories.
- Tap and hold the memories you want to export to your camera roll.
- Select the Export button.
- Then, tap Download.
Here’re the steps to Upload to iCloud:
- Navigate to Settings on the iOS device.
- Tap on your name.
- Select iCloud.
- Select iCloud Photos and toggle the button next to it.

In this way, iCloud will back up all the photos and videos stored in your camera roll. So, export the Snapchat Memories to the Photos app on your iOS device and iCloud will back them up every time.
To Google Photos
Having Google Photos installed on your device and enabling the Back up & Sync feature is enough to back up photos automatically. So, if you have saved the Snapchat memories to your camera roll then, Google Photos will back them up.
You can also back up Snapchat Memories on Google Photos in this manner.
- Open Snapchat.
- Tap the Memories button.
- Press and hold the memory you want to backup in Google Photos.
- Tap Export.
- Under Share to, tap the More option (three horizontal dots).
- Swipe until you locate Google Photos.
- Then, tap Upload Photos.

- Choose your Google Account.
- At last, tap Upload.
How to Enable Smart Backup of Memories?
With Smart Backup, Snapchat backs up your memories on its own. It uses mobile data in case Wi-Fi is not available to save the memories.
To turn on this feature, follow these steps.
- Open Snapchat.
- Tap the Profile Icon.
- Then, tap Settings.
- Under Privacy Control, select Memories.
- Next to Smart Backup, turn on the toggle button.

How to Auto-sync My Story Snaps to Memories?
You don’t have to wait until your story’s posted to save them. With the auto-sync feature on Snapchat, you won’t have to bother saving them one at a time.
Look at the steps below to enable Auto-sync My Story Snaps to Memories.
- After opening Snapchat, tap the Profile Icon.
- Tap Settings.
- Next, scroll down. Then, tap Memories.
- Select Auto-Save My Story Snaps.
- At last, tap Auto-Save to Memories.

How to Ensure Backup of Snapchat Memories?
Without Snapchat Memories, you won’t have anything to back up at all. So, it’s best if you ensure a backup of memories. Here’s how.
- Go to the Profile Icon after opening Snapchat.
- Select Settings.
- Then, tap Memories.
- See if Backup Progress shows Complete. Your memories are not backed up if it displays # Snaps Remaining or No Network Connection.