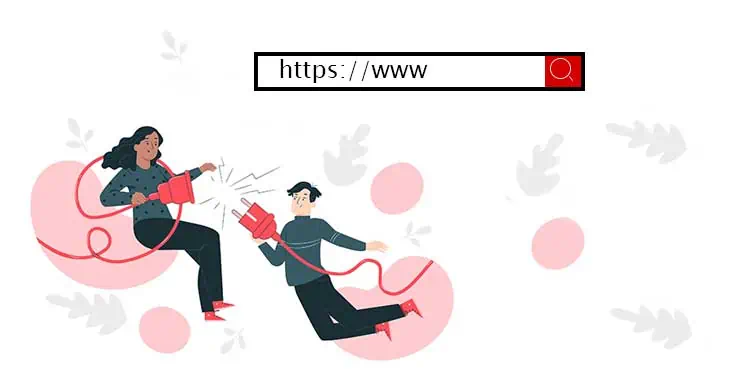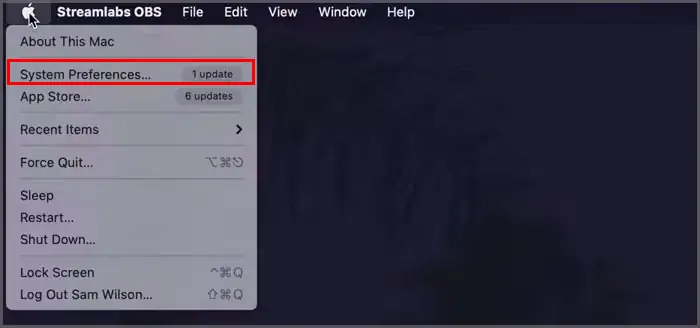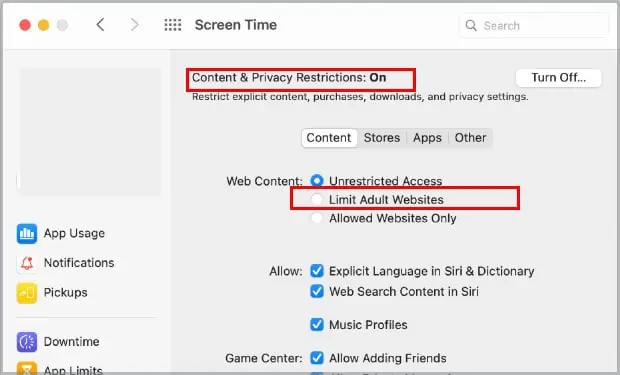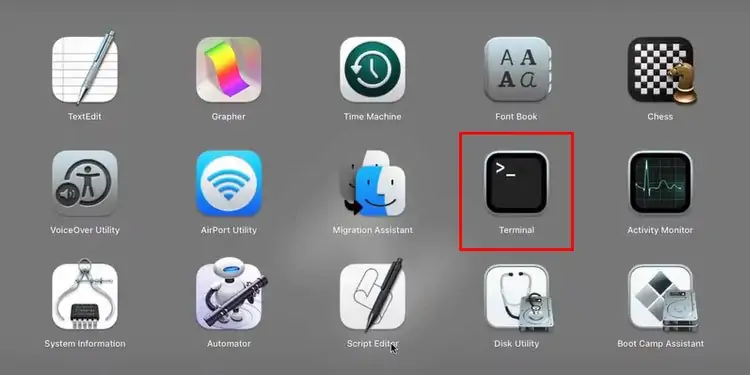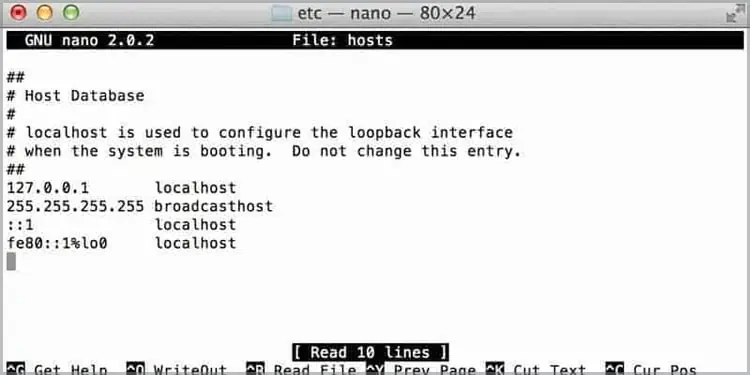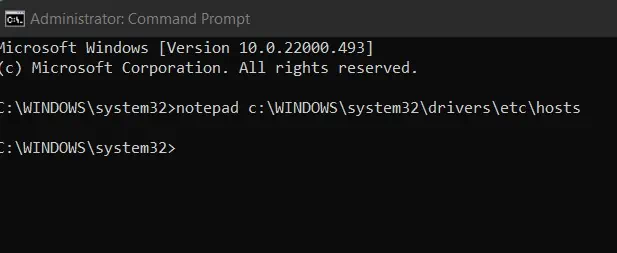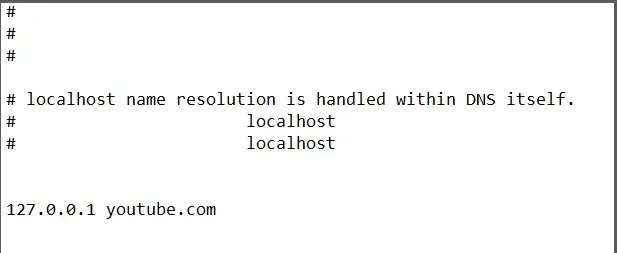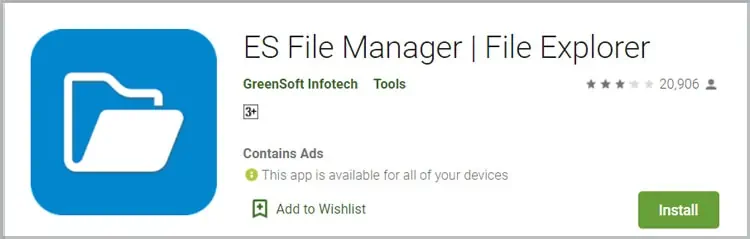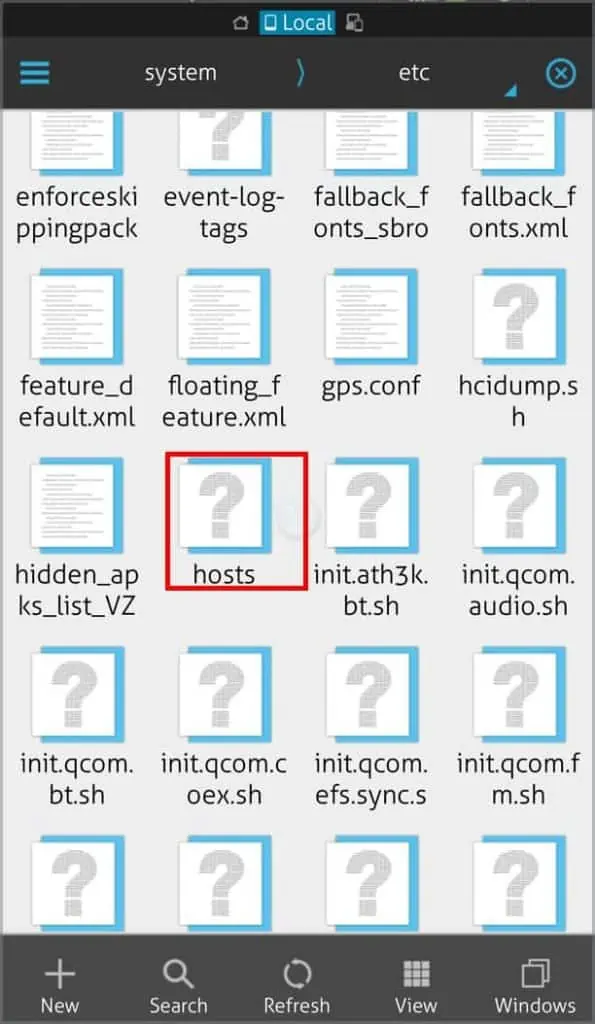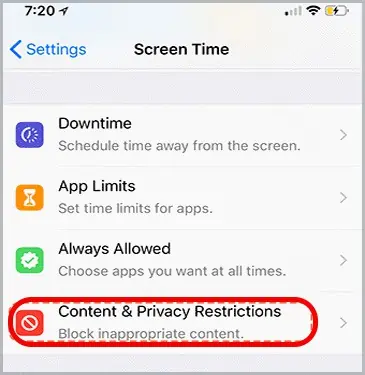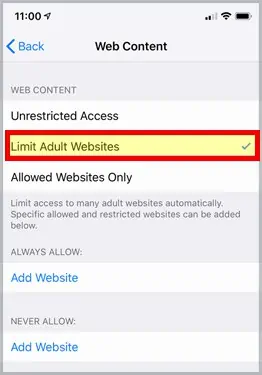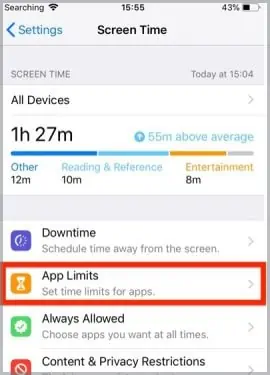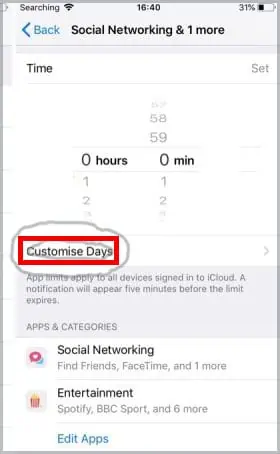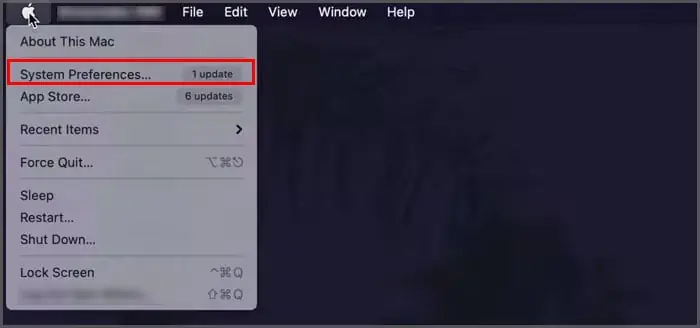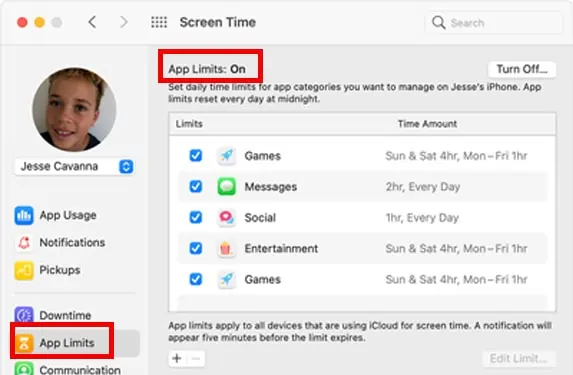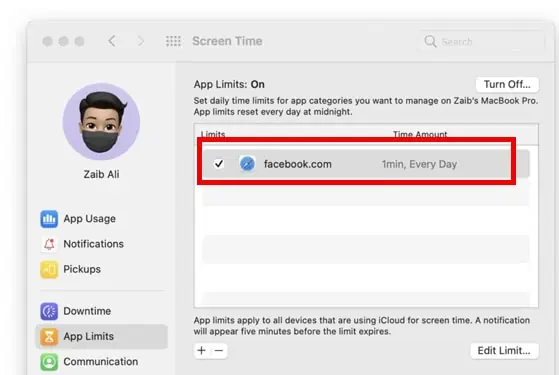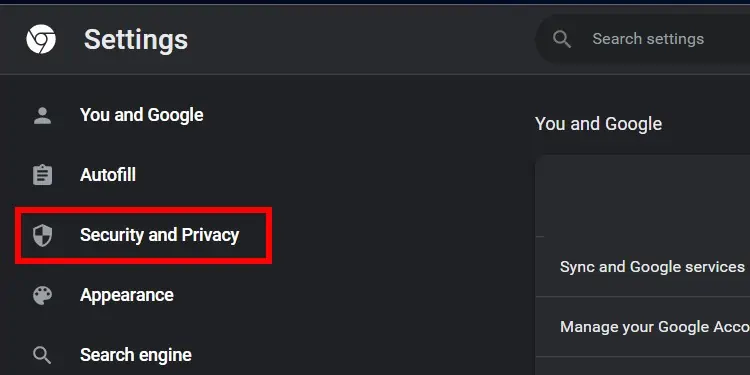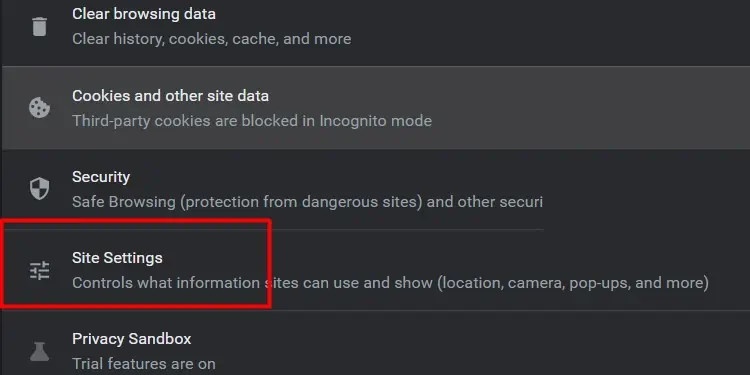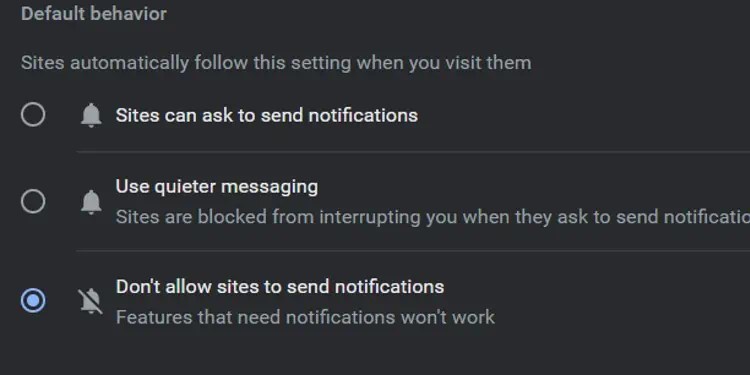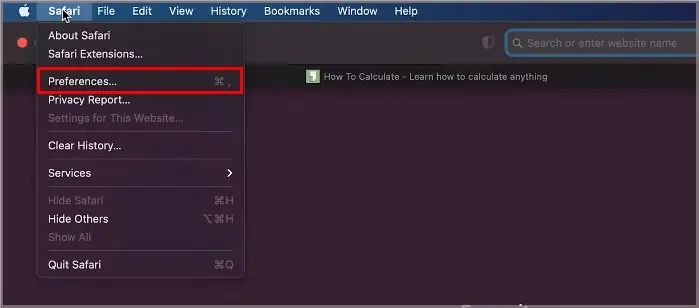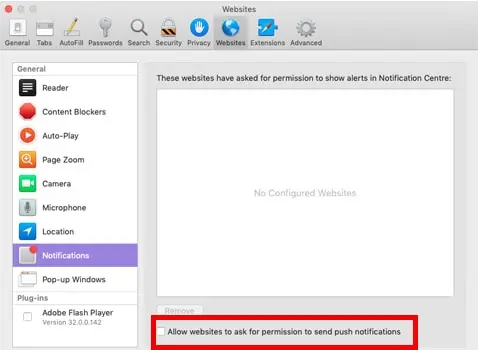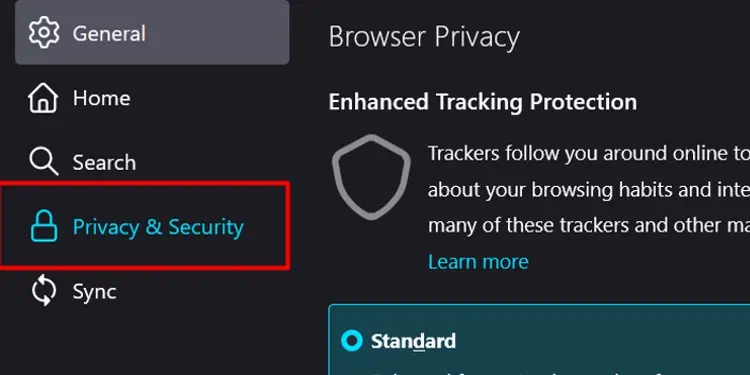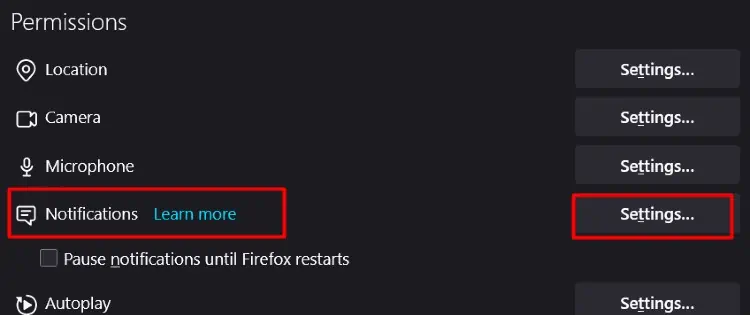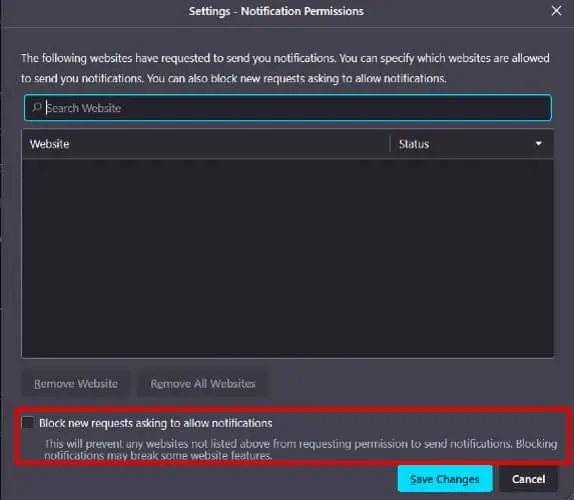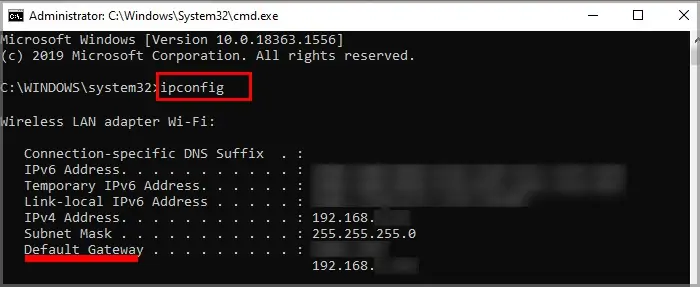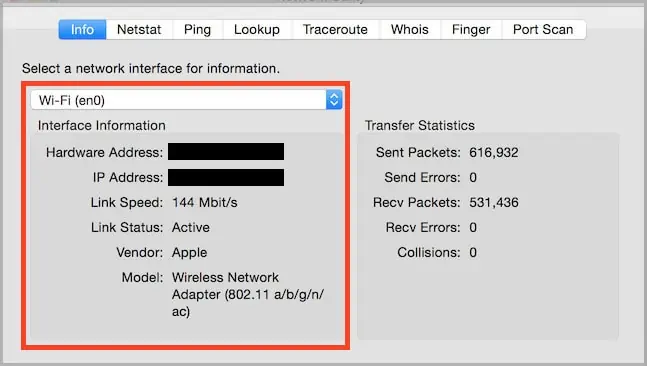Whether you want to be productive or want to protect your child from suspicious content, blocking websites can be helpful. But, since it is a vast topic, there are a lot of different ways to do it on multiple platforms.
So, without further ado, let’s move on to learning how to block a website.
Is It Possible to Block a Website ?
Fortunately, it is possible to block a website and there are several ways you can do this regardless of the browser or device you use. Beyond this, if you do not want to completely block a website but only want some time off, it is also possible to block websites only for a certain time.
Read more on how to block websites on different devices, different browsers, and for different periods of time.
Block Website on Mac
Apple’s inbuilt feature; Screen time allows users to block different websites with ease on Mac as well as iPhone. To do this, please follow the steps below:
- Tap on the Apple logo.
- Select System Preferences.

- Select Screen Time.
- Tap on Content & Privacy .
- In the top right corner, click Turn On.
- Click on Limit Adult Websites.

- Select Customize.
- Add in the website URL under Restricted.
- Click on Ok.
Similar to the command prompt, you can also block websites on Mac, using the terminal app. To do this, please follow the steps below:
- Go to the search button located on the top right corner.
- Type in Terminal.

- Copy and paste:
sudo nano/ect/hosts. - Press enter.
- Type in your password when requested.
- Type in 127.0.0.1, press space and enter the website you want to block.

- Press enter.
- Press control+Y to save the command.
- Exit the terminal application.
How to Block a Website on Different Devices?
Depending on the different devices you use, there are different methods to block websites. For Apple products, the steps are easier as Apple has inbuilt features that allow blocking websites.
Block Website on Windows
The easiest way to block a website on Windows is using the command prompt. To do so, please follow the steps below.
- Go to the search icon.
- Type Command.
- Right click on the command prompt and select “Run as administrator”.
- Copy and paste the following into the command box:
notepad c:\WINDOWS\system32\drivers\etc\hosts
- Press enter.
- A notepad application will open, on the bottom, type in 127.0.0.1 “the name of the website you want to block”. For example; 127.0.0.1 youtube.com.

- Similarly add in other websites you want to block if any.
- Go to File in the menu.
- Click on Save.
- Close command prompt and notepad.
You should not be able to access the website after this method.
Block Website on Android
Unlike Apple’s devices, Android devices do not have built-in features that allow users to block websites through their settings. The most common method of blocking websites on Android is using third-party extensions or antivirus applications.
However, if you have rooted (jailbroken) your Android, you can follow the steps below to block the website of your choice in Android by editing the host files.
- Download ES File Explorer File Manager from Google play.

- Tap on the menu button.
- Tap on Local.
- Tap on Device.
- Go to System.
- Tap on etc.
- Find the folder named Hosts and open it.

- Type in 127.0.0.1”the website you want to block”. Add in all the websites you want to block in each line.
- Tap on File and select Save.
- Reboot your Android for the changes to take place.
Block Website on Iphone
Similar to the method applied for Macs, you can also block websites on iPhone using screen time. Please follow the steps below to do this.
For iOS 12 and later:
- Tap on Settings.
- Scroll to Screen Time and tap on it.
- Tap on Content & Privacy Restrictions.

- Tap on Content Restrictions.
- Go to Web Content.
- Tap on Limit Adult Websites.

- Under Never Allow, add the website you want to block.
- Tap on Done. ·
For iOS 11 and earlier:
- Tap on Settings.
- Tap on General.
- Tap on Restrictions.
- Tap on Enable Restrictions.
- Input your passcode as instructed.
- Tap on Allowed Content.
- Tap on Websites.
- Tap on Limit Adult Websites.
- Under Never Allow, add the website you want to block.
- Tap on Done.
Block Website for a Certain Period of Time
If you want to block a website for only a certain period of time, this is easily possible in iPhone and Mac, using the same feature. For Android and Windows, you will be required to download a third-party extension that allows this feature.
Block for a Certain Period of Time in Iphone
- Tap on Settings.
- Scroll to Screen Time and tap on it.
- Tap on App limits.

- On the bottom, you will find an option for websites
- Tap on Websites
- Select Add website and add the URL
- Customize the time and days for which you want to block the website.

- Click on Add.
Block for a Certain Period of Time on Mac
- Click on the Apple logo.
- Select System Preferences.

- Select Screen Time.
- Select app limit.
- Click on Turn on located on the top right corner.

- Click on the add icon.
- Scroll down for website option.
- Click on the drop down menu.
- Select Add website and add the URL.

- Customize the time and days for which you want to block the website.
- Click on Done.
Block for a Certain Period of Time on Windows or Android
Since Android and Windows do not have in-built features like Apple, the best way to block a website for a certain period of time is by using third-party extensions. Some of the extensions that allow for scheduled blocking of websites are:
- BlockSite: Block Website & Stay Focused.
- Stay Focused.
- Block Site.
- Waste NoTime.
Block Notifications From Browsers
If you do not want to block the website but don’t want the constant notifications, you can also block notifications from the browser.
Chrome
To block notification on Chrome, please follow the steps below:
- Open the Chrome application.
- Tap on the vertical three dots.
- Tap on Settings.
- Tap on Security & Privacy.

- Tap on Site Settings.

- Tap on Notifications.
- Select Don’t allow sites to send notifications.

Safari
To block notification on Safari, please follow the steps below:
- Open Safari.
- Click on Safari, located on the top menu of your Mac.
- Select Preferences.

- Go to the Website tab.
- From the left hand menu, select Notifications.
- Check on Allow websites to ask for permission to send notification.

- On the list of websites, deny or allow permission according to your preference.
Firefox
To block notification on Firefox, please follow the steps below:
- Click on the vertical three lines located on the top right corner.
- Click on Options.
- Select Privacy & Security.

- Scroll down to Permssions.
- Go to Notifications.
- Click on Settings.

- You will find a list of websites that send notification, change status to Block.
- Check on Block new requests asking to allow notification.

Block Website for Children
If you are a teacher or a parent, you might have different needs to block websites than the ones mentioned above. There are various applications you can use so that your children or students cannot access certain websites.
Microsoft Family Safety
Microsoft Family safety works on any device that has Microsoft Edge. You will first need to create a family group in family.microsoft.com. Add in your family members through phone or email addresses and follow the instructions to connect the devices and enable permission.
Once these settings for the family account are done, please follow the steps to block websites.
- Select your family member for whom you would like to block the website.
- Click on Content filters.
- Go to Web and Search.
- Check on Filter inappropriate websites.
- Go to the Never Allowed list.
- Add in the websites you want to block.
- You can further customize to select only the website you want your children to access under “Only allow these websites”.
Chromebook
If you are a teacher using Chromebook with your students, you can limit access to the students through your admin account on Google Chromebook. To do this, please follow the steps below:
- Login to your admin account.
- Go to Devices.
- Click on Chrome.
- Select Settings on the drop down menu.
- Go to Content.
- Select URL blocking.
- Go to the URL blacklist on the right hand page.
- Add in the websites you want to block under the URL blacklist.
Alternatives
Block Website Through Router
In order to block your website through Router, you need your router’s IP address. To find this, please follow the steps below:
On Windows:
- Go to the search button.
- Type Command and open the Command prompt.
- Type in ipconfig.

- You will find the IP address besides Default Gateway.
On Mac:
- Click on the Apple logo.
- Go to System Preferences.
- Select Network.
- You should find the IP address under the Wifi Status.

Once you have the IP addresses, please follow the steps below:
- Enter the IP address on your browser.
- Input username and password to login.
- Go to the Security option.
- Depending on your router, you will either find content settings, firewall or privacy.
- Select the settings that will have an option to block sites.
- Add in the websites you want to block.
Block Website With Avast
One of the ways you can block websites is through the antivirus software Avast. This is especially applicable if you think a website always causes issues in your device through malware. To do this, please follow the steps below:
- Open Avast software.
- Go to Additional protection located on the left hand menu.
- Click on Site blocking.
- Enter the websites you want to block on the page and click on “Add”.
How to Block on Different Browsers?
Most of the common browsers we use such as Chrome, Safari, Firefox, and Microsoft Edge, do not have inbuilt features to block websites. Thus, the only two options you can use to block websites on the above-mentioned browsers.
You can follow the steps depending on your operating system. The settings will apply to all the browsers on your device. You can also add- third-party extensions of your preference to the browsers.
Internet Explorer
Older versions of internet explorer have in-built features to block the websites. To do this on your explorer, please follow the steps below:
- Open Internet Explorer.
- Click on the gear icon located on the top right corner.
- Select Internet Options.
- Click on the Content tab.