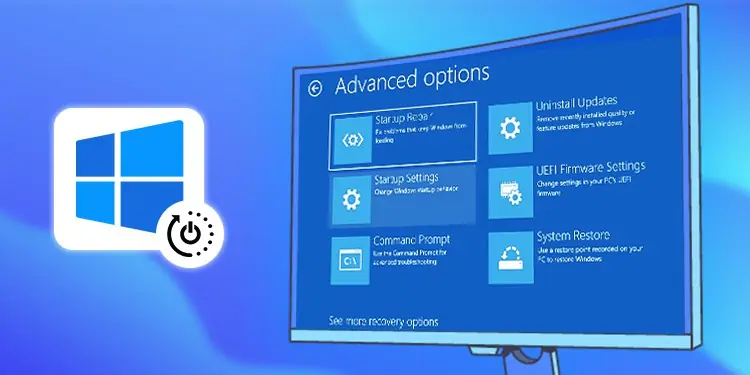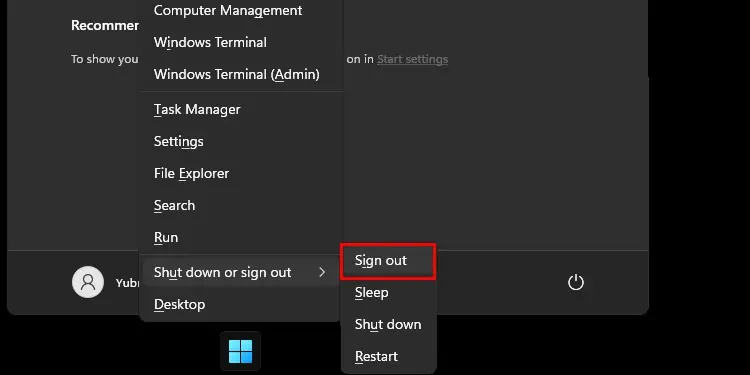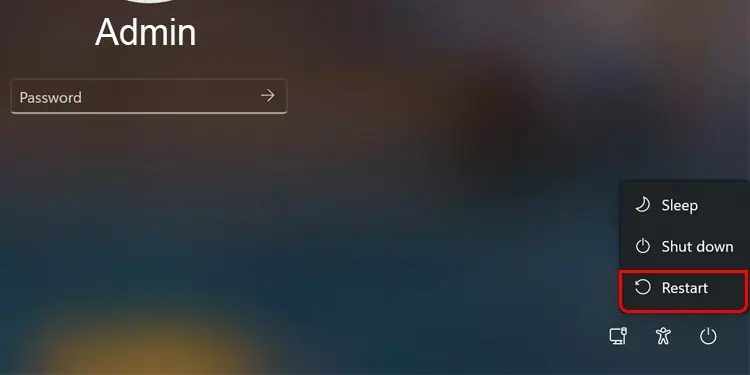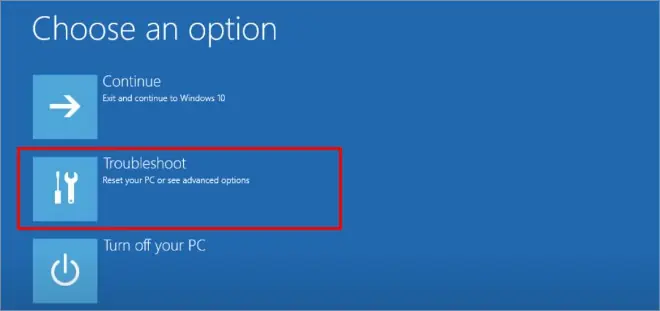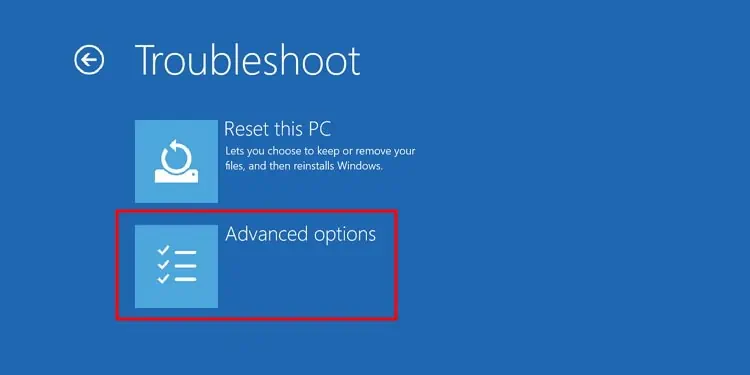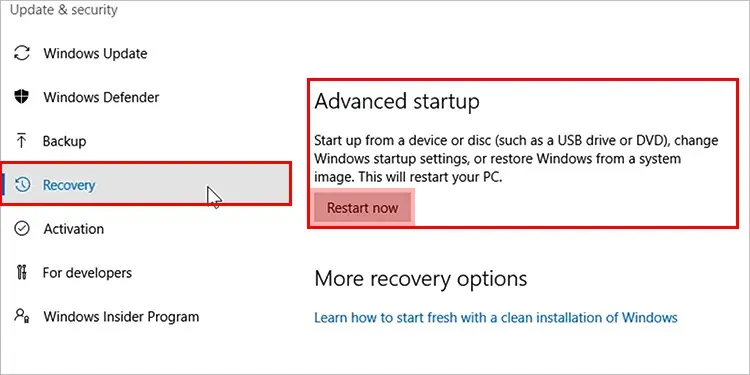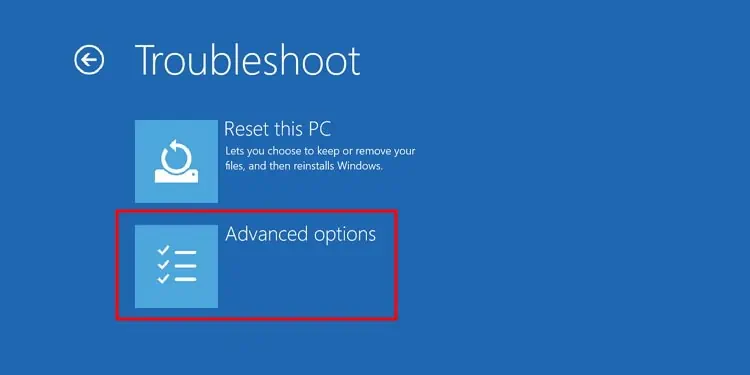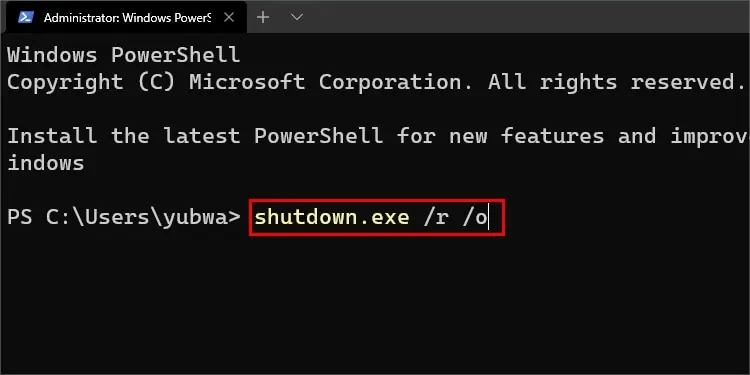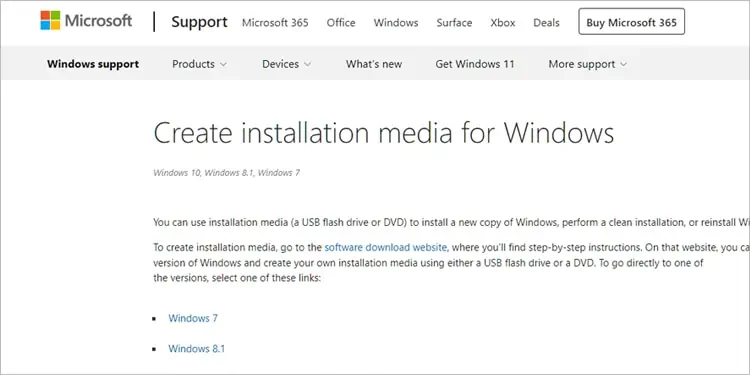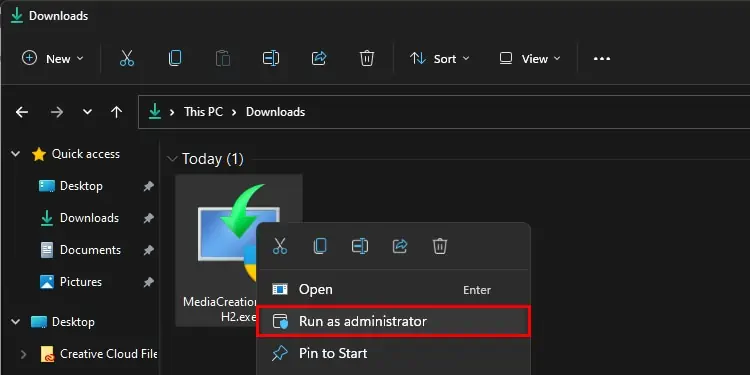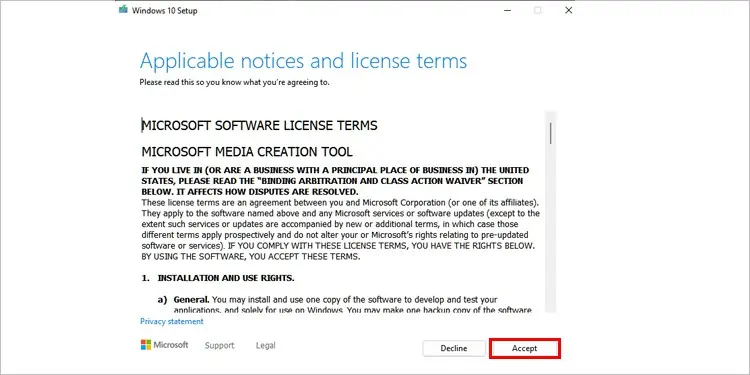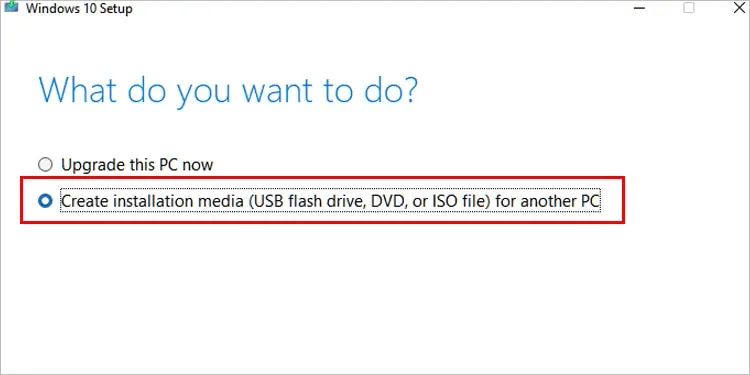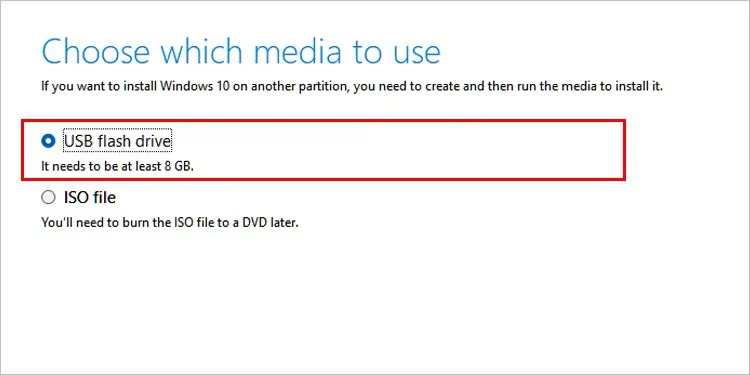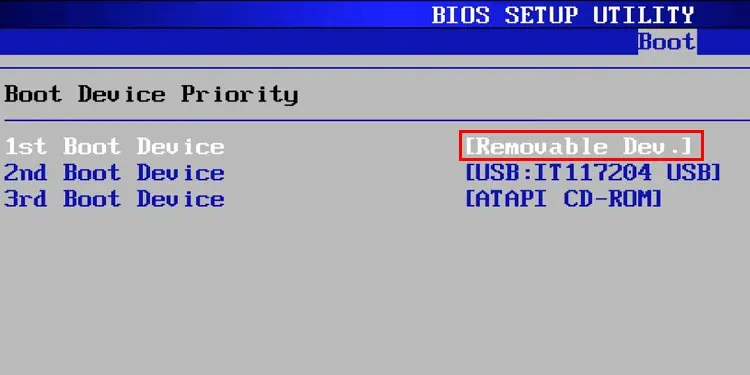Starting Windows is usually as easy as pressing a button and waiting for the operating system and startup programs to load. Sometimes you hit a snag and need a little more help to get things running correctly. That’s where troubleshooting options available through the Advanced Startup options menu come in. Each offers a different way to manage your startup or repair your computer.
What Are the Benefits of Advanced Startup?
The Advanced Startup menu gives you troubleshooting options to help you fix anything that’s gone wrong with your Windows installation. Once you get to it, you’re presented with a few options to help you solve problems.
- System Restore option: It lets you roll back Windows to an earlier time. To use it, you must have created restore points. These points are basically a snapshot of your computer and how it works at any given time. When you choose one, you’re restarting your computer as if it’s starting from that snapshot, albeit with the current date and time. It’s a great way to roll back unwanted system changes.
- System Recovery Image: It does something similar but with another kind of file. A system image file is something you have to manually create that preserves the files and settings of your computer. If your entire hard disk fails, you can use one of these files to restore everything on your computer to what it was when you saved the system image file.
- Startup Repair: It helps locate and fix issues that prevent the computer from completing the startup process and give you access to Windows. If you’re repeatedly seeing it shut down or freeze before it loads in, this is a great place to start trying to fix the problem.
- Command Prompt: This option lets you input commands as you would with a command prompt window on your desktop.
- Startup Settings: It acts as an advanced boot menu option. If you need to switch boot devices or behavior, try this. Restart the computer in Safe Mode before accessing the Advanced Startup menu if you don’t see it and need to access it.
These tools can be beneficial to anyone needing to troubleshoot their startup options in Windows. Because of their utility, there are multiple ways to gain access to them – even if you can’t sign into Windows itself.
What if I’m Entering Advanced Startup, but All the Options Aren’t Available?
You may have a problem in your system preventing it from showing the standard options. Try using the access method that involves bootable media or performing the steps in Safe Mode. Either of these might help you regain access to all the options you require.
Getting Into Advanced Startup
The way you reach advanced startup will vary depending on what computer issues you’re facing. It’s effortless to get to the menu if your computer works correctly. If it isn’t, you may have to work a little harder to get to those options.
From the Log-In Screen
You can restart the computer so that you can access the Advanced Startup when you turn it back on, even from the log-in screen. It’s the easiest way to reach the Advanced Startup menu.
- Press the Windows Key + X.
- Hover over Shut Down or Sign Out.
- Choose Sign Out to return to the Log In screen.

- Click the Power icon and hold down the Shift key.
- Click Restart.

- Wait for the computer to restart.
- Choose Troubleshoot.

- Choose Advanced Options.

You can now use any of those options to tweak, repair, or assess Windows as needed. If you aren’t able to sign into your account, this should still work.
From Windows Settings
If you’re in your account and Windows, you can also set it up so that the computer automatically goes into the Advanced Startup menu on its next restart.
- Press the Windows key + X.
- Choose Settings.
- Click Update and Security.
- Choose Recovery from the left pane.
- Click Restart Now under the Advanced Startup heading. Your computer will restart.

- Choose Troubleshoot.

- Choose Advanced Options.

It should only do this kind of restart once. You’ll have to repeat these steps every time you want to boot into Advanced Options in this way.
Using PowerShell
You can use an elevated PowerShell command window to shut down the computer and access the Advanced Startup menu.
- Press the Windows key + X.
- Choose the PowerShell (Admin) option.
- Click to confirm that you want to run it as an administrator.
- Type “
shutdown.exe /r /o” without quotes.
- Press Enter.
Your computer will shut down and should restart in the desired menu.
Sign-On With Bootable Media
This method requires you to have bootable media for Windows. In this case, the bootable media is a copy of Windows on a drive or DVD that can install it on a new system or offer access to troubleshooting tools on one already running.
If you don’t already have a Windows start-up disc, here’s how you can make bootable media. Use a blank USB with at least 8 GB of space available.
- Put the blank drive you’re using into the computer where you’re making the media.

- Visit the Download Windows page for the OS you’re working on. Choose Download Tool Now.

- Select Run.

- Choose to Accept the license agreement.

- Choose Create Installation Media for Another PC.

- Click Next.
- Choose your options for Windows. You want the selections you choose to match your system.
- Choose the USB option.

- Follow the steps to create the drive. You’ll use this to access Windows Advanced Startup.
Once you have the USB drive with Windows on it, you can use it to get to the Advanced Startup options menu.
- Turn off the computer and put the USB into a free port.

- Turn the computer on and enter BIOS. You will have to press a key to enter it during the startup screen, which will vary depending on what kind of motherboard you’re using.
- Choose the USB as the boot device, and then save your changes and exit. The computer should restart and use the USB as the boot device.|

- Click Next.
- Choose Repair Your Computer.
- Click Troubleshoot, and then choose Advanced Options to access the menu.
From here, you can use any of the options available to you. Remember to go back into your BIOS and change the boot device to the drive with your typical Windows operating system next time you sign out.
Windows Automatic Access
Sometimes you might be presented with this menu and wonder how it happened. Windows will sometimes pull up the Advanced Startup menu to help users with repeated startup errors. You can also force this to happen by forcing your computer to hard shut down a few times with the power button on the case, but it’s not recommended except as a last resort.
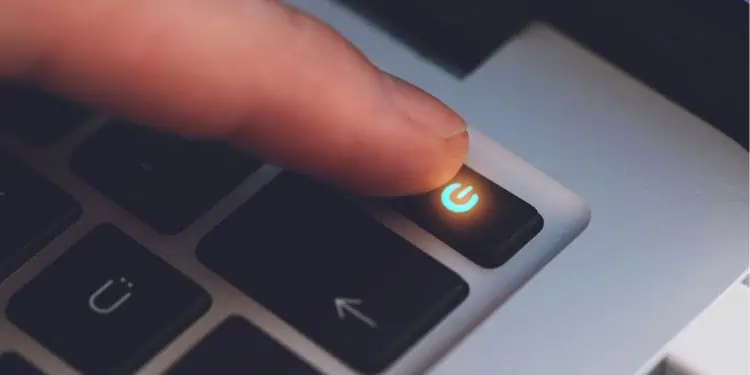
If you see the screen after your computer has struggled with getting started, consider trying a few troubleshooting options to get the startup working right again.