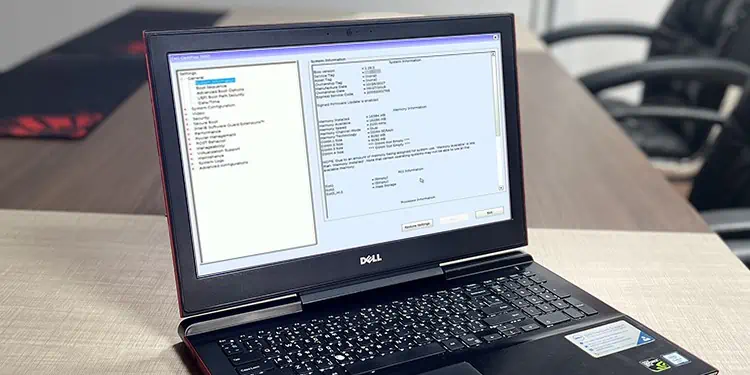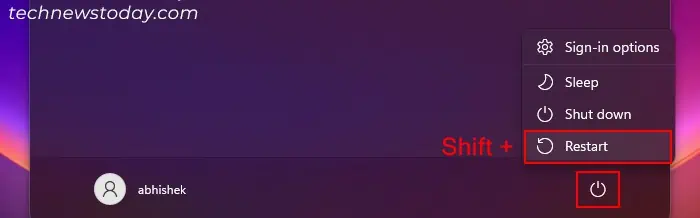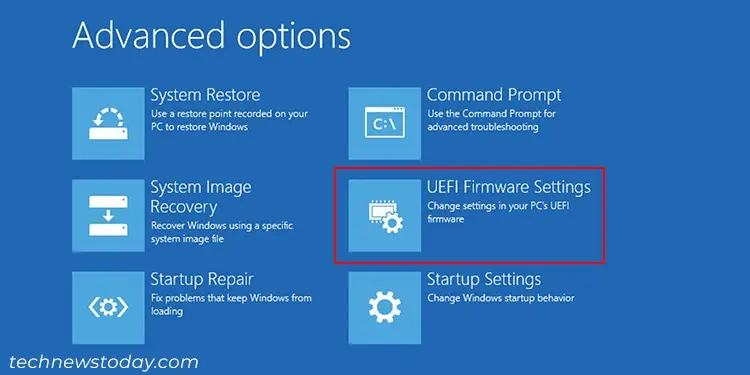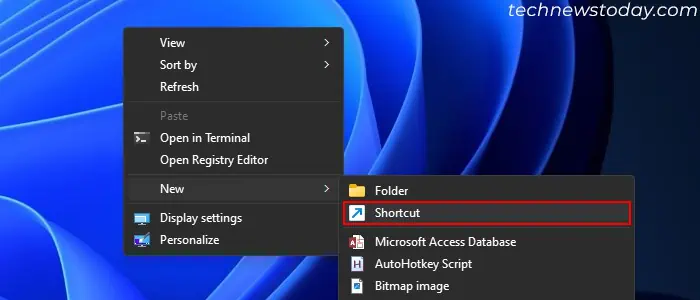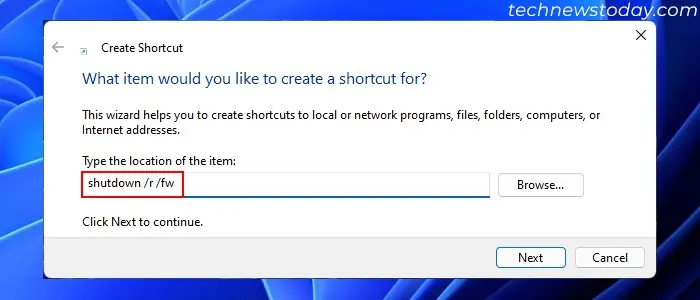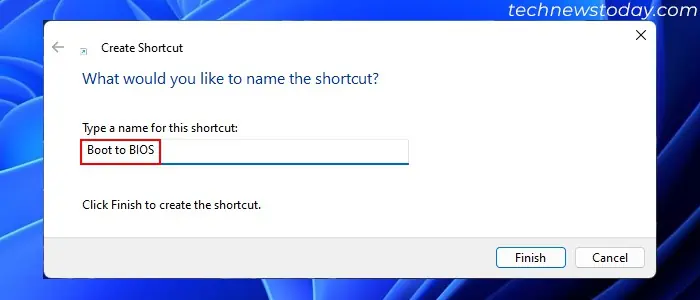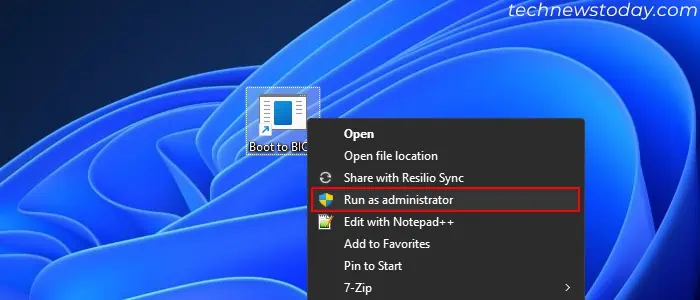Accessing the BIOS on your Dell laptop allows you to customize hardware settings beyond what Dell’s configuration utility offers.
By using the right Dell bios key during bootup, you can enter the UEFI or BIOS on any Dell Latitude, Inspiron, Alienware, or Desktop model to tweak advanced options.
Using Dell BIOS Key

The most convenient method of entering into the BIOS on Dell devices is by using the BIOS key when the Firmware is performing Power on Self-test (POST) operations.
After you restart or power it on your computer, it displays the Dell logo at this stage. Here, press the F2 for Dell laptops and the Del key for Dell Desktops to get to the BIOS. Some specific desktops may require F1, F3, or F12.
| Device Model | Dell BIOS Keys |
| Inspiron, Latitude | F2 |
| Optiplex, Dimension | Del |
| Dell400 | F3 or F1 |
| Dell4400 | F12 |
| Older Dell Computers | Ctrl + Alt + Enter |
From Advanced Startup
You can also get to the BIOS/UEFI through the Advanced Startup options or Windows Recovery Environment. You have multiple ways to access this environment, but the easiest one is :
- Go to the Power options from the Start Menu or the Login screen. If you don’t see any options in the menu, check out our article on There Are Currently No Power Options Available to troubleshoot this issue.
- Click on the Restart button while holding down the Shift key. The computer restarts and boots into the Advanced Recovery Environment.

- Then, go to Troubleshoot > Advanced Options > UEFI Firmware Settings and click on Restart to access the BIOS Settings.

Using Restart to Firmware Command
Another way you can get inside your BIOS from within the Windows system is by using a simple command, shutdown /r /fw.
You can run the command on any command-line interface like Command Prompt, PowerShell, and even the Run dialog box.
Here, the /r flag is to restart the computer after a shutdown, and the /fw flag is to load UEFI Firmware Settings after the reboot.
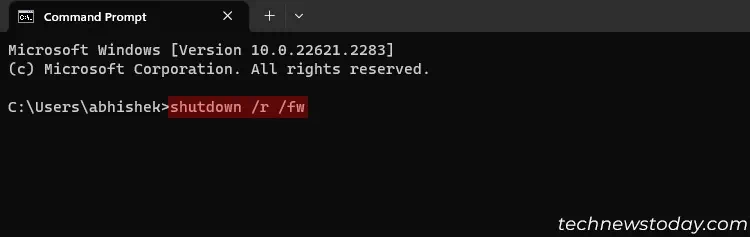
You can also create a shortcut file that runs this command and use it every time you need to boot to the BIOS. Just make sure you run this file as an administrator.
To do so,
- Right-click on your Desktop and select New > Shortcut.

- Type
shutdown /r /fwon the location and click Next.
- Name it anything you want (for instance, Boot to BIOS) and select Finish.

- Whenever you wish to boot to BIOS or UEFI, right-click on the shortcut and select Run as administrator.