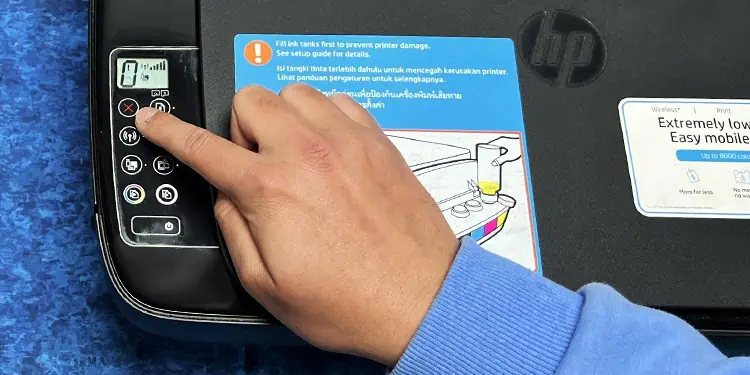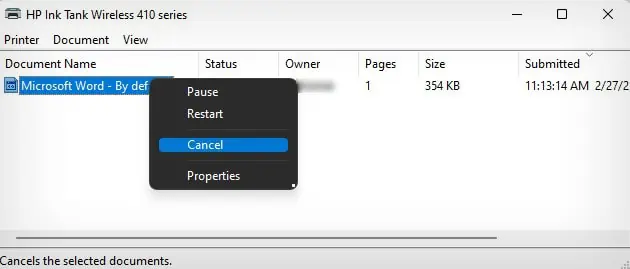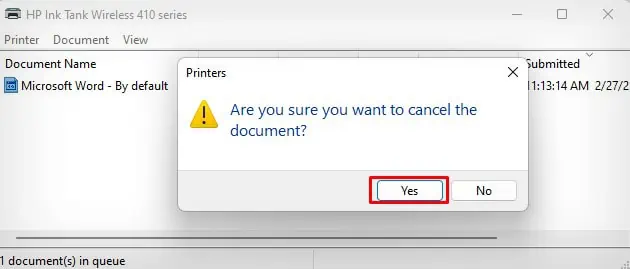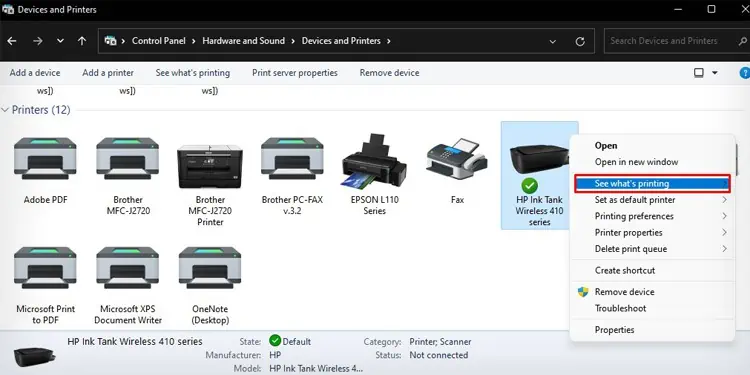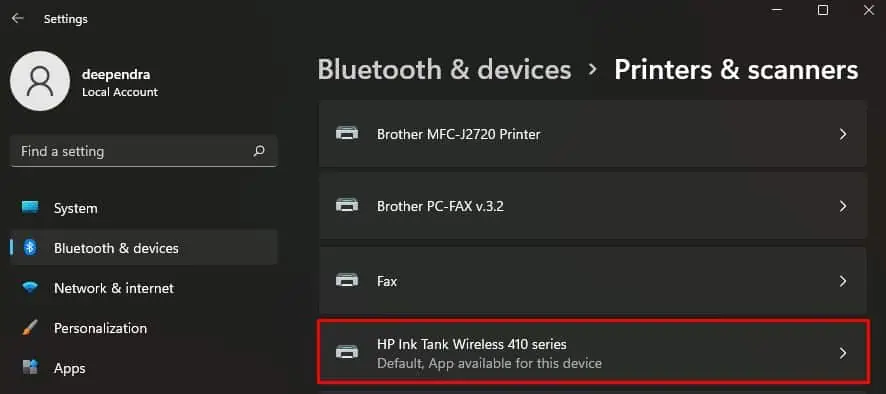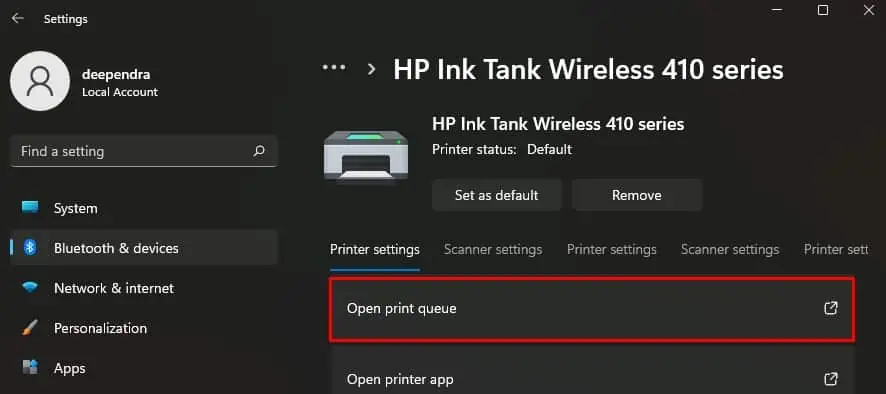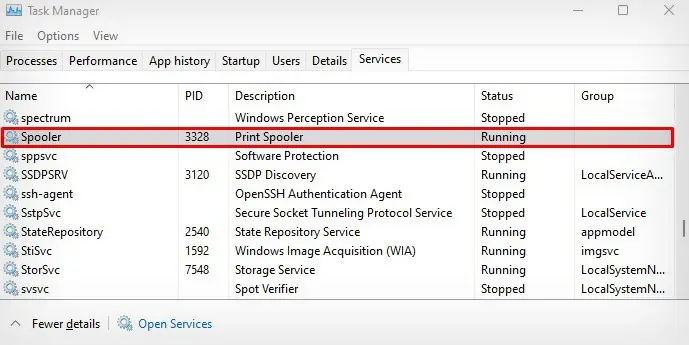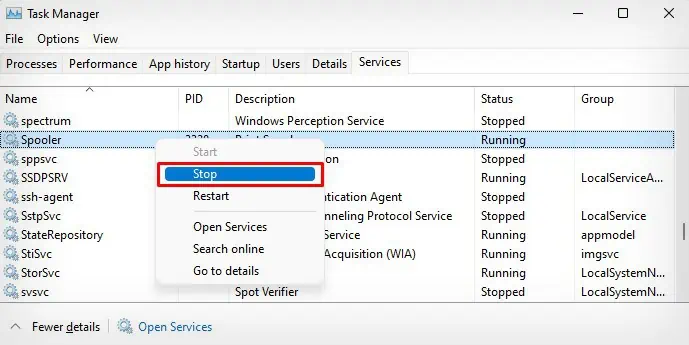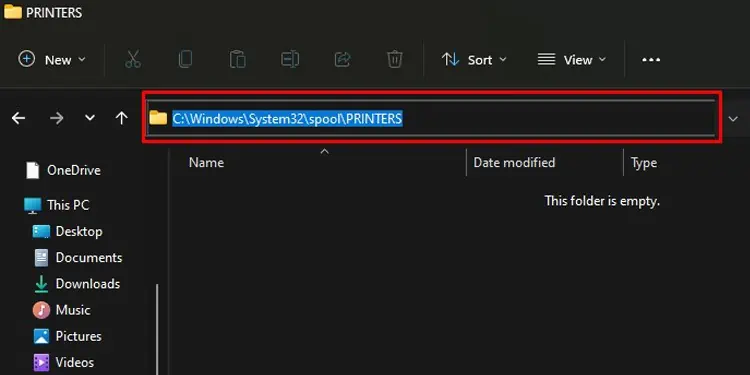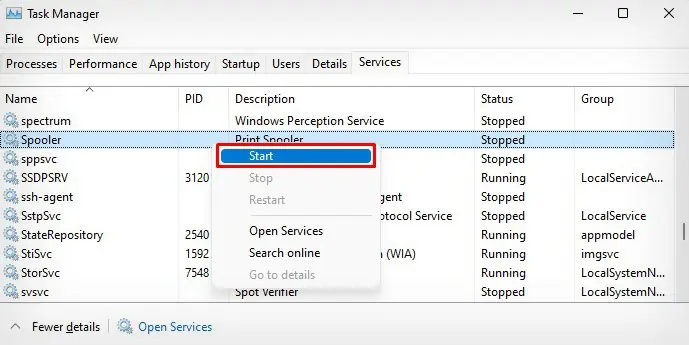If you accidentally sent a print command to your HP printer, you can always cancel and halt the printing process. Canceling the print job will protect you from additional costs of papers and inks that would otherwise be wasted.
There are several instances when canceling the print jobs can be helpful. For example, if you gave the print command multiple times or if you want to change the printing preferences later after sending the print instruction. Also, you may require to cancel the failed print jobs to remove them from the print queue.
With that, let’s find out ways to cancel the print jobs on your HP printer.
Using Buttons on Printer
If you have a printer with a display panel, press the Cross, Cancel or Stop sign on the screen to cancel the job. For printers with button panels, press the Cancel button once to cancel the print jobs.
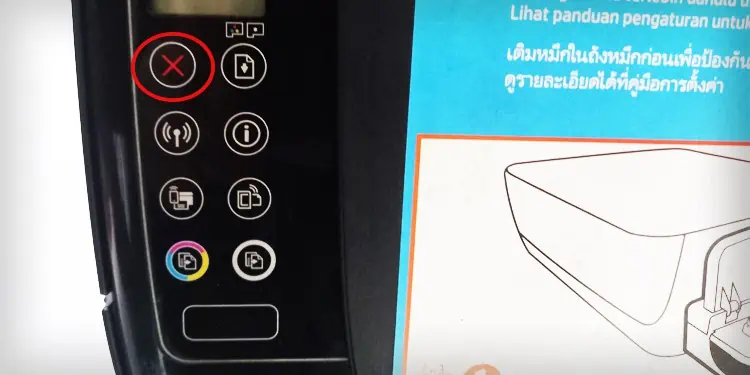
However, this method will not cancel the print jobs pending in a queue. Only the running print job would be canceled. If this method does not work, you can move to other methods below.
Using Printer Icon on Taskbar
When the printing process is ongoing, you will see a printer icon on the taskbar of your computer. You can use it to open the print queue and cancel the print job.
- Double-click the printer’s icon on the rightmost side of the taskbar. It will open a list of print jobs pending in a queue.

- Right-click the print job and click Cancel.

- Click Yes in the popup.

Using Control Panel
Next, you can open the print queue from the control panel of your computer and cancel the print jobs.
- Open Control Panel.
- Click Hardware and Sound > Devices and Printers.
- Select your HP printer and right-click over it.
- Choose See what’s printing.

- Right-click the print job and choose Cancel.

- Click Yes.

Using Windows Settings
Similarly, you can also go through the Windows settings to see the print jobs and cancel them.
- Open Settings on your computer.
- Choose Bluetooth & devices > Printers & scanners.
- Click the HP printer profile name.

- Select Open print queue.

- On the next window, right-click the document and click Cancel.

- Choose Yes.

Using Print Spooler Service
Terminating the print spooler service is the most effective way to cancel the print jobs when you can not cancel them using any of the methods discussed above.
What actually happens is, when you give a print command to your printer, Windows creates a temporary file for executing the print. So, even if you cancel the print job, the temporary files stored in the spooler cache execute themselves and you get printouts even after canceling it.
To prevent it from happening, you can stop the print spooler service and clear the print jobs from the spooler cache.
- Hit
Ctrl + Shift + Esckeys on your keyboard at the same time. - Jump to the Services tab on the Task Manager window.
- Scroll down to Spooler.

- Right-click over it and click Stop.

- Now, open File Explorer and copy and paste this location on the address bar
C:\Windows\System32\spool\PRINTERS - Delete all the files you see there.

- Now, again go to the Services tab on Task Manager and Start the Spooler.

- You can then print your documents normally again.
After that, you can turn off the printer and cancel the print jobs with any methods discussed in the article. However, be careful with it. If you try to remove the paper which is already in the paper feeder, it might cause paper jams on your printer.