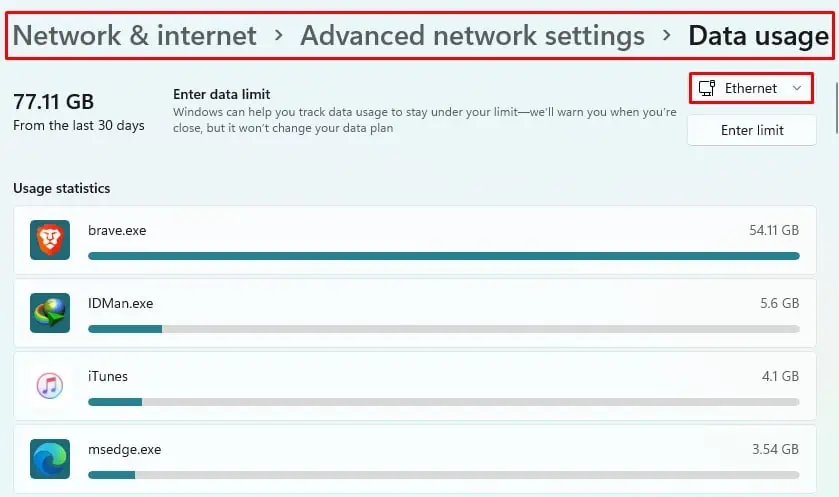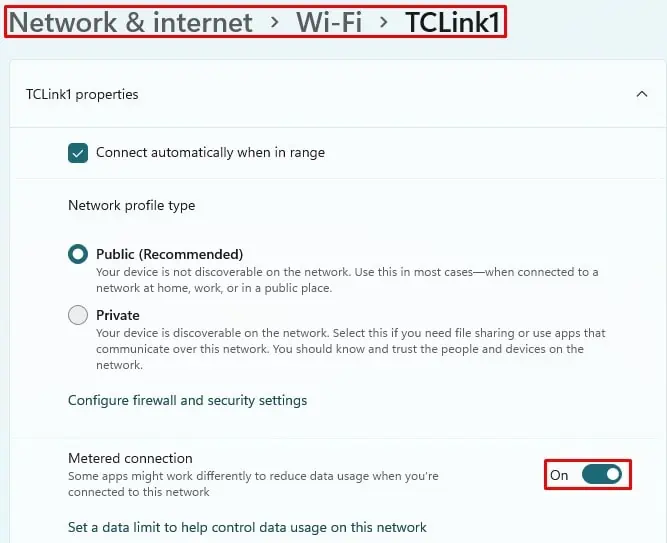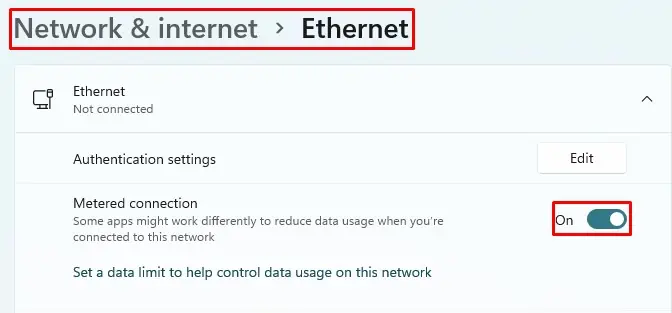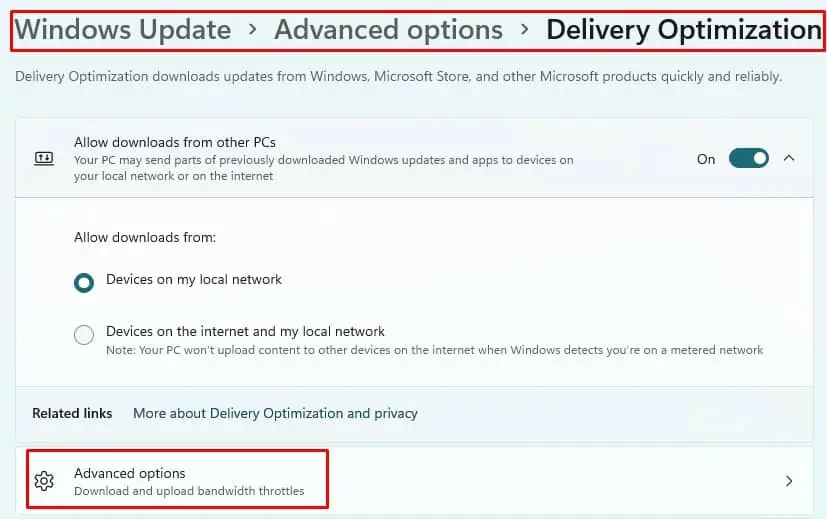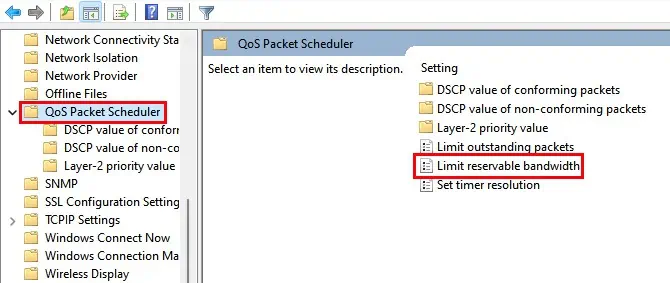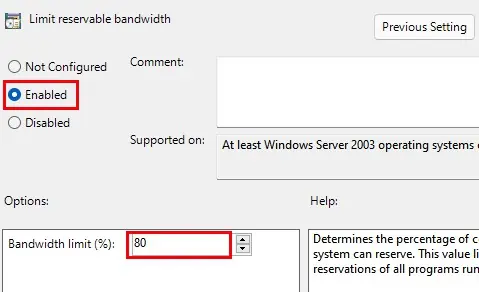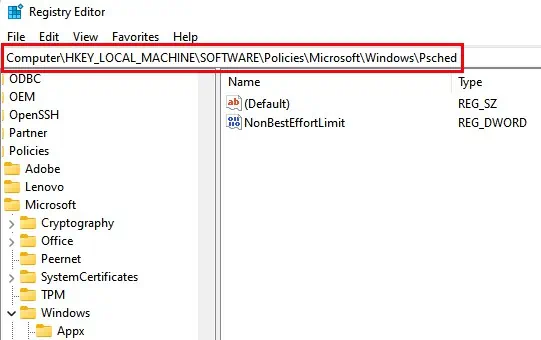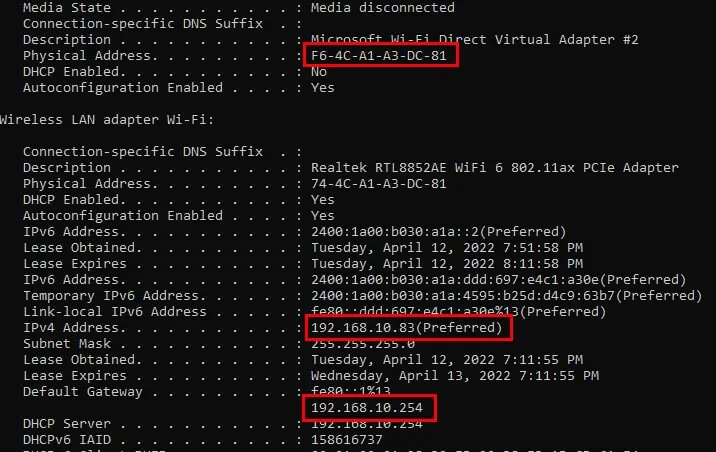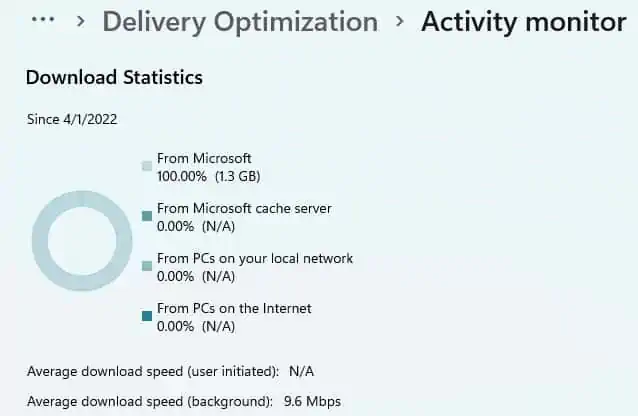Setting a bandwidth limit allows you to manage your data usage more efficiently. This reduces the consequences of additional charges from ISP but can lower internet speed.
You can limit bandwidth usage for applications, Windows updates, and other activities in Windows.
Before Windows 10, users were only allowed to set a bandwidth limit for third-party applications and programs. There was no way to change the bandwidth reserved for Windows system activities.
But with the latest version of Windows 10 and the release of Windows 11, Microsoft has added the feature to change the reserved bandwidth for Windows activities as well. This allows you to allocate that bandwidth to improve the network emphasis on other programs and activities. You can even completely disable it if you want.
Should You Limit Bandwidth?
Not everyone has unlimited bandwidth or connection at their expense.
Most Internet Service Provides apply data caps on their Network to counteract excessive use. If your usage crosses that limit, you might have to pay extra, or your service provider may reduce your internet speed.
That’s a pretty good reason to monitor your bandwidth and limit it if necessary, right?
- To increase connection speed
- To limit apps from overusing data
- To stop other users from over-consuming bandwidth
How to Change Bandwidth Limit?
Changing the bandwidth limit allows you to manage your network usage and optimize your experience.
In windows, there are various methods to change the bandwidth limit. You can set bandwidth limits for applications, Windows updates, and windows services alike.
All of the methods are explained in detail as follows:
Via Windows Settings
If you didn’t know, Windows already has a built-in bandwidth limiter. The limiter allows users to limit data usage for applications.
If there’s a limit on your data cap, the limiter can help keep your usage under control.
Here’s how you can set data limits using Settings in Windows.
- Open Settings using Windows key + I
- Go to Network & internet > Advanced network settings > Data usage
- On the top-right corner, click and select the Network you want to set the limit to

- Click on Enter Limit button
- Set the limit type, reset date, and data limit
- Hit Save
In case there’s already a limitation in place, you can simply select Remove Limit in order to remove it.
Setting Metered Connection
Using metered connection feature in Windows allows you to track data usage by each app and limit excessive usage.
While the metered connection is turned on, the windows update will also pause the auto-update feature.
Here’s how you can set metered connection for Wi-Fi or Ethernet:
Wi-Fi
- Open Settings
- Head to Network & internet
- Click on Wi-Fi. Choose the Network you want to set the limit on
- Click on the slider corresponding to Metered connection

Ethernet
- Go to Settings > Network & internet > Ethernet
- Turn on the Metered connection slider

Through Delivery Optimization
- Scan and download updates automatically
- Deliver updates to other users on the Network
- Check licenses
- Update apps and other Microsoft products
- Send continuous feedback
This feature is called Delivery Optimization, which is turned on by default.
Although the delivery optimization feature is essential for the smooth functioning of Windows, sometimes users might face difficulty while using network-heavy applications like games and software that require a strong connection.
Fortunately, you can change the reserved bandwidth limit or disable the feature altogether, to lower its impact.
To change or disable the delivery optimization feature, follow the steps below:
- Go to Settings
- Select Windows Update. Go to Advanced options.
- Under Additional options, choose Delivery optimization.
- Click on Advanced options.

- Now, set the download and upload bandwidth limit as per your convenience.
On Windows 10, go to Update & security instead of Windows Update, then follow the same steps as above.
Via Local Group Policy Editor
You can also change the bandwidth limit by editing the “Limit reservable bandwidth” entry via the Local Group Policy Editor.
Follow the steps mentioned below:
- Open Run (Windows key + R)
- Type
gpedit.mscand click Ok. - Navigate to the path: Computer configuration > Administrative Templates > Network > QoS Packet Scheduler.
- Locate the Limit reservable bandwidth entry and double-click on it.

- Click on Enabled.
- Under Options, set the bandwidth limit(%) to a lower value.

- Click Apply and Exit the editor.
Via Registry Editor
Before moving forward to change the bandwidth limit using the Registry Editor, make sure to back up the registry.
Now follow the steps below:
- Press Windows key + R to open Run
- Type
regeditand hit ok - Navigate through the following path:
Computer\HKEY_LOCAL_MACHINE\SOFTWARE\Policies\Microsoft\Windows\Psched
If the Psched key does not exist on your PC, you have to create it manually. - Right-click the Windows key and select New > Key
- Name the key
Psched. - Right-click on the empty area and create a DWORD (32-bit) Value. Name it
NonBestEffortLimit - Double-click on it and set the value from 1 to 100.
Router
If you’re using a Wi-Fi network, you can use the router to change or set the bandwidth limit.
Most modern routers have a feature called Quality of Service. This feature allows you to set or change the bandwidth limit of your Network.
However, the steps to access the QOS feature can differ depending on your router. But the basic steps require you to access your router’s settings. To access it, you will need to know the Gateway IP address of your router.
To find out the gateway address of your router, follow the steps below:
- On the Start menu, search for cmd and open it
- Enter the following command:
ipconfig/all - From the displayed information, take note of the following:
- Default Gateway
- IPv4 Address
- Physical Address (MAC Address)

Now, to change or set the bandwidth limit, go through the steps below:
- Head to your browser. Type the Gateway Address on the search bar and hit Enter
- Fill in your credentials to log in to the router settings
- Then, go to Advanced settings and look for QoS (Quality Of Service)
- Enable it and set or change the bandwidth limit
How to check Bandwidth Usage?
In windows, You can view the bandwidth consumed by various applications and Windows activities through Settings. This allows you to make informed decisions about how to optimize your usage and whether you have to set a bandwidth limit or not.
To view the bandwidth usage of respective activities, follow the steps below.
Applications
To view the amount of bandwidth used by applications, follow the steps below:
- Open Settings (Windows key + I)
- Head to Network & internet
- Select Advanced network settings. Click on Data usage.
Here, you can see the data usage of various applications within 30 days.
Windows Activities
To view the bandwidth usage of Windows system activities, go through the steps mentioned below:
- Open Settings
- Select Windows Update
- Go to Advanced options. Select Delivery Optimization
- Click on Activity monitor

Here, you can view the download and upload statistics and other detailed information on Windows activities.