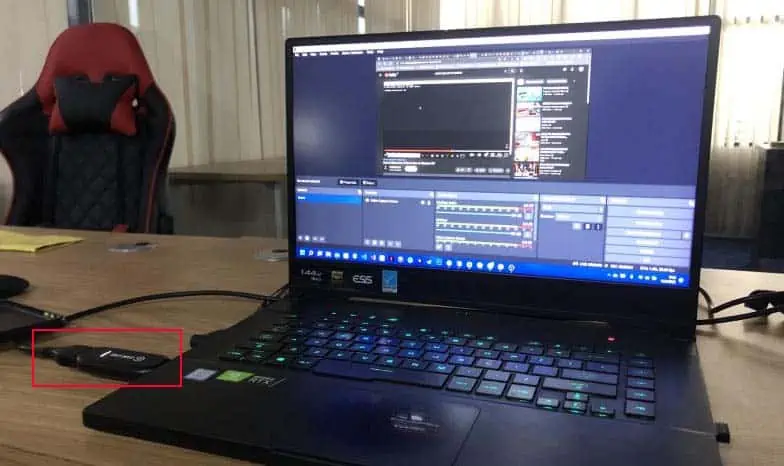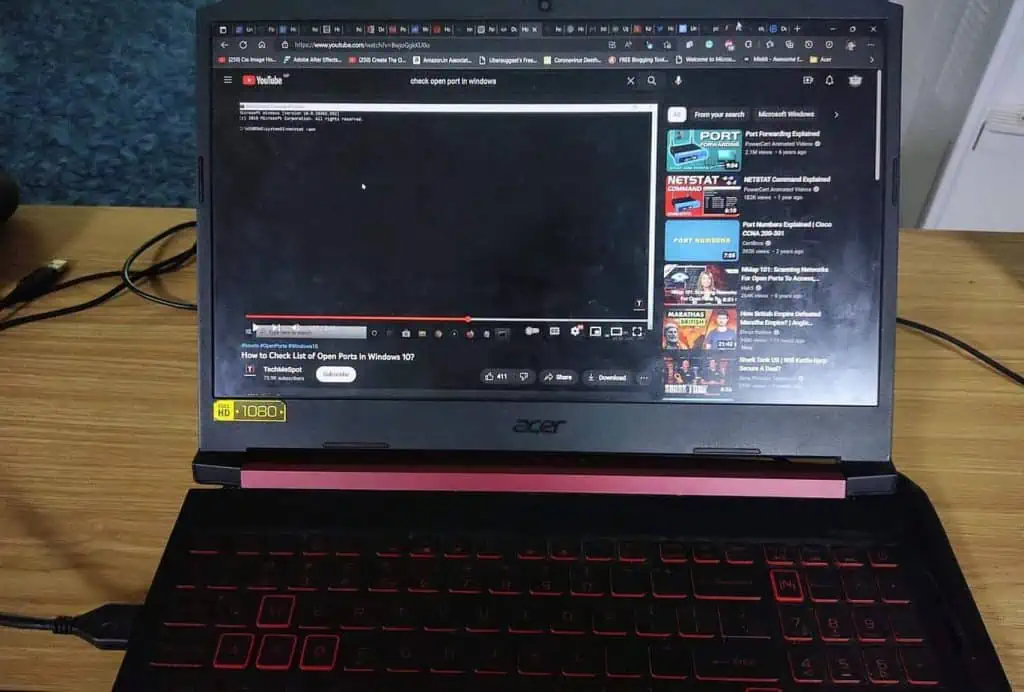High-Definition Multimedia Interface (HDMI) is the standard interface used for transferring HD video and audio through a single cable in today’s computing. The HDMI cable is bidirectional, which means it can transmit data in both ways.
However, the HDMI input and output ports are not bidirectional. An HDMI output port can only transmit data, and the HDMI input port can only receive data.
So, if you want to change the HDMI output port of your laptop to input for setting up your laptop display as a monitor, the process can be a bit tricky. In this article, we have covered information on how you can achieve this and its catches.
Can I Change HDMI Output to Input on Laptop?
The short answer to this question is, no, you cannot change your HDMI output port to input. Most laptops have a standard HDMI output port built into them. The way they are set up makes it impossible to change their configuration.
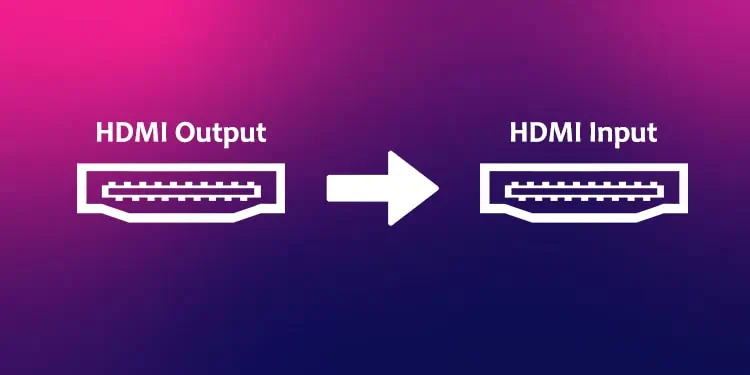
You will have to replace the HDMI port hardware if you want to achieve this result. However, some specific laptops do have an HDMI input port built into them. You can check your laptop’s instruction manual to see if it has one.
Nonetheless, even if you only have an output port, you can use alternative methods to replicate this function depending on what you are trying to achieve:
- If you want to set up your laptop as an alternative second monitor, you can use a built-in Windows feature to do so wirelessly.
- If you want to use your laptop display as a monitor for a gaming console, you can use console features like Remote Play. (For better latency, you can connect your laptop and console to the router via ethernet.)
- Lastly, if you want a physical HDMI input port, you can use laptop accessories like a capture card.
How to Set Up an HDMI Input Port With a Capture Card?
A capture card is an accessory device used to capture one device’s output (Video and audio) and send it to your PC. The capture card features an HDMI input port that can connect to output devices like gaming consoles, cameras, and even other computers.
The capture card can then connect to your laptop using a USB to USB-C or Thunderbolt cable. It is mainly used by streamers to capture their gameplay and live stream their game. However, the best thing about it is that it offers a physical HDMI input port.
Here’s how you can set up your capture cards to get an input HDMI port in your laptop:
- Connect your Capture card to your laptop from the USB end. (Some capture cards have the USB cable built into them, while some have detachable USB-C or Thunderbolt cables.)

- For optimal performance, you should use USB 3.0 when connecting the capture card to your PC.
- Connect your output device (cameras, gaming consoles, etc.) and the capture card using an HDMI cable.

- For some capture cards, you may need an additional HDMI cable that runs through the HDMI output port in the card to your laptop’s built-in HDMI port.
- Also, some capture cards may have audio cables for better capturing audio.
- Depending on the capture card, you may need to download the Capture card manufacturer’s software in the input device to set your input HDMI port up.
If you are thinking about whether HDMI splitter or adapters can help you get a physical input port, they can not replicate those functions. They are mainly used for setting up multiple monitors with only one HDMI port.
Lastly, if you really want a built-in HDMI input port in your laptop, you can visit a service center to replace the HDMI port itself.