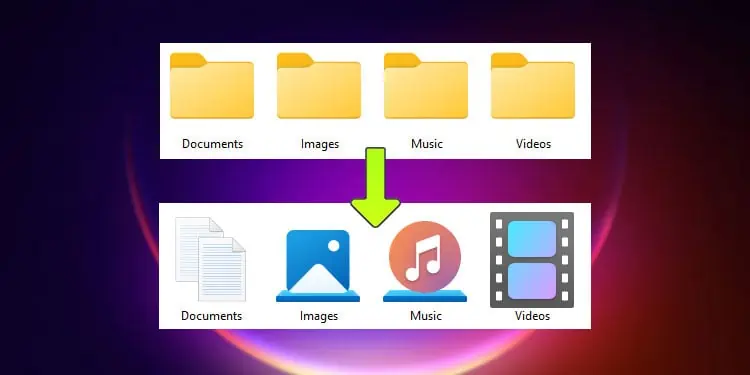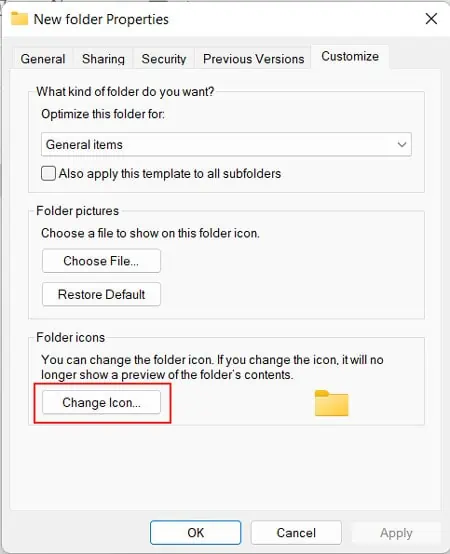Changing the icons for folders and shortcuts is a great way to visually express their purpose. You don’t always have to use the same old boring default settings. You can jazz it up based on your vibe.
Also, customizing the icons could help you recognize folders without having to read their names. This can help you stay organized on the long run.
How to Change Icons on Windows 11
Windows contains many default icons inside the %WinDir%\System32\shell32.dll and %WinDir%\System32\imageres.dll files. You can also find icons inside various packed EXE files as well.
Apart from that, you can also create custom icons in the .ico format and use it. You can directly download a .ico icon file on your system to use a custom icon from websites such as flaticon, icons8, and so on.
Alternatively, you can create or download an image in a transparent-background format like .png and then convert it to .ico using a third-party application.
Change Folder Icons
The most common icons that benefit from customization are folder icons. They have the same default icons, so it’s more efficient to change them based on their contents.
- Right-click on the folder and select Properties.
- Go to the Customize tab and click Change Icon.

- Choose an icon from the list or browse for a custom one.
- Click Ok twice in a row.

Change Desktop Icons
Desktop Icons such as This PC, Recycle Bin, and so on are specific to the Windows version. But you can still change them from the Desktop Icon Settings.
- Press Win + I to open Settings.
- Go to Personalization and then Themes.
- Under Related Settings, click Desktop icon settings.
- Select the Desktop icon you want and click Change Icon.

- Pick an icon from the list and click Ok. Or you can click Browse to select a custom icon.
- Click Apply and Ok.
Change App Shortcut Icons
You can also change the icons of your shortcut files. Most shortcuts have icons specific to their target app that you can recognize easily. But others have more generic icons, so it’s worth modifying them.
- Right-click on the shortcut and choose Properties.
- Go to the Shortcut tab and select Change Icon.

- Choose an icon from the list or browse for a custom one. Then, click Ok.
- Click Apply and Ok.
You can also change the pinned shortcut icons from the taskbar in a similar way. Right-click on the icon and right-click on the app name. Then, select Properties and follow the steps above.
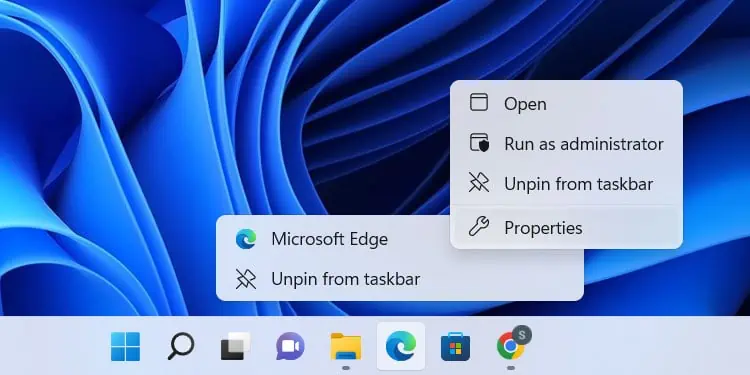
Change Drive Icon
It is also possible to change your drive partition icons in Windows 11. However, you need to use third-party apps or make minor tweaks to your registry settings.
Before changing the registry settings, we recommend you back up your registry to be safe.
- Open Run (Win + R) and enter
regedit. - Navigate to
Computer\HKEY_LOCAL_MACHINE\SOFTWARE\Microsoft\Windows\CurrentVersion\Explorer\DriveIcons - Right-click on DriveIcons and select New > Key.

- Name it as the letter for the drive whose icon you want to change, e.g.,
D. - Right-click on the new key and create another key.
- Name it as DefaultIcon and open the key.
- Navigate to and copy the
.icofile from your File Explorer. - On the Registry Editor, double-click on (Default) and press Ctrl + V to paste the path of the
.icofile.
How to Change Icon Size on Windows 11
If you want to go a step even further, you can also change the icon size.
To do so, right-click on an empty area inside the File Explorer or desktop. Then, select View to get different view options. This can only scale the icon but the icon size remains the same.
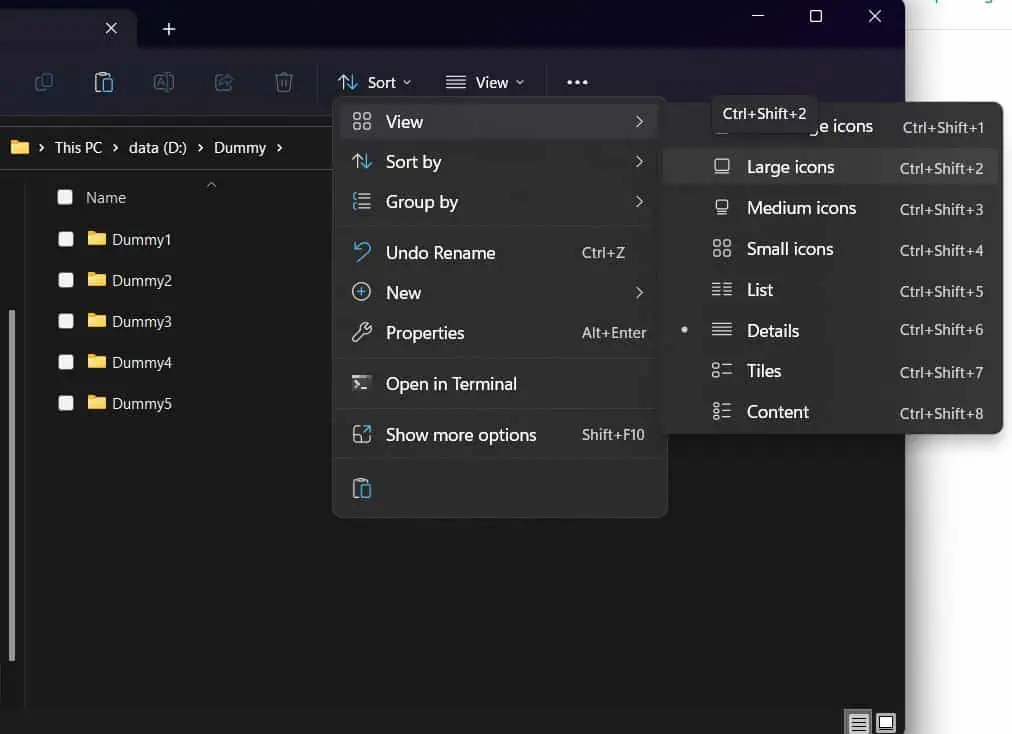
However, to actually change the default icon size, you need to tweak the IconSpacing registry entries.
- Open the Registry Editor.
- Navigate to
Computer\HKEY_CURRENT_USER\Control Panel\Desktop\WindowMetrics - Change the values of IconSpacing and IconVerticalSpacing per your choice. It needs to be between -480 and -2730.

The default value of both registries is -1128 or -1130, and increasing the value reduces spacing and vice versa.