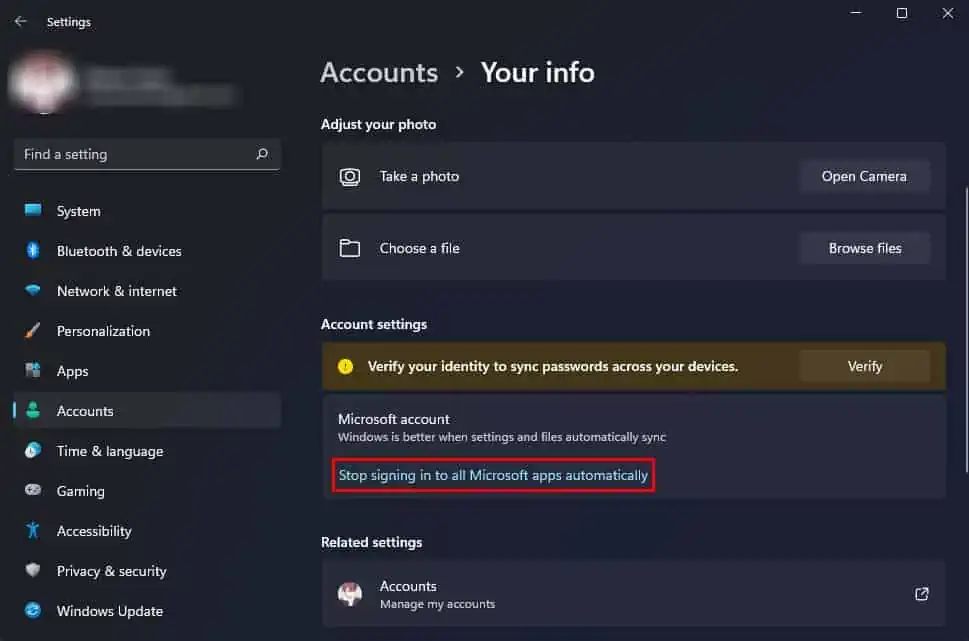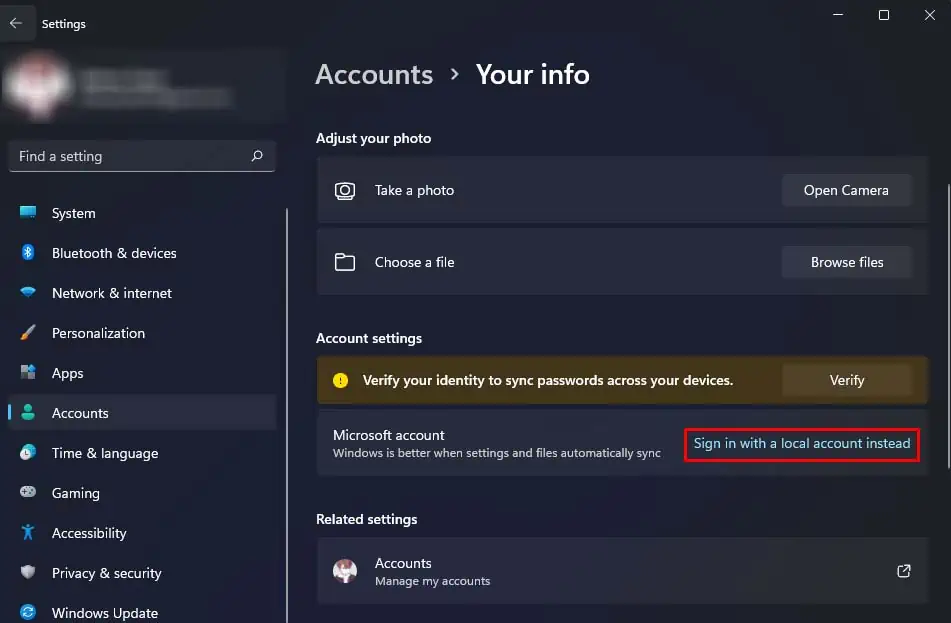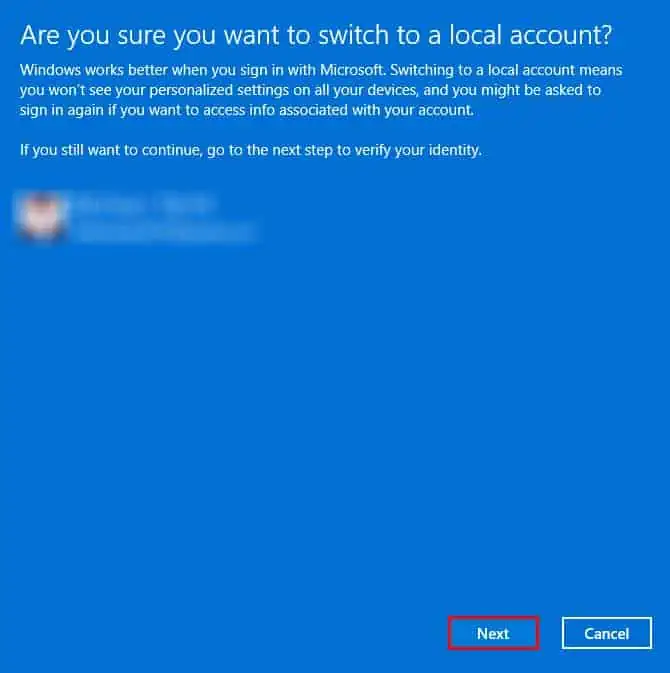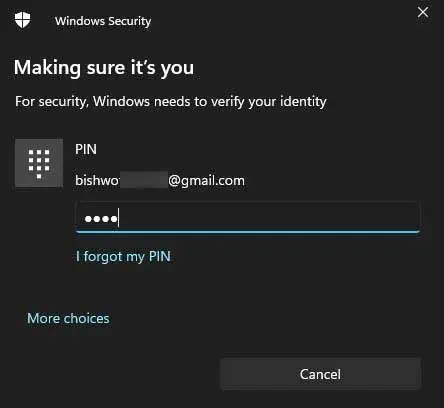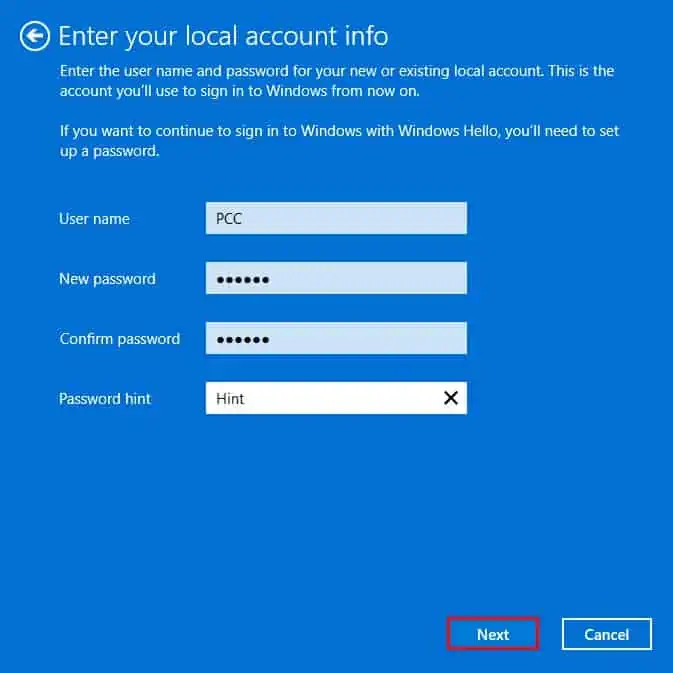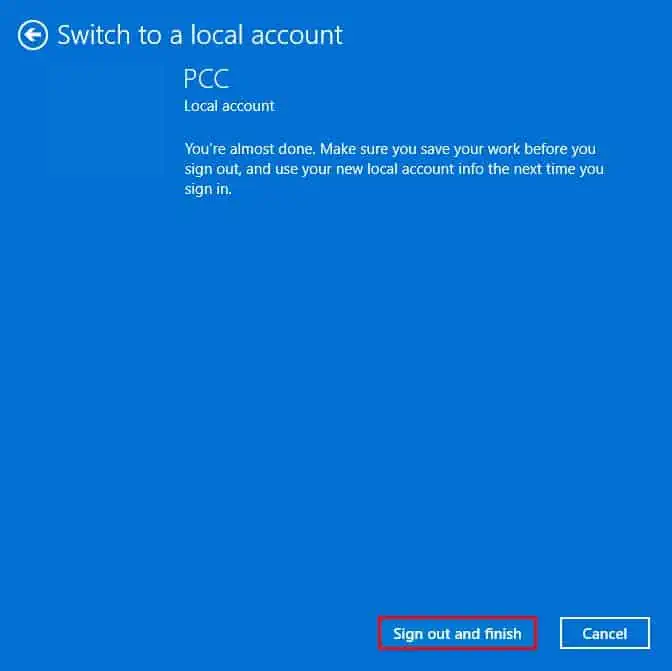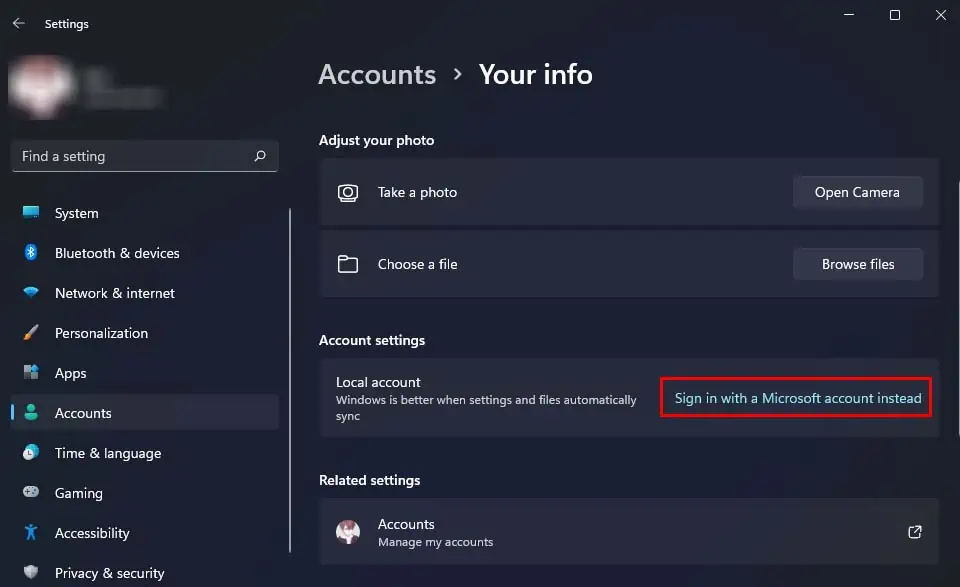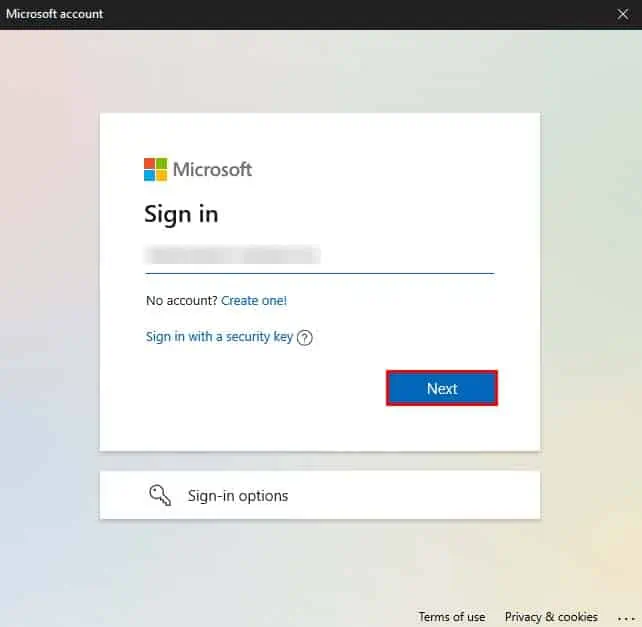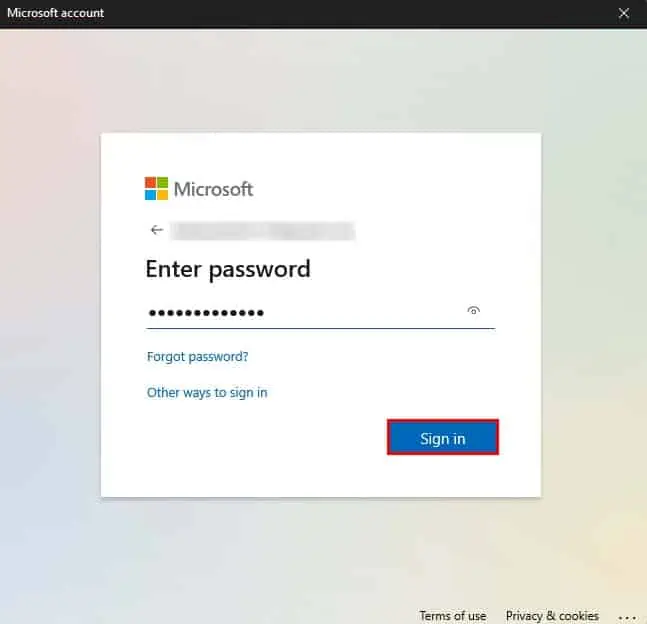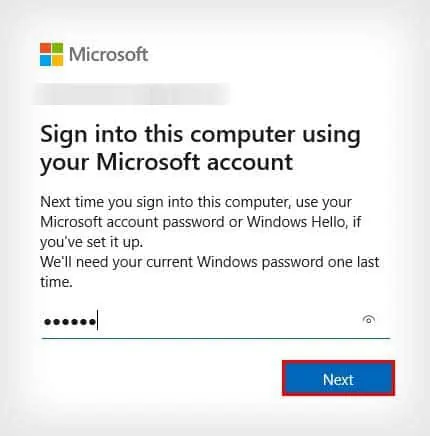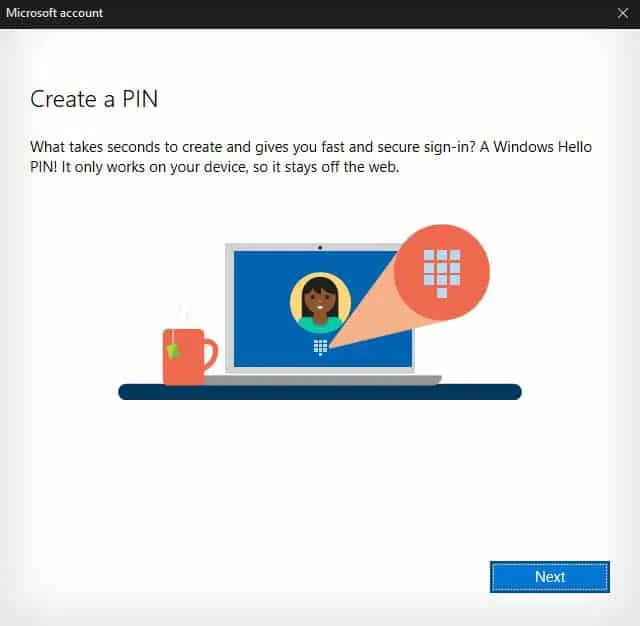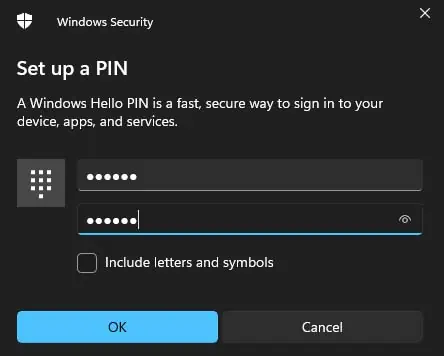Whether you want to switch and set a new Microsoft account as your primary account or change a Microsoft account that someone logged into your laptop, you can pretty easily do so through Windows settings.
However, the method to change your Microsoft account is quite discreet as you will have to first convert your Microsoft account to a local account. Then, you can log into that local account with the Microsoft account of your choice.
Step 1: Change Microsoft Account to Local Account
You can easily switch from a Microsoft logged-in account to a local account from Windows Settings. This process won’t delete any data from your user profile, and won’t sign you out from the individual apps that you’ve logged in using that same Microsoft account.
- Launch Settings by pressing the Windows + I shortcut key.
- Navigate to Accounts > Your info.
- If you see a Stop signing in to all Microsoft apps automatically option, click on it to remove the Microsoft account at once. If you don’t see this option, continue following the steps below.

- Scroll down and select Sign in with a local account instead.

- Click on Next to confirm you want to change to a local account.

- Enter the pin or password you’ve set up for that Microsoft account and click on OK.

- Enter a new User name for your local account.
- Enter a new password, confirm the password, and set up a Password hint for your local account. (If you don’t want to set a password in your local account, leave these three parameters blank.)

- Click on Next.
- To finish setting up your local account, click on Sign out and finish. (Make sure you don’t have any unsaved data before signing out.)

- Log into your newly transitioned local account.
If you would like to keep using a local account instead of changing your Microsoft account, you can simply not add a Microsoft account again to do so.
Step 2: Add New Microsoft Account
You can now add a new Microsoft account to your transitioned local account to change the Microsoft account on your laptop. Besides, adding a Microsoft account to your local account is pretty similar to changing to a local Account.
- Open Settings.
- Navigate to Accounts > Your info.
- Scroll down and select Sign in with a Microsoft account instead.

- Enter your Microsoft account’s email address and click on Next.

- Enter your Microsoft account password and click on Sign in.

- Enter your current local account password and click on Next. (If you haven’t set up password protection on your local account, simply click on Next.)

- Now, Windows will ask you to create a Windows Hello Pin, click on Next. (The Windows Hello Pin is to make sure you won’t always have to enter your Microsoft account password to log in, as it can be a security risk.)

- Enter a New Pin and confirm your new Pin. (If you want to include letters and symbols in your Pin, check the Include letters and symbols option.)

- Click on OK.
- Sign out and re-login to your new Microsoft Account.