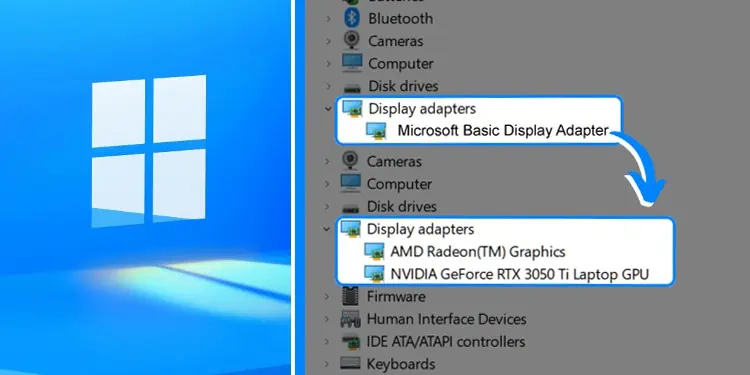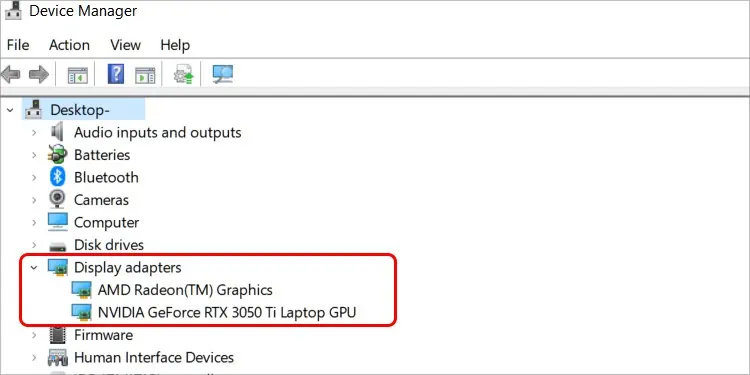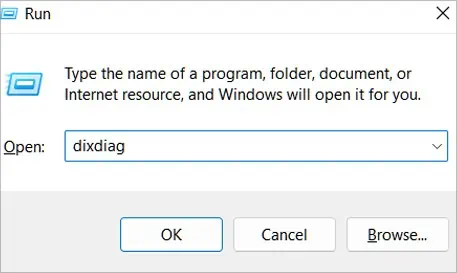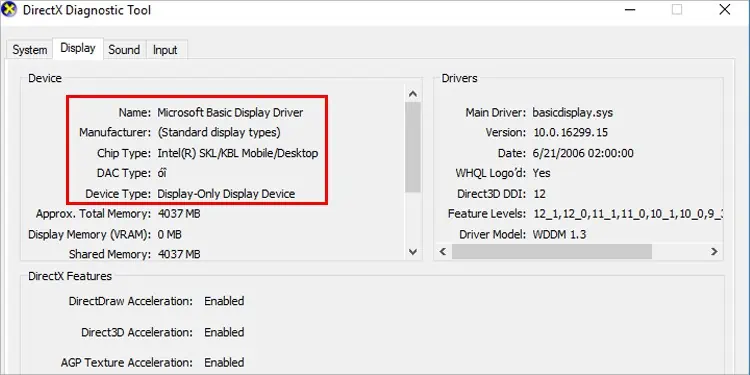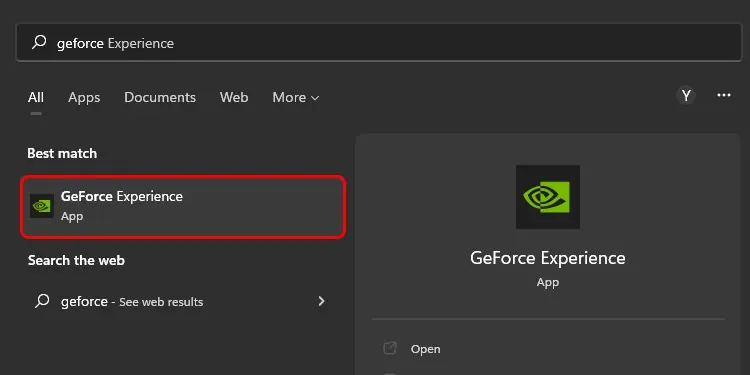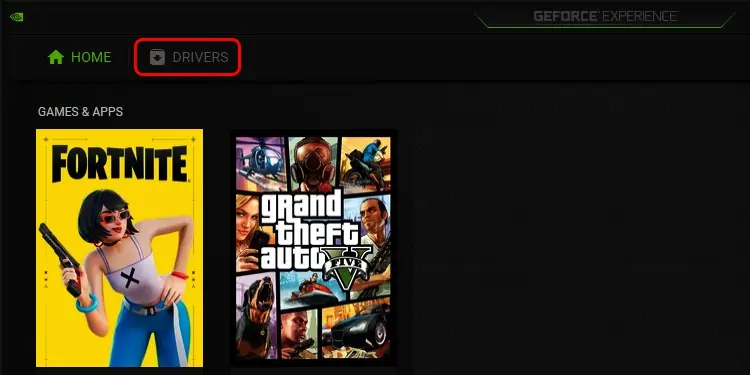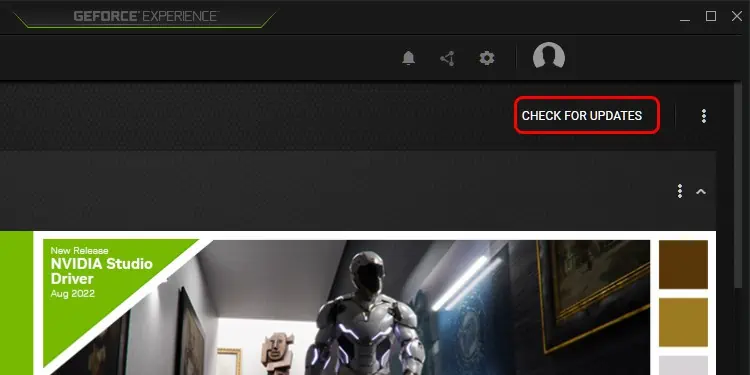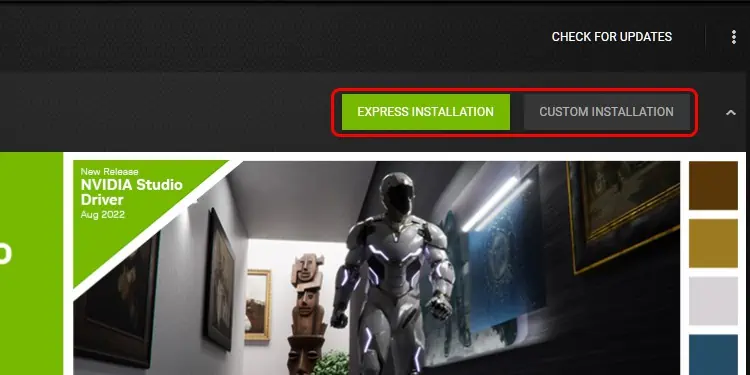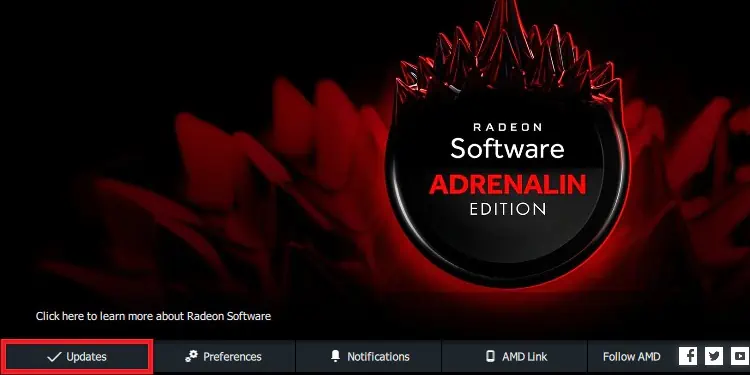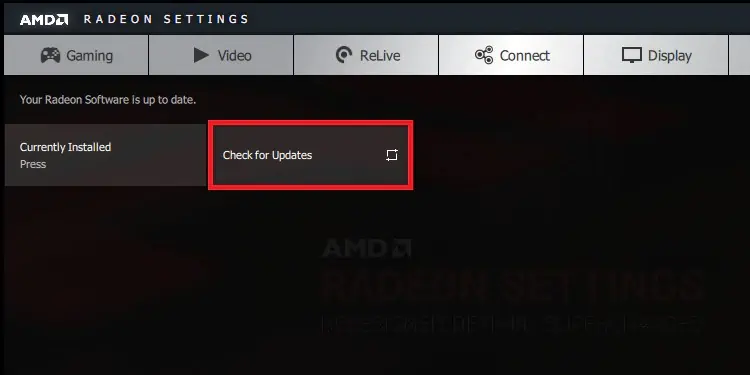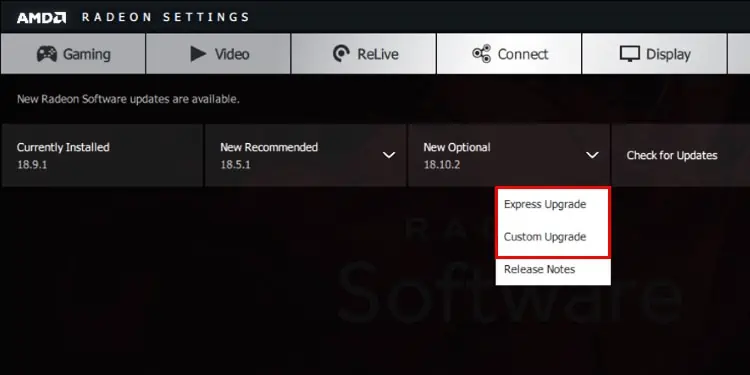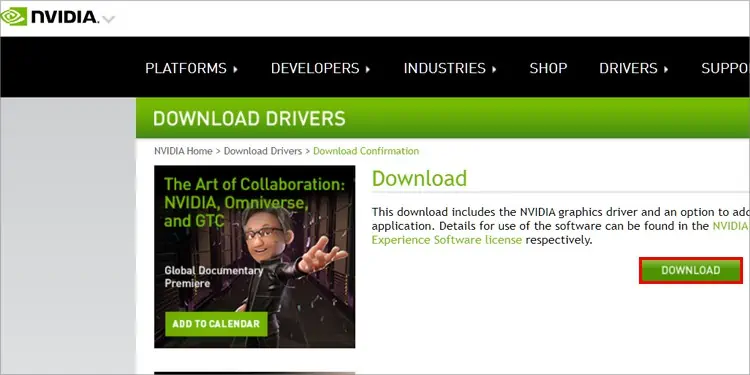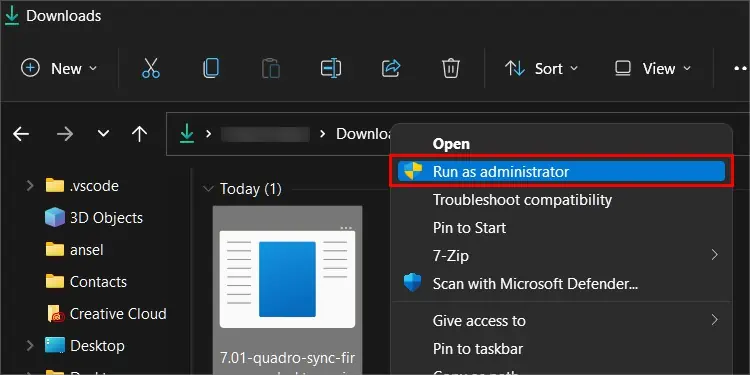Most of the hardware in your computer requires drivers to function and communicate with other pieces of hardware. Some of these drivers are necessary to run the most basic operations of your computer, including having your operating system’s interface appear on your display.
While Microsoft Basic Display Adapter is a perfectly fine adapter, switching to the current graphics adapter associated with your GPU might be a good choice for better performance.
What is the Microsoft Basic Display Adapter?
When you start using your computer, you need to have some kind of display working right away – which can be difficult if you don’t have your drivers installed. The Microsoft Basic Display adapter provides a simple driver to get your display hardware up and running. That way, you can see and interact with your computer via the monitor and install other drivers.
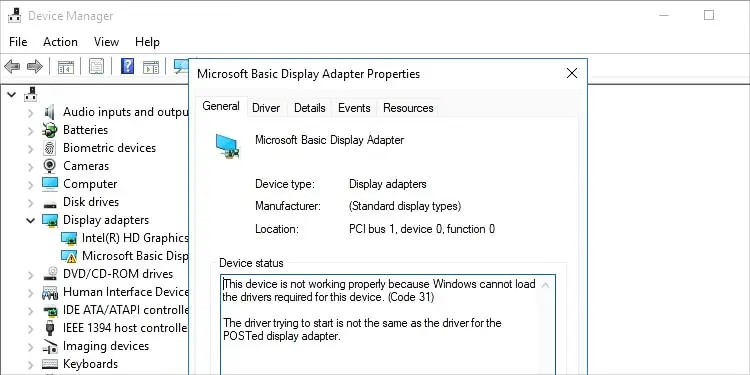
Without a display adapter, chances are you wouldn’t be able to see your computer’s interface until the correct driver was installed. That’s pretty difficult if you can’t see the screen!
What is My Current Graphics Adapter?
Your current graphics adapter is meant for whatever GPU or graphics hardware you use. It should be installed and show up as its own device when you install the proper drivers and your display hardware is working correctly.
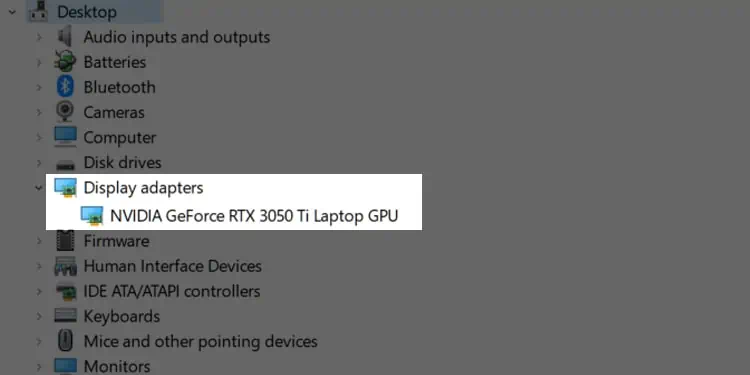
Each person’s current graphics adapter will differ depending on their system and setup. For example, in the present computer I’m using, the display adapter is my RTX 3050Ti and its associated drivers. My computer uses those options to display what’s happening on screen instead of the Microsoft Basic Display Adapter.
What Are the Benefits of Switching to the Current Graphics Adapter?
Switching to your current graphics adapter can take advantage of your GPU’s benefits. The generic drivers for Windows aren’t designed specifically for each graphics card. They’re a catch-all driver that works with a wide range of different devices.

The drivers for your specific GPU are probably an upgrade to generic drivers, at least in most cases. GPU manufacturers will roll out updates and fixes for their cards when problems arise, which may be quicker than Microsoft will react to niche problems with specific GPUs. It’s always better to use a particular driver rather than a generic one unless you have a direct reason not to.
Can I keep using Microsoft Basic Display Adapter?
You can use Microsoft Basic Display Adapter as long as you like. Some users will always stay on it simply because there aren’t better options for their graphics display devices. If you’re happy with your performance and not interested in making a change, you don’t have to change it.
Using the wrong display adapter might hamper your system a bit, but what matters most is that you’re happy with its performance. You can always try the specific GPU drivers for your system and then switch back to the Microsoft Basic Display Adapter if it suits you later.
Switching from Microsoft Basic Display Adapter to Current Graphics Adapter
There are a few steps involved in swapping from the Microsoft Basic Display Adapter to your current graphics adapter. Keep in mind that the suitable graphics adapter is the one in your system and the drivers you’re looking for are specific to your GPU.
Before you start, check to ensure your operating system is up to date.
Finding Out What Adapter You’re Using
If you aren’t sure what adapter your computer uses, there are several ways to find out. Before you start downloading and installing drivers, it’s important to ensure that you’re running the Microsoft Basic Display Adapter.
One way to check is to use Device Manager. This utility is designed to list the hardware in your system so that you can update drivers and manage specific properties.
- Press the Windows Key + X.
- Select Device Manager from the list of options.

- Expand the Display Adapters category. Depending on your system’s configuration, there may be more than one present. For example, mine has NVIDIA GeForce RTX 3050 Ti as one adapter and AMD Radeon Graphics as the other. So even if you have two adapters, you may still need to install certain drivers to switch away from the Microsoft Basic Display Adapter.
Another way to check what your system is running is to use the DirectX Diagnostics screen. It displays a lot of information about your computer.
- Press the Windows key + R to open the run dialog box.
- Type “
dxdiag” without quotes in the box and press Enter.
- The DirectX Diagnostics window will appear.
- Open the display tabs that appear on the window. You can see what display adapters you’re using on each one. If they say Microsoft Basic Display Adapter, you need to get the correct drivers for your GPU and install them if you want to switch adapters.

Downloading the GPU Utilities and Installing the Drivers
Finding the right drivers is easy, especially if you can use the NVIDIA and AMD utilities to manage your GPU drivers.
To download the NVIDIA GeForce Experience, navigate to the download page, download the software, and double-click the file to install it. Once the program is on your computer, it should automatically detect your GPU and be able to find which drivers are proper for it.
- Open the GeForce Experience once it’s installed on your machine.

- Choose the Drivers tab to access driver downloads and management.

- Check to see whether a Download button is available. If it is, a GPU driver update is available for you. If you don’t see one, click Check for Updates. If neither option is available, your computer is up to date. If you’re sure you’re not running the suitable display adapter at this point, try to download and install the right drivers manually.

- Click the Download button. Once you’ve done so, the proper driver files will start downloading to your PC. Depending on your internet speed, it may take a while. Feel free to continue using your computer while it downloads.
- Click either Express Installation or Custom Installation. Express Installation is a bit quicker, but Custom Installation lets you decide which parts of the update you want to install. If you aren’t sure which to use, go with Express Installation.

- Click Yes if you get a pop-up asking to make changes to your PC.
- Answer any questions the software asks to start the download. If you choose Express, it probably won’t ask anything and will just start installing the graphics driver. Don’t use your computer during this process. Just wait for it to finish.
- Click Close.
- Restart your computer.
To download AMD Radeon Software, navigate to the download page, download the software, and then double-click the file to install it. Like with the NVIDIA software, it should be able to automatically detect your GPU and find the current drivers.
- Launch the AMD Radeon software you installed. There may be a few different versions, but Radeon Software Adrenalin is one of the newest.
- Click on the System option.
- Choose Updates from the bottom menu.

- Click Check for Updates. If no driver shows as ready for download, you may need to try manually downloading and installing it.

- Click on the driver you want to download and choose Express Upgrade or Custom Upgrade. According to AMD, Express Upgrade lets you only install the core components, while Custom Upgrade lets you choose what you want to install.

- Click Proceed.
- Restart your computer once the download and installation are complete.
Downloading and Installing the Drivers Manually
Suppose you don’t want to use NVIDIA GeForce Experience or AMD Radeon Software to manage your drivers. In that case, you can also download them from the manufacturer and install them manually on your computer.
For NVIDIA drivers, use NVIDIA’s download page, where all the drivers for their GPUs can be found. For AMD drivers, use AMD’s download page for drivers.
- Select suitable options for your graphics card from the drop-down menu. You’ll have to choose options like your graphics card, language, and operating system.
- Click Search on the NVIDIA site. Click Submit on the AMD site. A list of relevant drivers will appear.
- Click Download on the driver you want to install. Choosing the most updated driver for your GPU is your best bet if you’re presented with multiple options.

- Find the downloaded file. Right-click it and select the option to run the file.

- Continue following the prompts to install the driver on your system. Once it’s done, restart your computer.
Now you should be running the current graphics adapter.
If you still don’t have a different graphics adapter and are using Microsoft Basic Display Adapter, you may not have a card with its own drivers. You may also use a two-display adapter system and need to switch to your other GPU. Once you’ve made the switch, check which adapter is showing and update your drivers as needed.