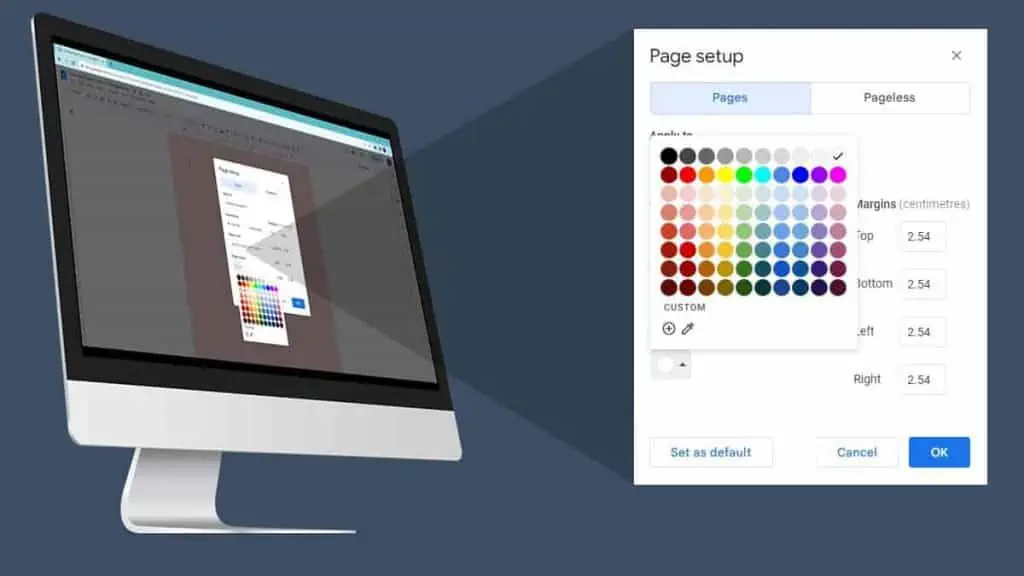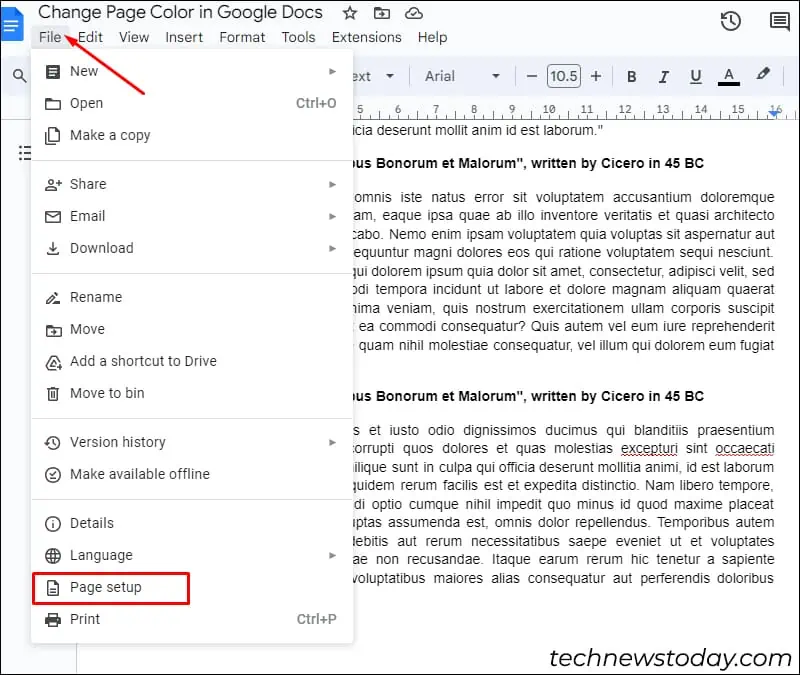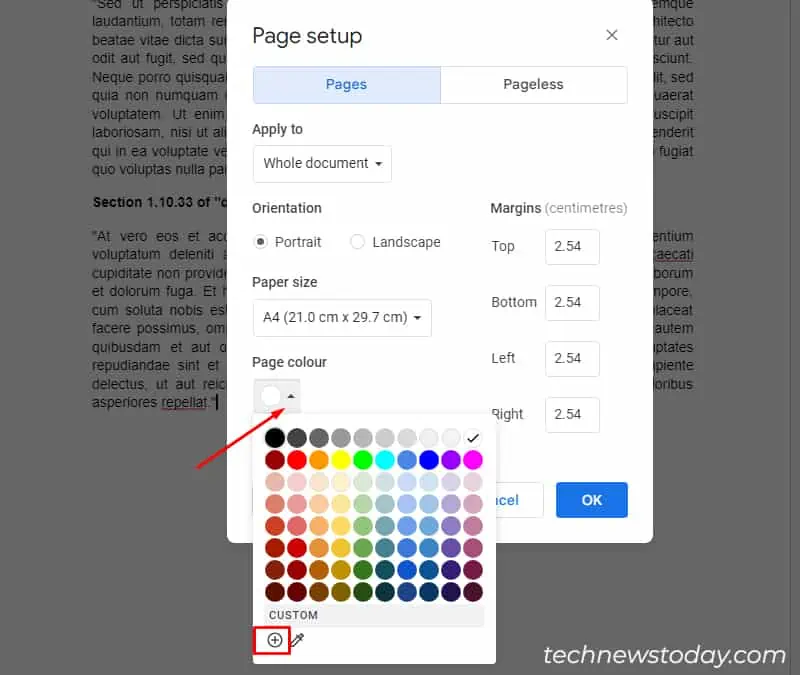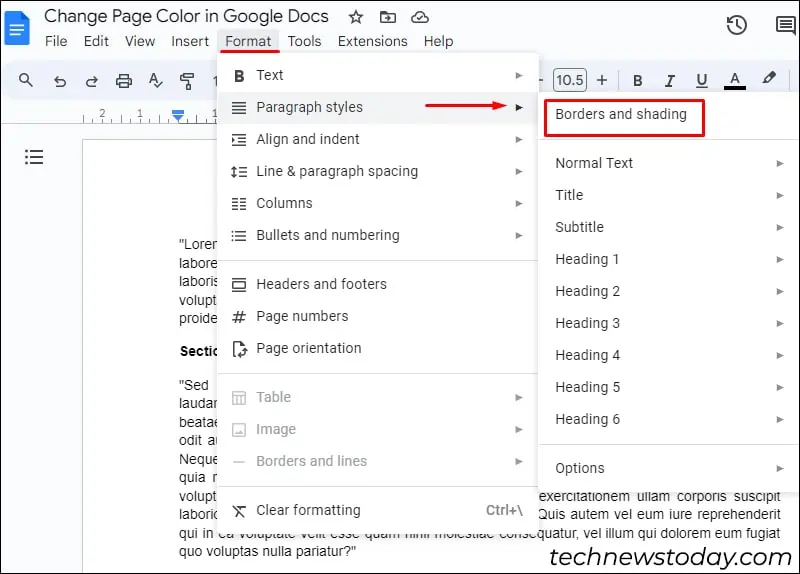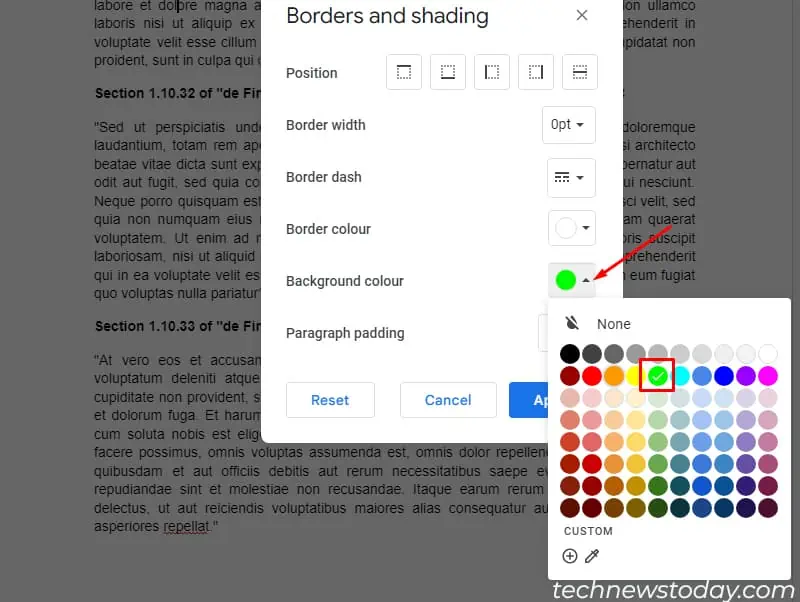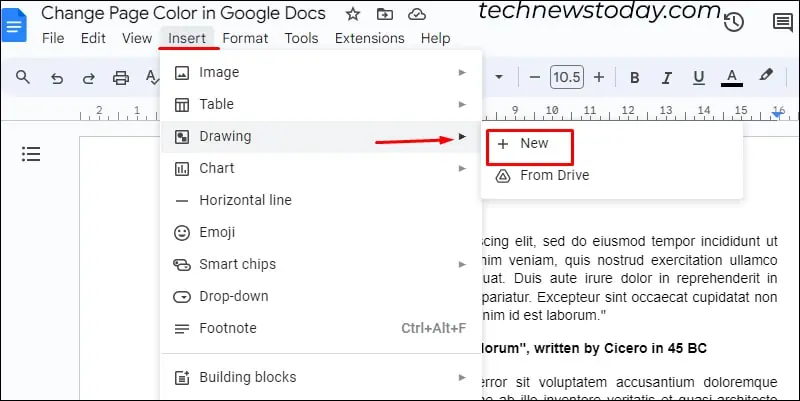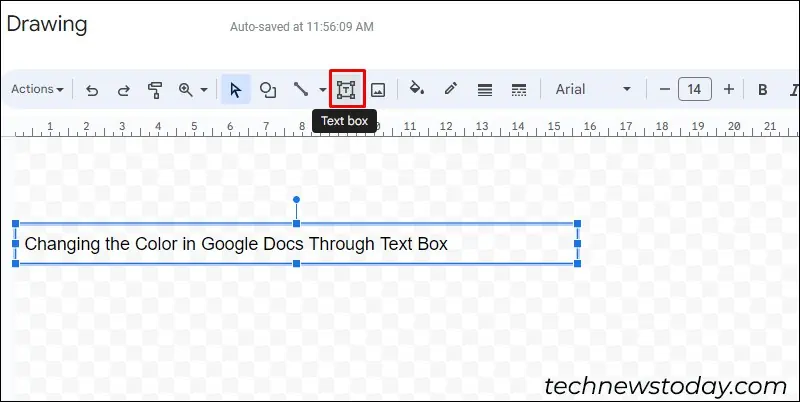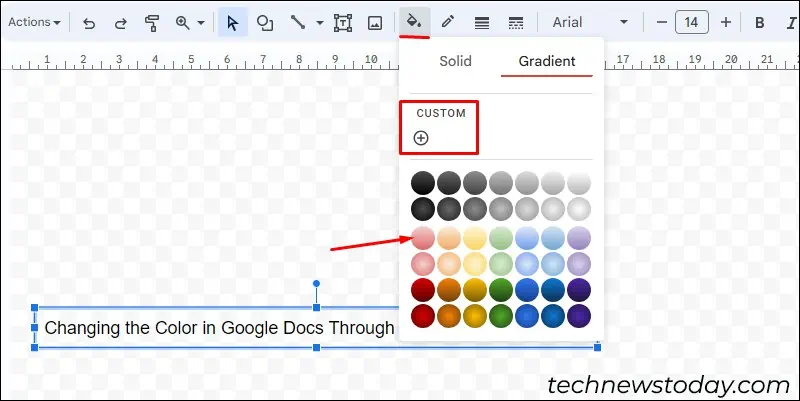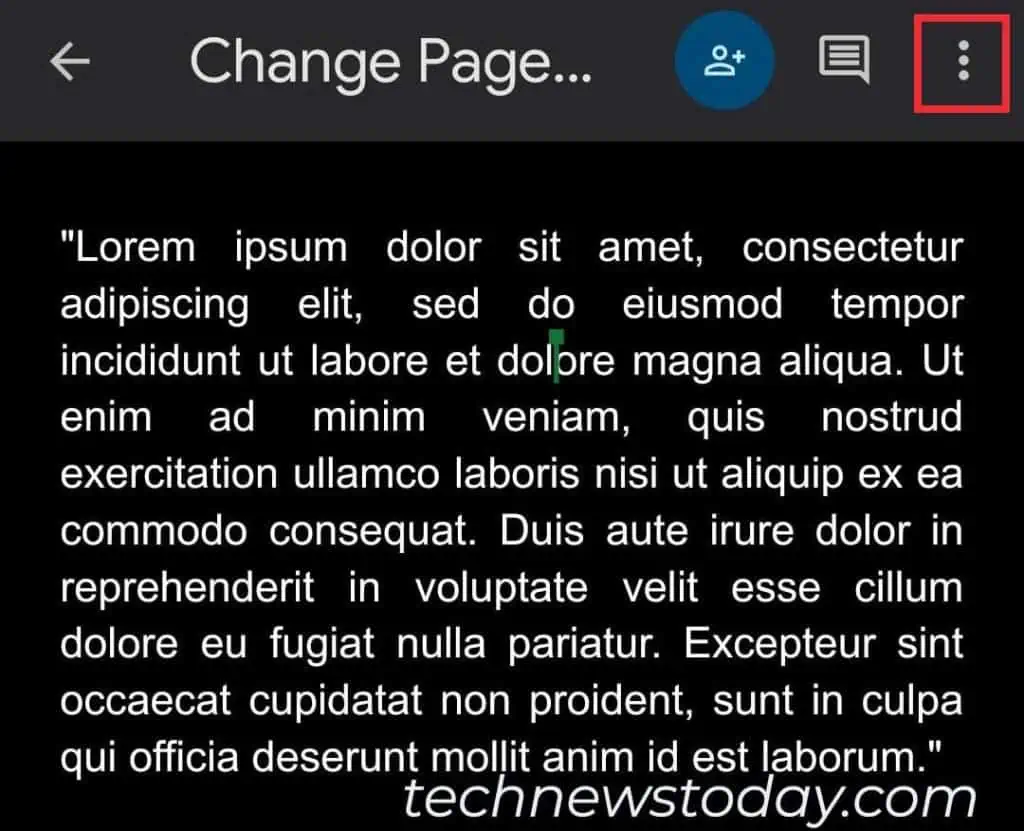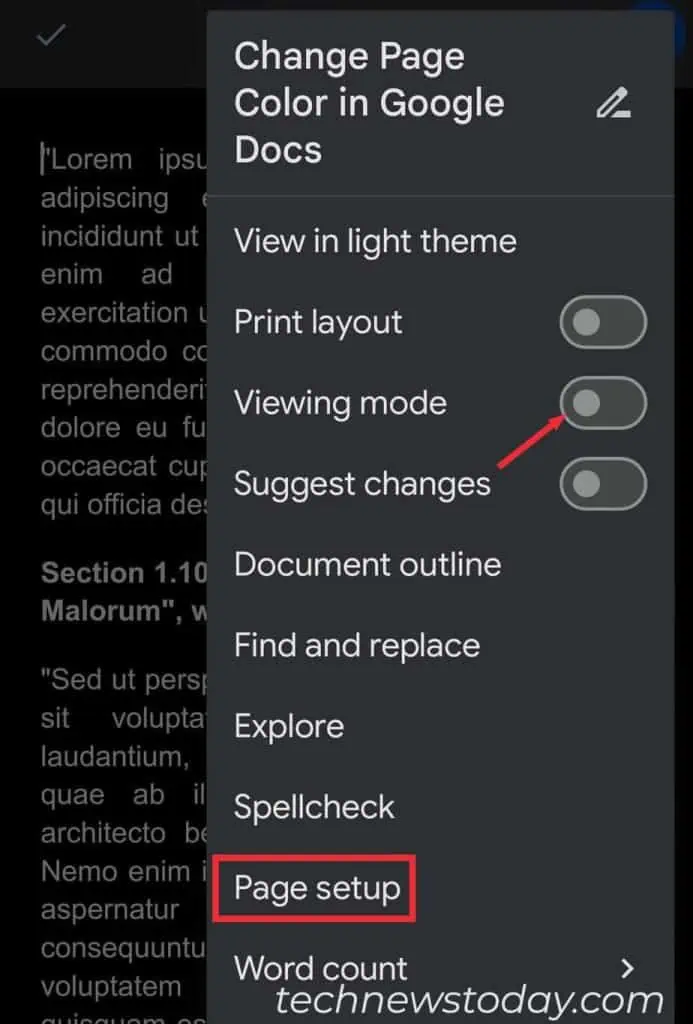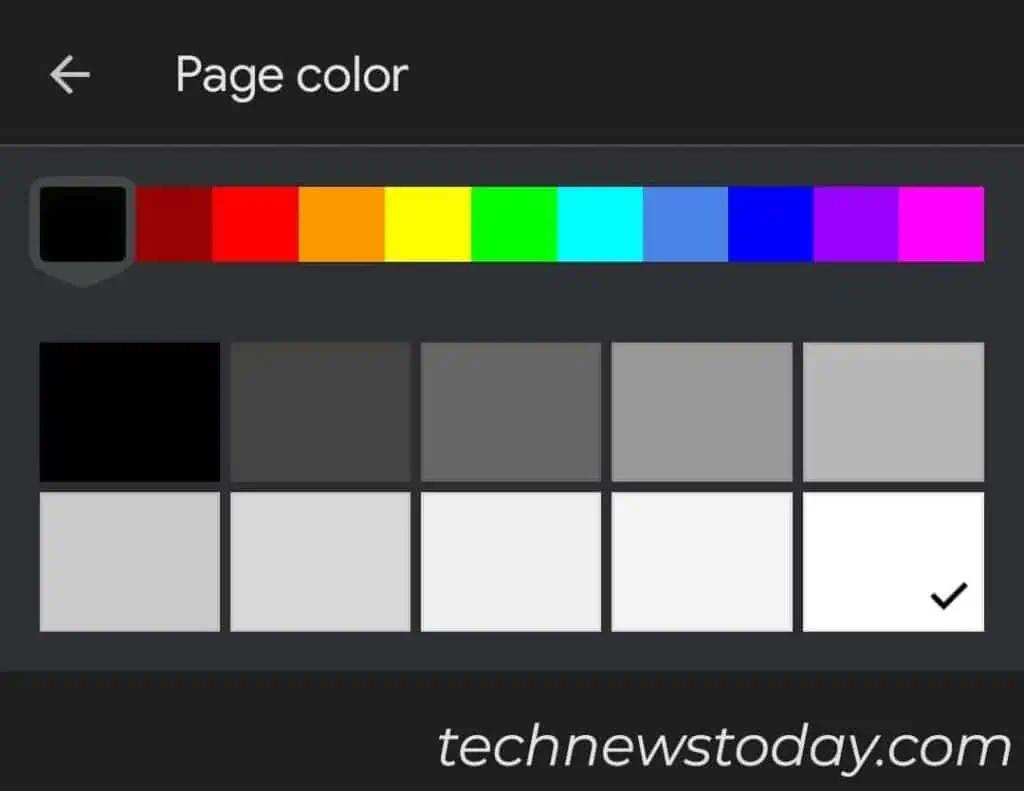Changing the page color in Google Docs can enhance readability and make your document stand out. It also adds a unique flair to your work.
To change the page color of the whole document, go to the Page setup option in the File tab. But for a section, choose the paragraph formatting option or use a text box.
Change Page Color in the Whole Document
You can change the page color of your entire document in Google Docs using the Page setup option. It also allows you to set the color as default for upcoming documents.
- Launch Google Docs and open your document.
- Go to the File tab and click on Page setup.

- Expand the menu on the Page color.
- Select your preferred color. You can also create a custom color by clicking on the + symbol.

- Tap on Set as Default to make it your default color.
- Click on OK.
Change Page Color in a Section
If you want to highlight important details on your document, you can opt to change the color for that particular section only. You can do this in two different ways.
Through Paragraph Formatting
This option lets you change the color in your existing paragraph or a single page.
- Open your document in Google Docs.
- Place your cursor on the paragraph that you want to edit. If you want to change color in multiple paragraphs, then select them.
- Navigate to the menu bar and click on Format.
- Expand the Paragraph Styles option. Select Borders and Shading.

- Go to Background color and click on the drop-down arrow.
- Select your preferred color. Click on the
‘+’symbol to customize.
- Tap on Apply.
Through Text Box
If you want to call attention to important aspects of your document, add a text box with a colorful background.
- Open up the desired document in Google Docs. Click on the Insert tab.
- Expand the Drawing option and tap on New.

- From the top bar section, click on the Text Box icon.
- Create a text box by dragging the cursor in the blank grid space.
- Type or paste your text into the box.

- Click on the Fill Color icon to add color to the text box.
- Tap on the Solid or Gradient option. Select your preferred color.
- Click on the Add custom colors icon if required.

- Select Save and Close.
- Drag to adjust the text box size to your preference.
Change Page Color in Google Docs App
You can also change the page color for your documents in the Google Docs mobile app. However, the option is limited to the Page setup method. You would have to go back to your PC to change the color for a desired section.
Here’s how you can change page color in Google Docs App.
- Launch the Google Docs app on your mobile device.
- Open your document.
- Tap on the More options at the top-right corner of your screen.

- Turn off the Viewing mode by sliding the toggle button.
- Now, tap again on More options and select Page setup.

- Click on Page Color.
- Tick to select your preferred color from the color slider.

- Return to your document and tap the Tick icon to save changes.