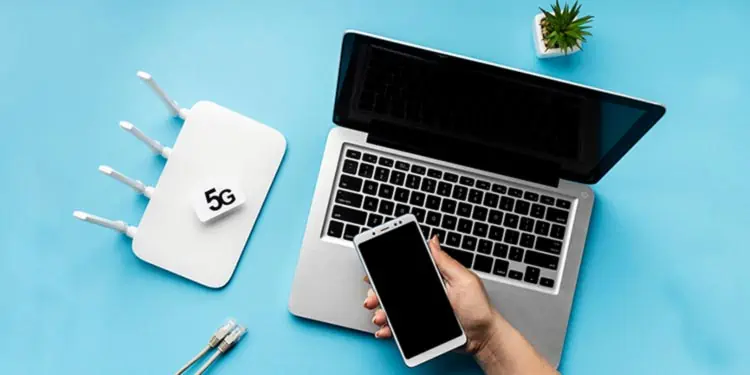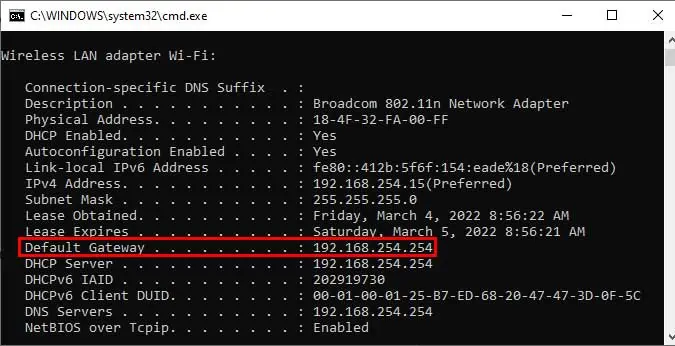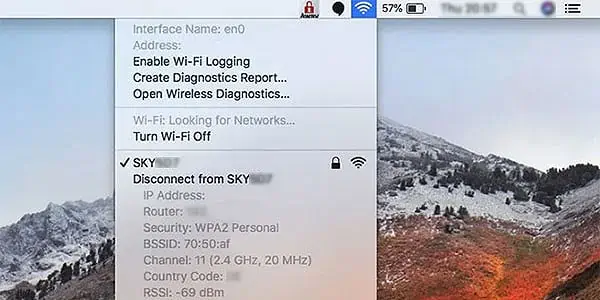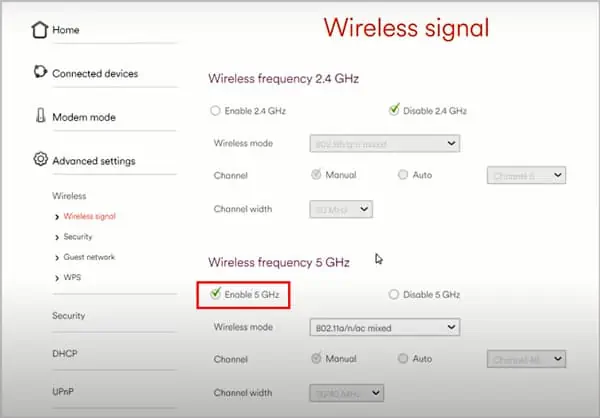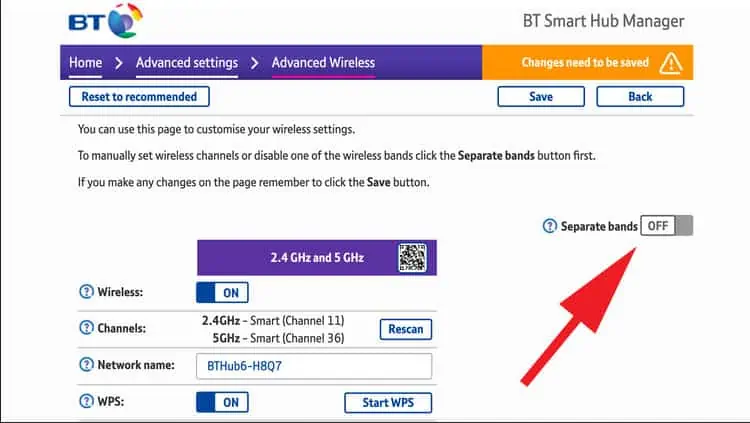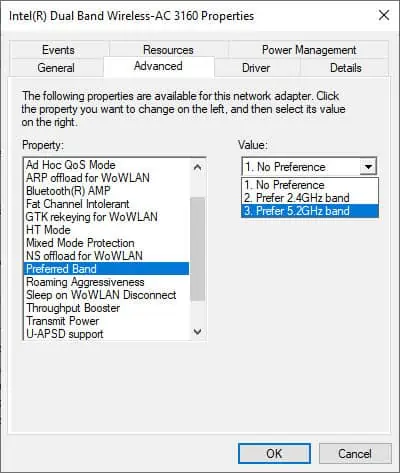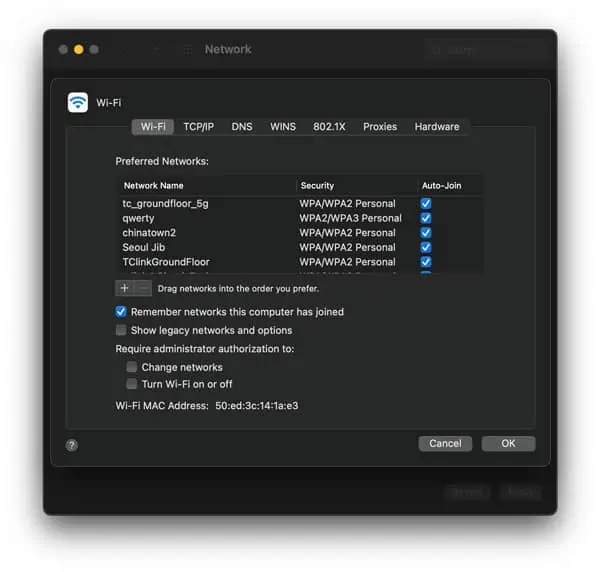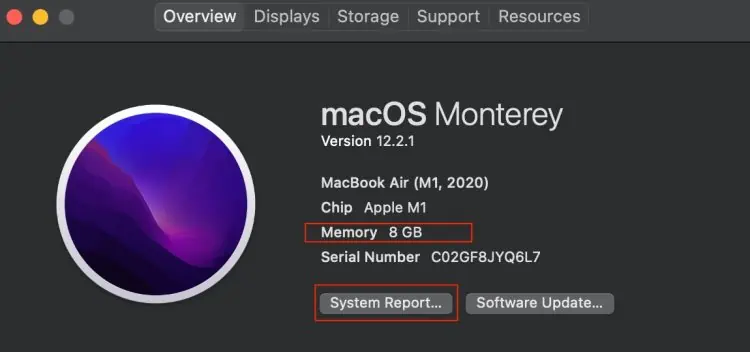5GHz supports blazing speeds over 1Gbps, thanks to more channels and minimal interference. Changing your Wi-Fi from 2.4GHz to 5GHz is quite straightforward; simply broadcast 5GHz from your Router Configuration page.
Before getting into the details, you should first check if your router is single-band (supports only 2.4GHz) or dual-band (supports both 2.4GHz and 5GHz). A quick Google search of the router’s model number should do the trick. You can also refer to the router’s manual if you prefer.
2.4GHz vs. 5GHz (Pros and Cons)
2.4 GHz- Long-range (Signal can pass through walls and solid objects easily due to better RF Penetration)
- Compatible with most devices
- Slow (With 2.4GHz 802.11n, you only get 72 Mbps max per antenna)
- Congested (Used by Bluetooth devices, security cameras, cordless phones, microwaves, and most old devices)
- High interference (14 channels spaced 5MHz apart)
- Fast (With 5GHz 802.11ac, supports Max Speed up to 1300 Mbps)
- Less crowded
- Minimal interference (25 channels spaced 20 MHz apart)
- Short-range
- Not compatible with older devices
- 5 GHz routers have a tendency to overheat
Turn on 5GHz Transmission in Router
Before anything else, you should turn on 5GHz transmission through your router configuration page. You’ll need your router’s IP Address and login credentials to access the router settings. These can be found at the back of your router. Unless you’ve changed it before, the default values for most routers will be:
IP On Windows
Alternatively, use ipconfig and note the IP Address. If you don’t remember the login credentials, press and hold the reset button on your router for 10 seconds. This resets them to the default values.
- Press Windows + R to launch Run.
- Type cmd and press Enter.
- Type
ipconfig /alland press Enter.
- Note the router’s IP address next to Default Gateway.
IP On Mac
- While holding down the Option/Alt key, press the Wi-Fi icon from the menu bar (top-right).
- Note the Router Address.

Change to 5GHz in Router Settings
Now we can switch the Wi-Fi to 5GHz via router settings. The exact steps may differ, but they will be similar for most routers. Here are detailed steps to access router settings on Windows, Mac, and Phones for various popular router models if necessary.
- Open a browser and enter the IP Address into the URL bar.
- Enter the admin credentials and log in to the router configuration page.
- Navigate to the Advanced Settings / Advanced Wireless section.
- Change the 802.11 band from 2.4GHz to 5GHz or Enable 5GHz depending on the setting you see.

- Turn Separate Bands on or off as you prefer.
Turning it ON separates your Wi-Fi into two different networks (2.4GHz and 5GHz). You can choose which one to connect to this way.
Turning it OFF makes them a single network. Your device will automatically connect to the ideal band and switch between them as required.
- Press Apply.
How to Switch Wi-Fi from 2.4GHz to 5GHz in Windows?
You’ll need to alter the adapter settings to enable operation on 5GHZ (reception).
- Press Win + R to launch Run.
- Type
devmgmt.mscand press Enter to launch Device Manager. - Expand the Network Adapters menu.
- Right-click on your Wi-Fi adapter.

- Select the Properties option.
- Switch to the Advanced tab.
- Select the Preferred Band option.
- Pick 5 GHz only or Prefer 5 GHz as the value on the right.

- Optional: Click on VHT 2.4G and select disable if you want to connect to 5GHz exclusively.
- Press OK to apply the changes.
How to Switch Wi-Fi from 2.4GHz to 5GHz in Mac?
To set the 5GHz network as the preferred option, you’ll need to make it the first network your device tries to connect to. To do so,
- Click on the Apple icon and open System Preferences.
- Navigate to Network > Advanced.
- Drag your 5GHz Network to the top of the list and press OK.

What to Do If 5GHz Doesn’t Show Up On Windows/Mac?
First: We already mentioned this at the start, but to reiterate, check if your router supports 5GHz or not. Google your router’s model number and check the specs online, or check the router’s manual.
Windows
If your device only detects 2.4GHz and the 5GHz Wi-Fi network doesn’t show up, you should first check if your laptop supports 5GHz. To do so,
- Press Windows + R to launch Run.
- Type cmd and press Enter to open Command Prompt.
- Type
netsh wlan show driversand press Enter.
Check the Radio types supported.
802.11n, 802.11g, and 802.11b mean your device only supports 2.4 GHz.
But if it also shows 802.11a or ac or ax, your device supports both 2.4GHz and 5GHz.
If your laptop supports 5GHz, you should update your Network driver. To do so,
- Press Windows + R to launch Run.
- Type devmgmt.msc to open Device Manager.
- Expand Network Adapters by pressing the arrow.
- Right-click your network adapter and click Update Driver.

- Click Search for Drivers Automatically if prompted.
Mac
To check if your Mac supports 5GHz,
- Press the Apple icon and click on About this Mac.
- Open System Report.

- Expand the Network tab and switch to the Wi-Fi section.
- Check Supported PHY modes.
802.11b/g/nmeans your device only supports 2.4GHz.802.11b/g/n/aor ac or ax means your device supports both 2.4GHz and 5GHz.