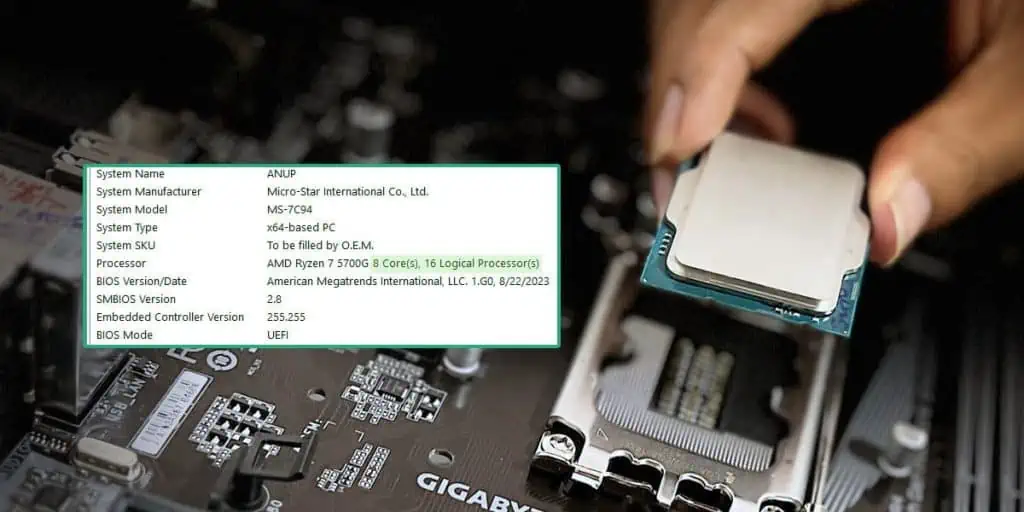Intel and AMD provide spec sheets that outline how many cores and threads a processor has among various other details.
You can get the same info in Windows with programs like the Task Manager or CPU-Z.
The main difference between these methods is that spec sheets use the term Threads, while some Windows apps say Logical Processors instead.
This can be confusing. So, let’s start by understanding what cores, threads, and logical processors are.
Cores, Logical Processors & Threads
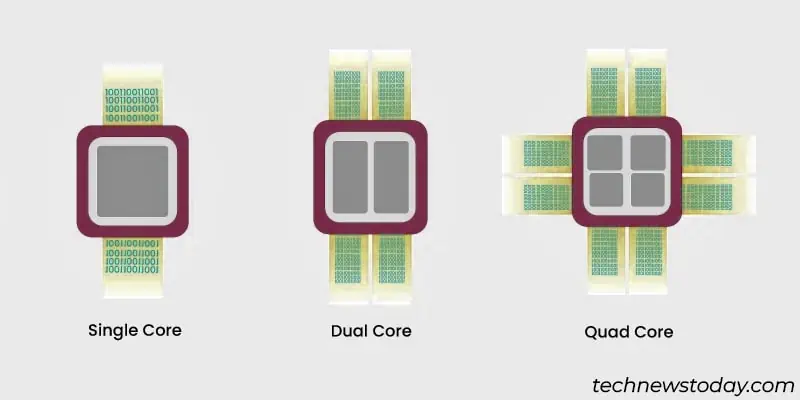
Physical cores are actual processors installed on the integrated circuit die. Modern CPUs are multi-core (e.g., my Ryzen 7 5700G has 8 physical cores).
A thread is a set of instructions that programs send to the CPU.
One core can only process/execute one thread at a time. To deal with this limitation, modern CPUs use a technique called Hyperthreading. This splits the physical cores into two or more virtualized cores.
For instance, my Ryzen 5700G’s 8 physical cores are split into 16 logical cores. This means my system can parallelly process up to 16 threads at a time.
This is why CPUs are labelled in formats like 8 Cores 16 Threads, and why the terms Threads and Logical Processors are used interchangeably.
CPUs use various other advanced technologies like Multithreading, scheduling, etc. These enable modern systems to process thousands of threads near-simultaneously.
Finally, how many cores you need and whether your CPU is powerful enough entirely depends on your workload. 4-6 cores will be enough for active workloads like gaming. Passive workloads like CPU or GPU rendering will benefit from higher core counts.
Although all of this was a simplified explanation, you should be better equipped to check the CPU cores/threads and determine whether they’re enough now.
Check the CPU Spec Sheet
If you open the CPU specs page for your Intel or AMD processor, you’ll find the number of CPU cores and threads along with other specs.
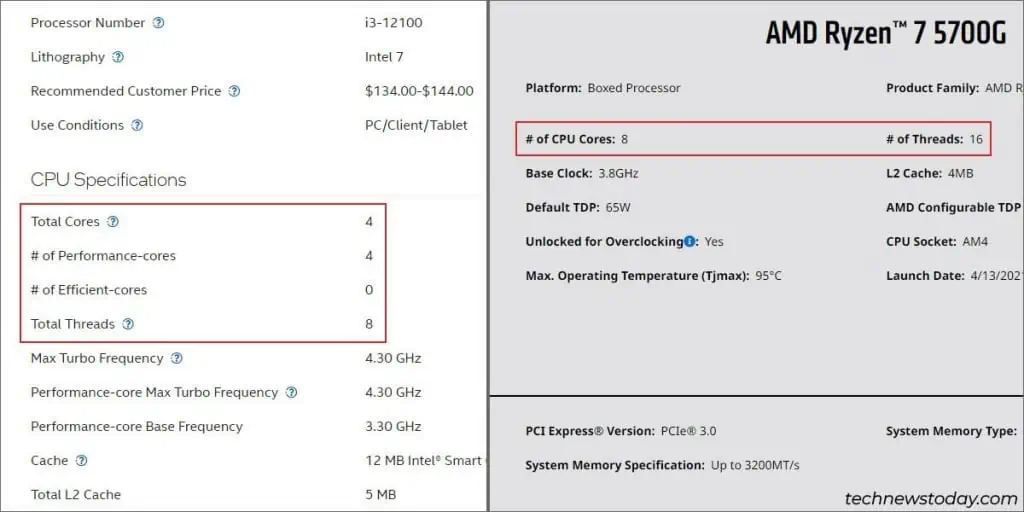
Through Windows Task Manager
In Windows, press Ctrl + Shift + Esc to open the Task Manager.
In the Performance tab, check the CPU stats. You’ll find the number of CPU cores, logical processors, and threads here.
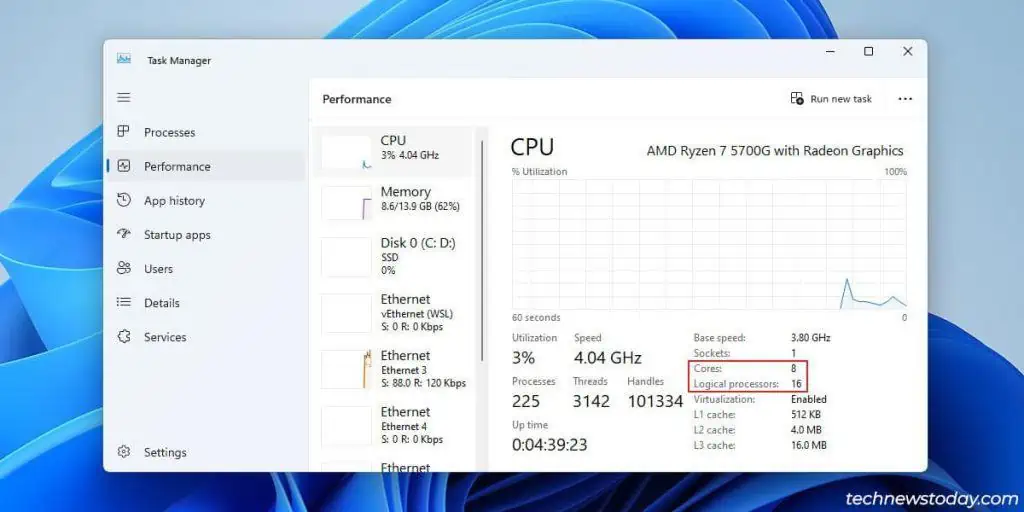
The main advantage of using this method is that you also get to see the live thread stats. This does confuse most people, though.
You may be wondering, why are there 3142 threads when my Ryzen 5700G only has 16 logical processors. Let me explain.
The OS runs programs as processes, and each process can have one or more threads. These threads can be in different states like Running, Runnable, Waiting, etc.
Only 16 threads can be Running at a time. But the Threads stat in the Task Manager is actually the sum total of threads in all possible states.
The same goes for the stats in the Details tab. It’s simply showing the existing threads per process.
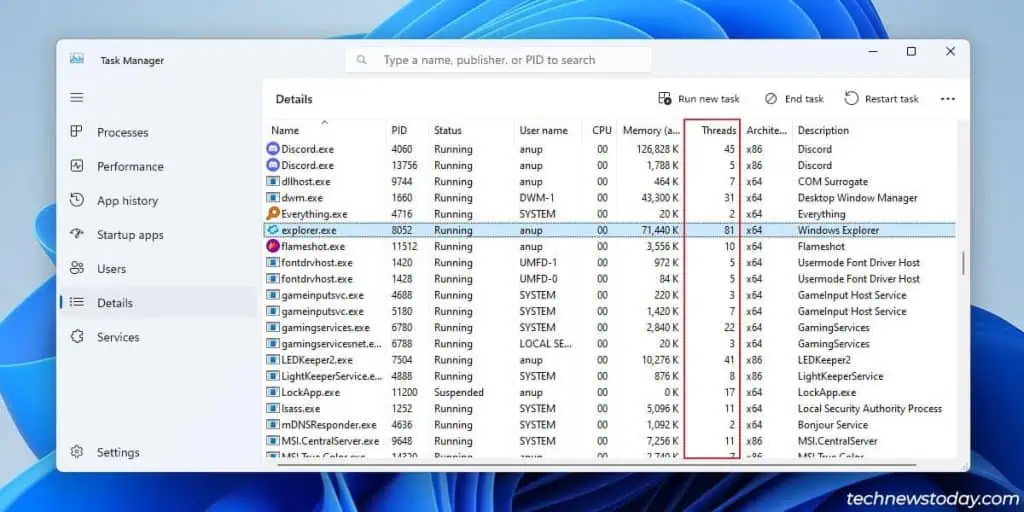
For instance, the Explorer process has 81 threads, but that doesn’t mean all 81 are being executed in parallel. Most of them are in the Runnable or Waiting states instead. Hopefully, this clears any confusion.
Via System Info
Press Win + R, type msinfo32, and press Enter. This will launch the System Information applet.
In the System Summary tab, check the Processor entry to view the number of cores and logical processors.
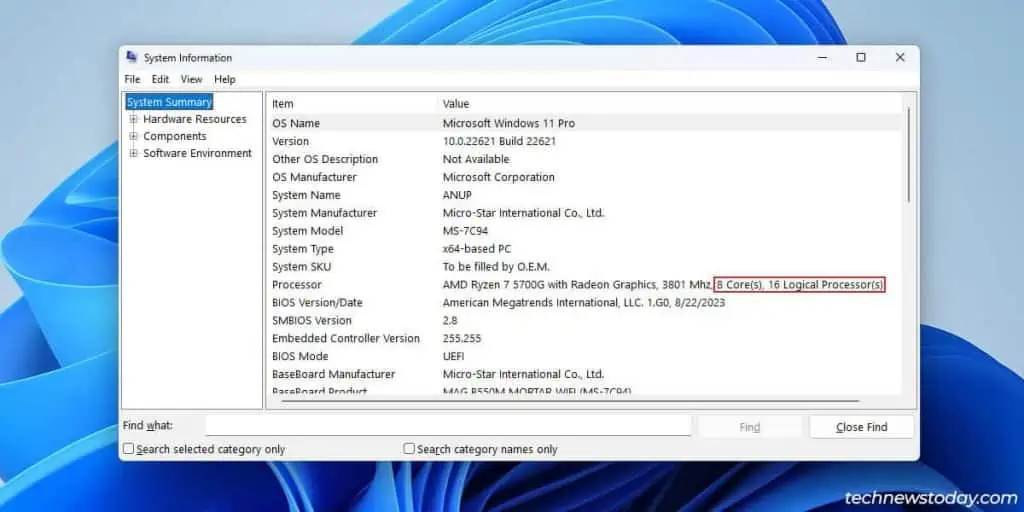
From the Device Manager
Press Win + R, type devmgmt.msc, and press Enter. This will open the Device Manager.
Expand the Processors section to view the logical processors listed individually.
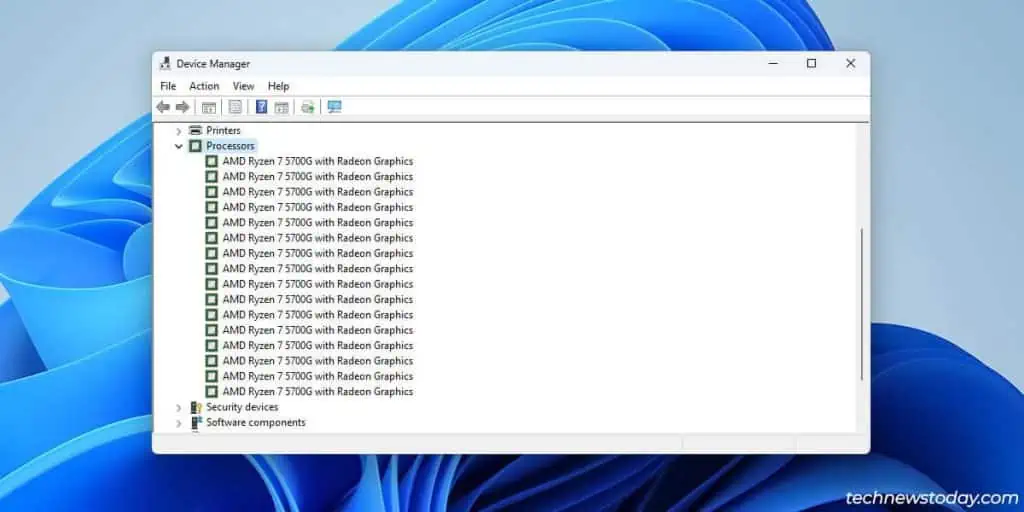
Using CLI Tools
Press Win + X and select the Terminal. Enter the following one-liner there to get the number of cores and logical processors:
WMIC cpu get numberofcores,numberofLogicalProcessors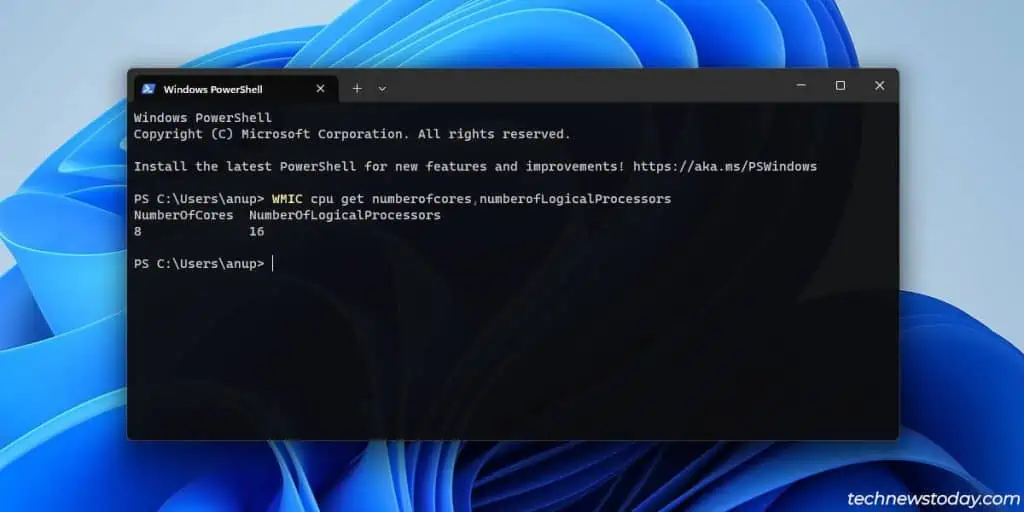
With OEM/Third-Party Apps
If you have any OEM tools like Intel’s Processor Identification Utility installed, you can use those to check the CPU specs.
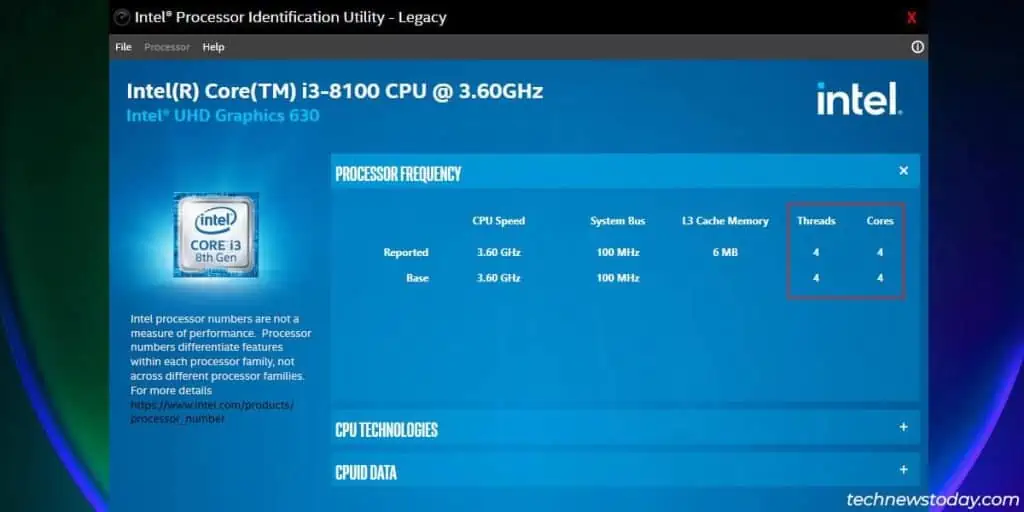
Alternatively, you can also use third-party apps to check the CPU cores/threads. I like CPU-Z and HWiNFO as they’re versatile and useful for general system monitoring.