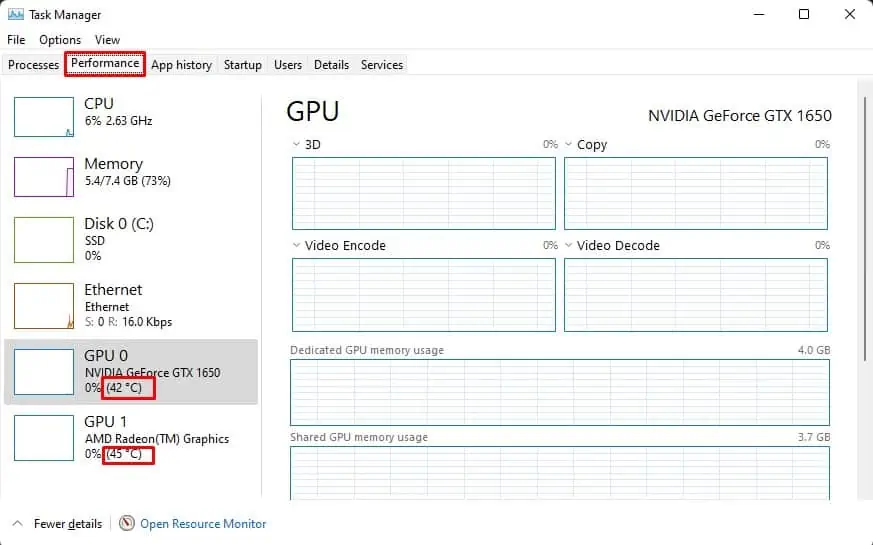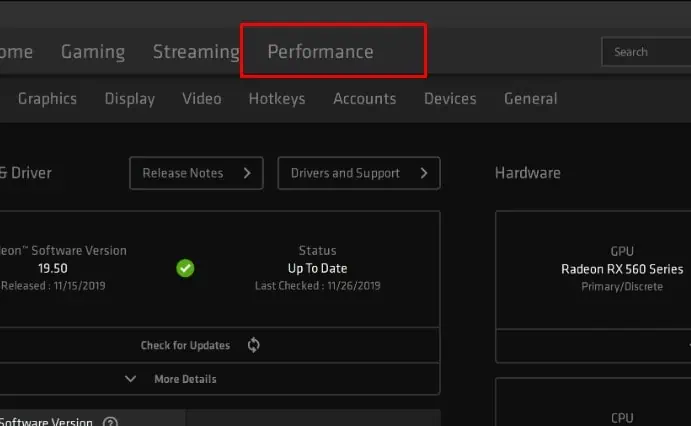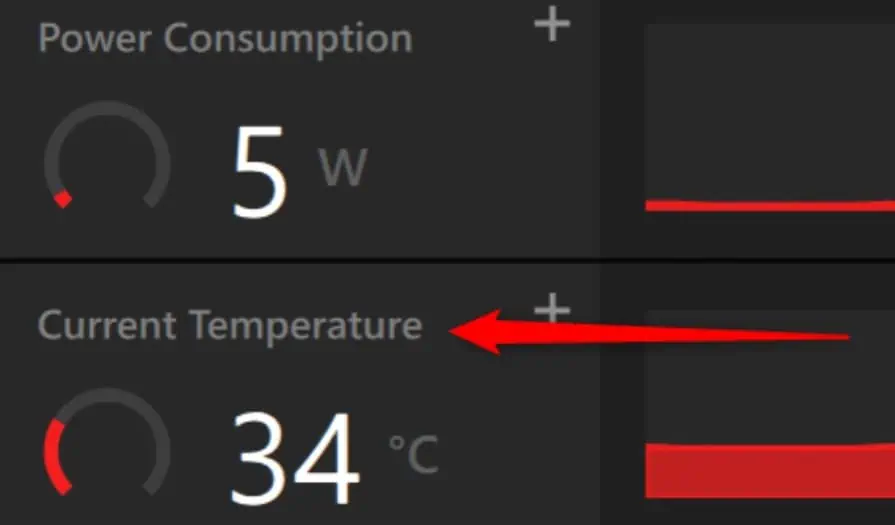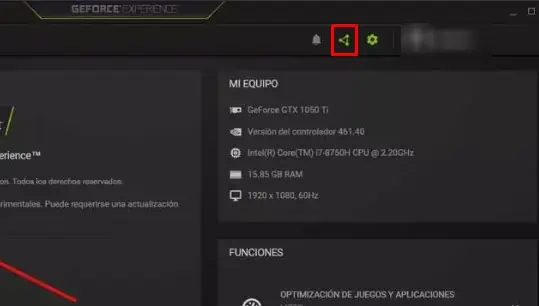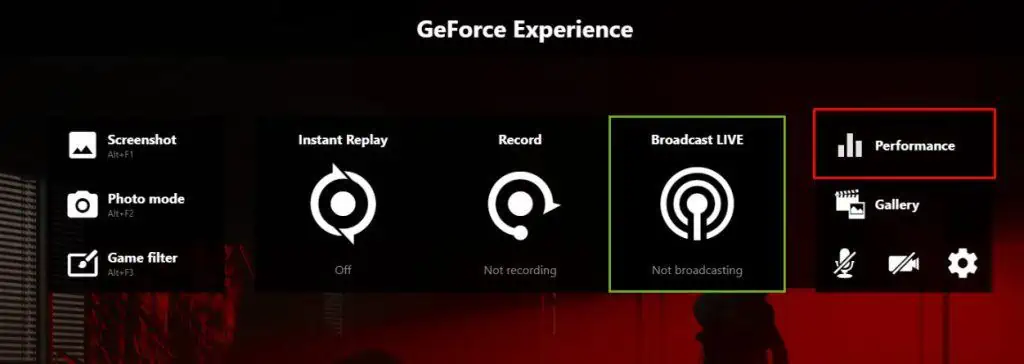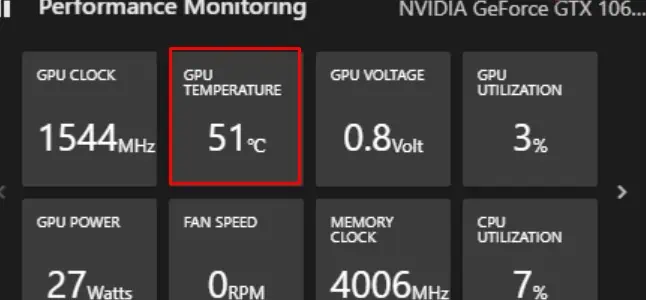Have you ever felt that your graphics card is not giving the performance it used to? Whether it’s massive FPS drops in games or delayed video renders, a slow computer could be an indication of an underperforming graphics card. One reason you might be facing this performance issue is from a high GPU temperature.
Since your GPU handles all graphics-intensive tasks, you can expect a rise in its temperature. And when the PC fails to dissipate this heat, it lowers performance to prevent the GPU chip from any damage.
Therefore, we recommend that you keep tabs on all hardware temperatures.
How to Check GPU Temp?
There are a couple of ways to monitor GPU temperature, using the task manager and using hardware monitoring tools.
Using Task Manager
Most graphics cards are equipped with thermal sensors that measure real-time GPU temperatures. However, if you have an integrated graphics card, you might not be able to find the GPU temperature.
- Press Ctrl + Shift + Esc to open the Task Manager.
- If you don’t see details about all the processes running in the background, click on More details.
- Go to the Performance tab and select GPU (GPU 0/GPU 1)

- Here, you can see the current GPU temperature.
AMD Radeon Software
AMD Radeon Software monitors performance for all AMD products, such as their CPUs and GPUs. The software also allows you to save GPU temperature data to a CSV file if you wish to compare GPU temperature over time.
- Download and install AMD Radeon Software. Now open the application from the Start Menu.
- Go to the Performance tab.

- On the bottom left, check for the Current Temperature.

NVIDIA Geforce Experience
Just like AMD’s Radeon Software, NVIDIA’S GeForce Experience lets you monitor all your NVIDIA graphics cards. This includes real-time temperature, clock speed, voltage, GPU usage, fan speed, GPU power, etc.
- Download and install NVIDIA GeForce Experience. Now, open the application using the Start Menu.
- Once the application opens, click the slanted triangular icon located on the top right of the GeForce Experience Window.

- Select Performance.

- Here, you can get details about the current GPU temperature.

Hardware Monitoring Application
Depending on the GPU manufacturer, such as EVGA, Gigabyte, and MSI, you can also find their specific application that monitors all your hardware information. However, some of these applications are only specific to a certain manufacturer. So, it is best that you know your GPU’s manufacturing company.
Keep in mind that these applications only work if you have a dedicated graphics card or GPU/CPU thermal sensors.
Here are some applications that can help you get real-time GPU temperature.
MSI AfterBurner
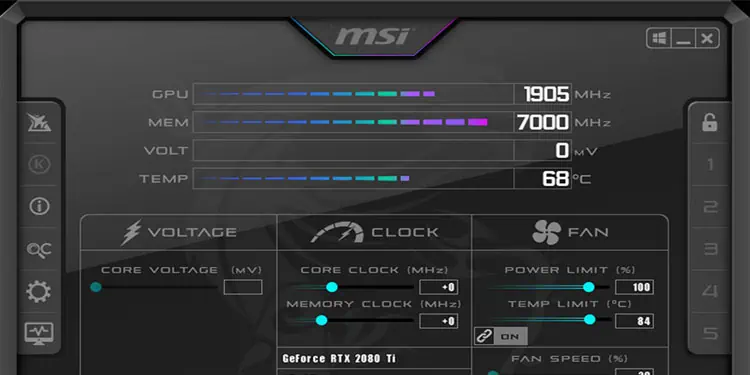
The MSI Afterburner is one of the best applications to measure your graphics card and CPU temperature. Along with this, the application also gives you the ability to control fan speed. Besides this, you can also set a temperature limit using the AfterBurner.
HWiNFO
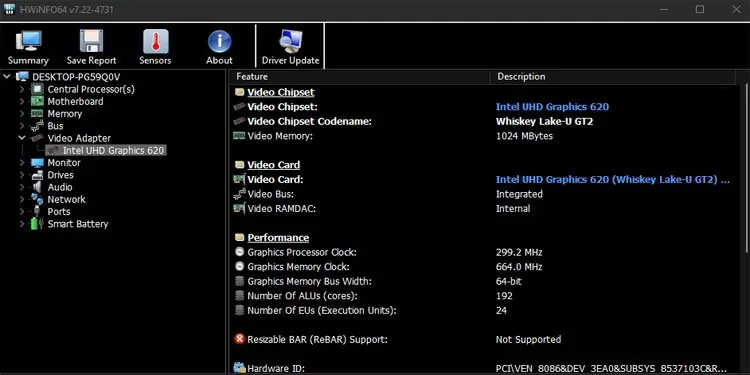
HWiNFO measures CPU and GPU temperatures and records real-time hard disk temperature. This application is also compatible with any graphics card.
Argus Monitor
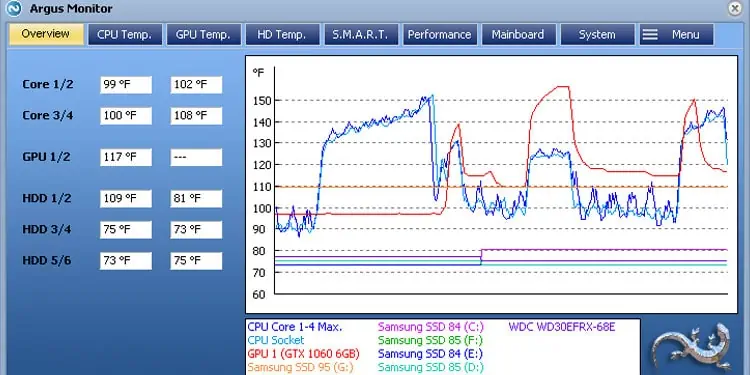
The Argus Monitor, just like HWiNFO, lets you get details about GPU and CPU along with HDD/SSD temperature as well. Besides this, it is also a great fan control software.
What Is Normal GPU Temperature?
Now that you know your current GPU temperature, let us see if the readings are normal or not. According to GPU usage, we have divided GPU states into three states, idle, 50% load, and full load.
GPU should be under 40°C-50°C. This is an ideal temperature when the GPU is idle. You might want to perform necessary measures to cool the GPU if the temperature exceeds 60°C on idle.
Under 50% load, the ideal GPU temperature should be around 55°C to 65°C. And finally, on full load, the normal GPU operating temperature should be approximately 65°C to 80°C. Depending on the load, you might want to cool them if the GPU exceeds these temperatures.
However, if you have overclocked your GPU, the temperature might even go beyond the limit mentioned above.
How to Keep GPU Temps Down?
If your GPU has a temperature higher than the ideal amount depending on the usage, here are some steps you can perform to keep the temperature under the limit.
- Remove dust from the PC
- Disable Overclocking
- Change thermal paste
- Improve airflow inside the CPU case