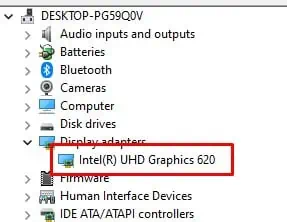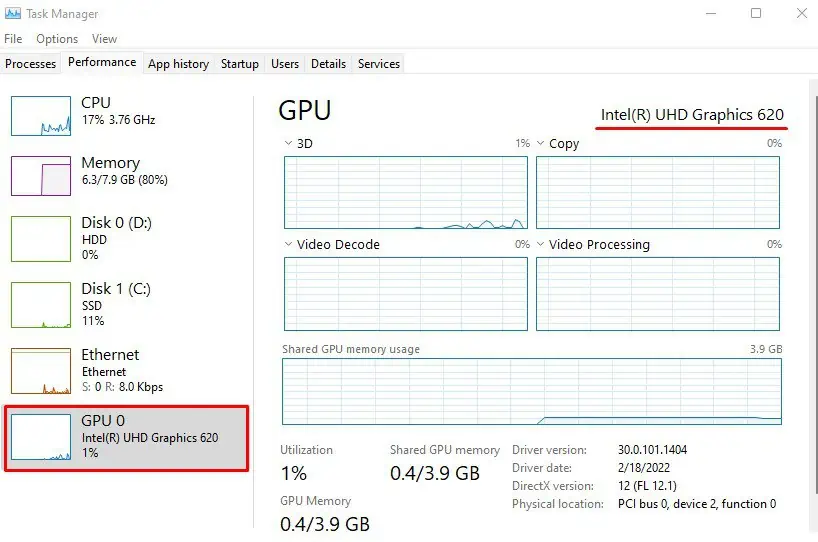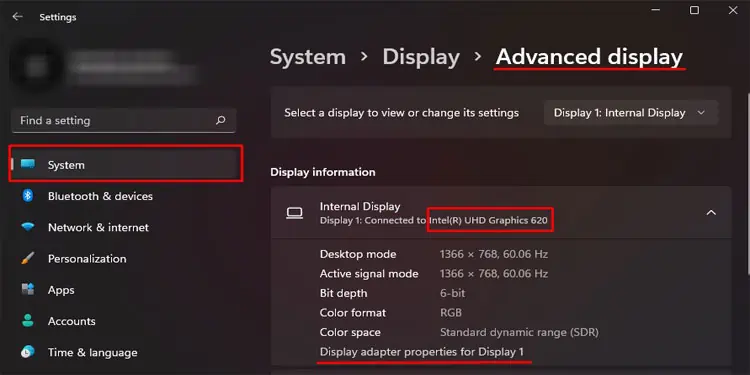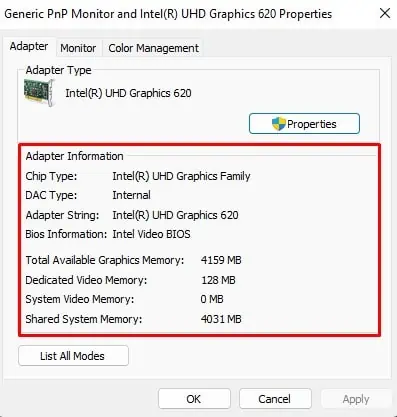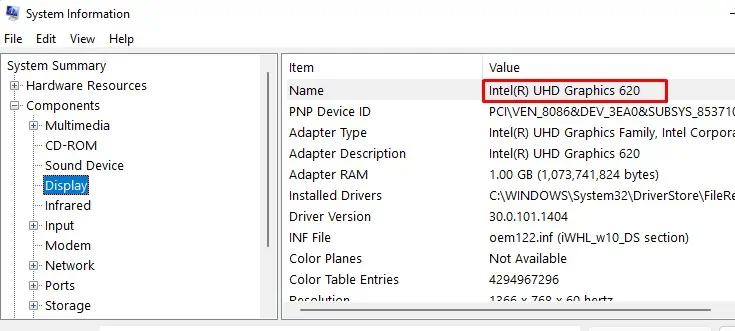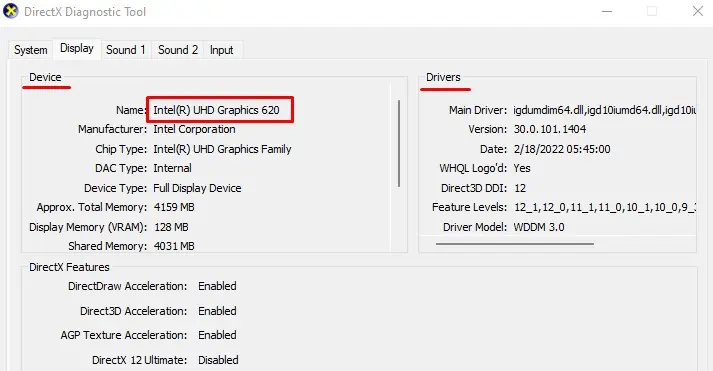The Graphics card handles all graphics-related tasks on your computer. Anywhere from loading a wallpaper to rendering videos, it handles it all. The graphic card processes all, if not most, graphics-intensive tasks. So, knowing your graphic card provides you with an idea about how much the card can perform.
Here are a few ways you can check the detail of the graphics card in your windows 11 system.
Using the Device Manager
The Device Manager contains information about all the devices, directly or indirectly, connected to the computer. Information includes the device name, type, manufacturer, driver details, and device event.
- Press the Windows + X key and select Device Manager.
- Expand Display adapters.

- The devices listed here are all the graphics drivers connected to your system
Using Task Manager
The Task Manager not only displays all the processes currently running in the foreground and the background but also displays information about major internal hardwares. These hardware includes the CPU, primary memory, storage devices, and all your GPUs.
The task manager shows all your hardware utilization, the speed that it is running on, and finally the memory that it is currently being used.
- Press the Ctrl + Shift + Esc to open Task Manager.
- Click on More details if the window just shows current tasks that are running.
- Click on the Performance tab.
- Scroll down on the left panel.

- If you are using a laptop with a dedicated and integrated GPU, you might see two GPUs, GPU 0 and GPU 1.
- The name written under GPU 0/GPU 1 is your GPU name.
- Click on GPU 0/GPU 1 to get the details.
From Advanced Display Settings
Using the Advanced Display Settings, you can get details about your monitor. But along with this, you can also get details about your GPU.
The section in settings also allows you to get detailed information about total available graphics memory, dedicated video memory, system video memory and shared system memory.
- Press Windows + I to open Settings
- Navigate to System > Display > Advanced display.
- Under Display Information, you can see the display and the GPU currently in use.

- Click on Display adapter properties for Display 1 to check GPU properties.

Using System Information
The System Information contains all the details about your system such as hardware resources, components connected, and software environment.
- Press the Windows + R key to open Run.
- Type
msinfo32.exeto open System information.
- Expand Components and click on Display to get details about all the GPU in your system.
Using DirectX Diagnostic Tool
If you want to check details about any internal or external hardware in your system, the DirectX Diagnostic is the tool for you. Follow the steps mentioned below to open DirectX Diagnostic Tool.
- Press Windows + R key to open Run.
- Type
dxdiagand press Enter to open DirectX Diagnostic Tool.
- Go to the Display tab. If you have a dedicated and integrated GPU, you will find two tabs, Display 1 and Display 2. Display 1 is the iGPU and Display 2 is the dedicated GPU.
Using Third-Party Application
Besides Windows internal settings, there are multiple third-party applications that you can use to get details about your GPU. Not only this, but some hardware monitoring applications also let you control GPU fan speed, and set the maximum temperature limit.