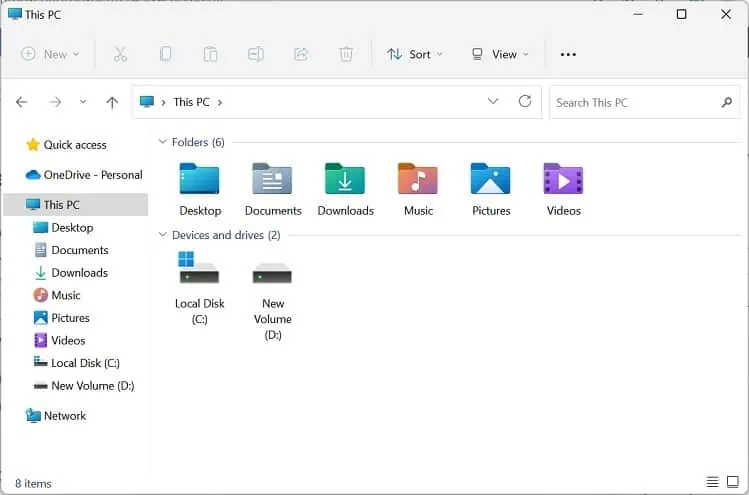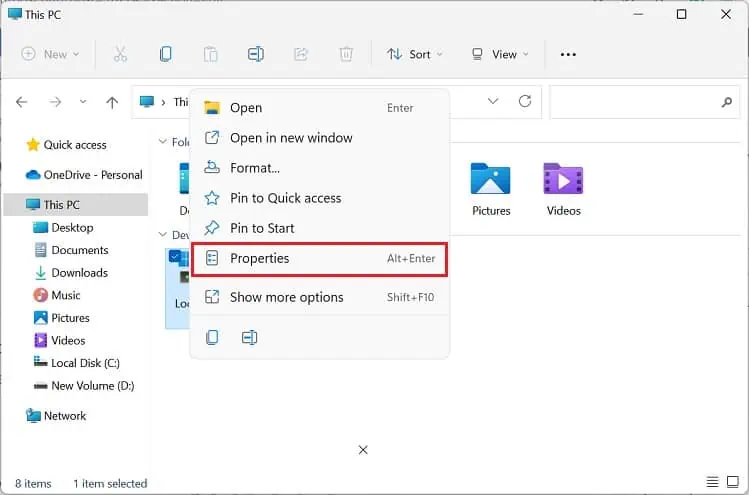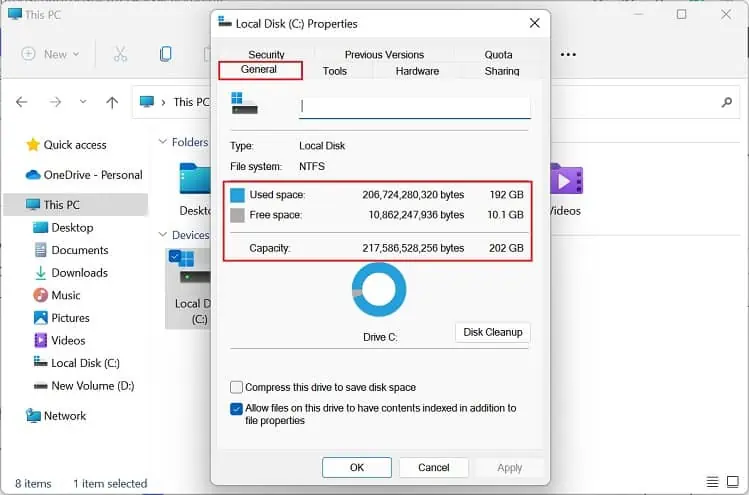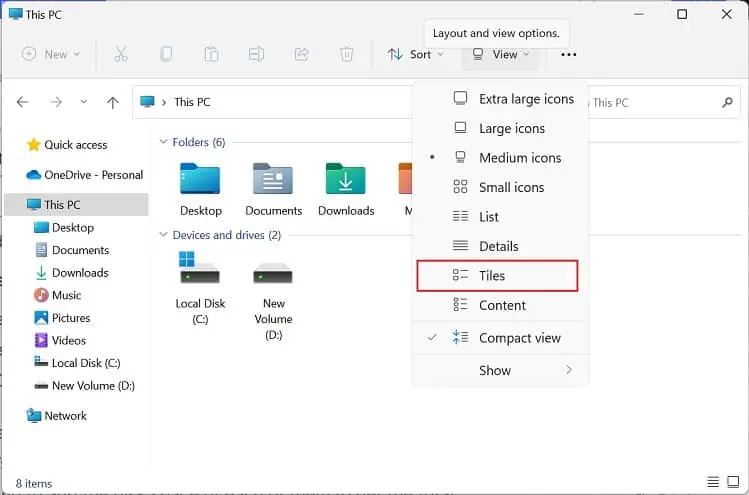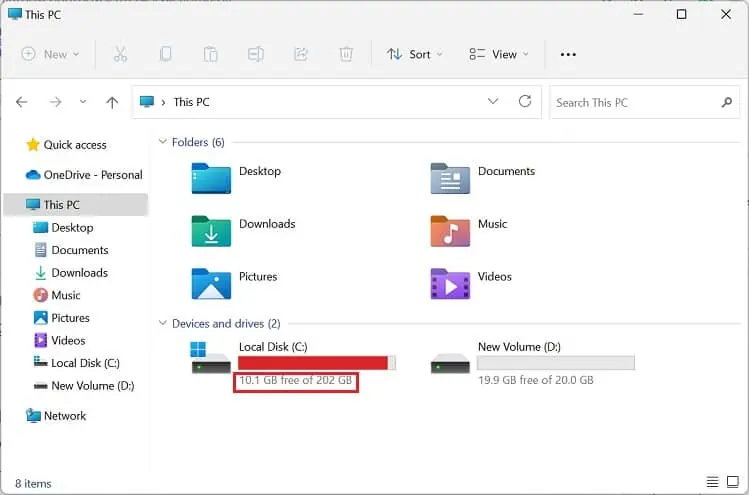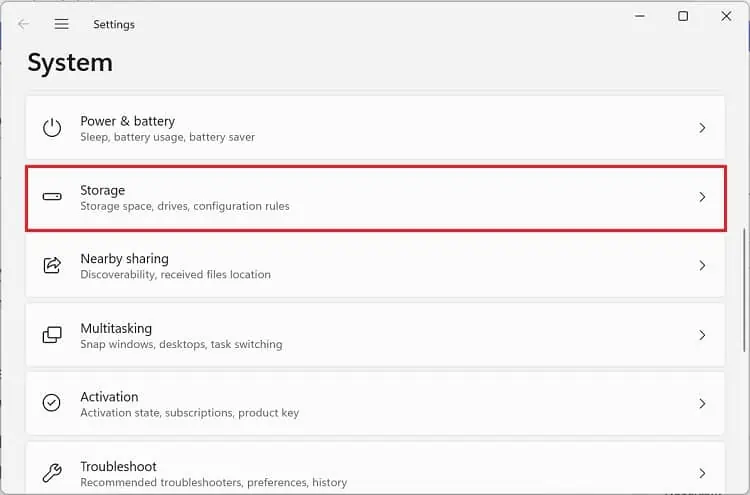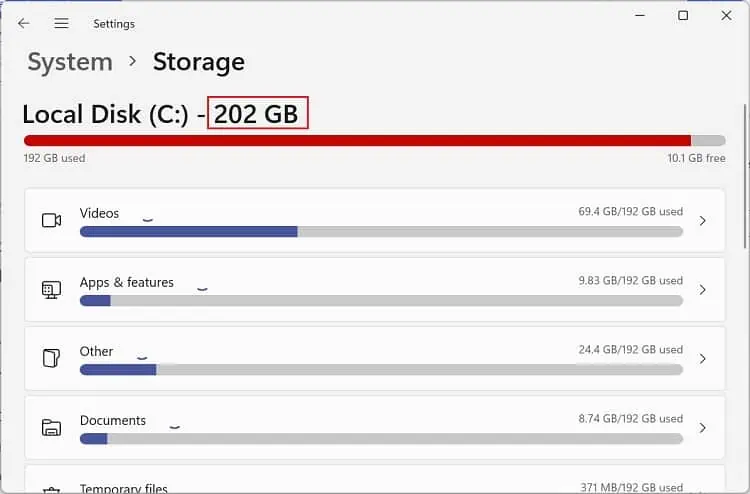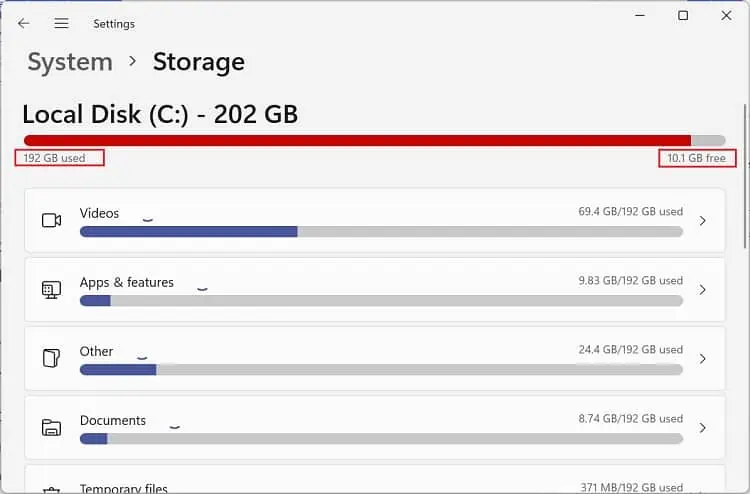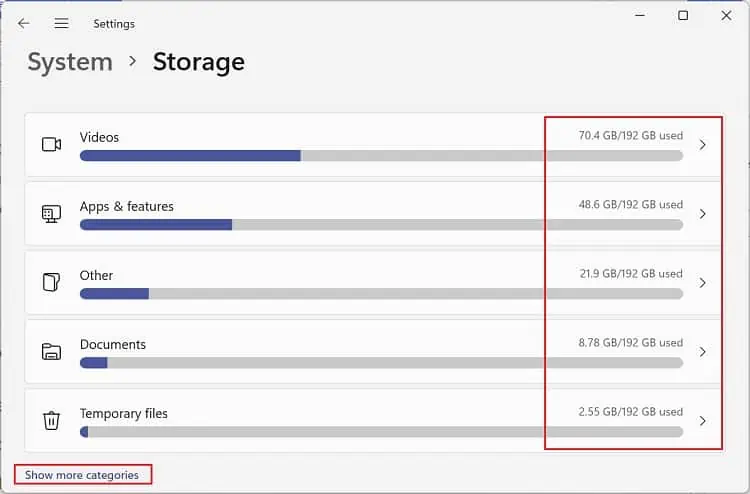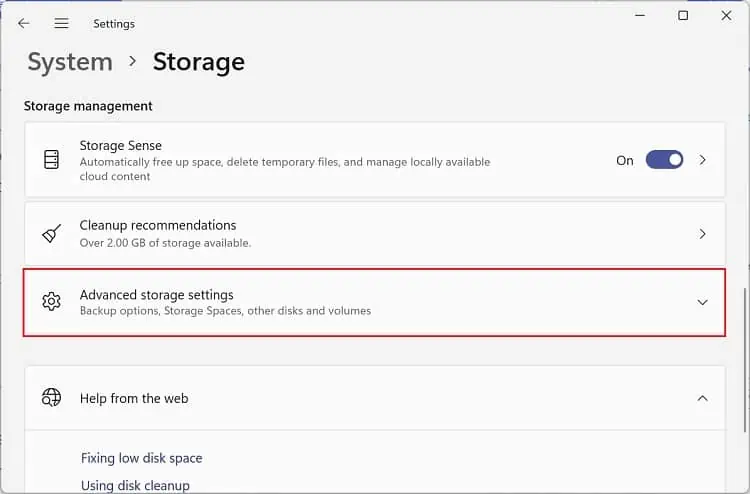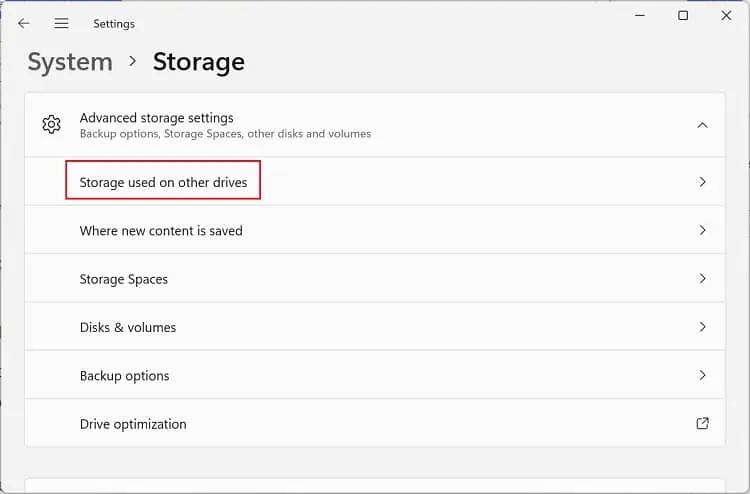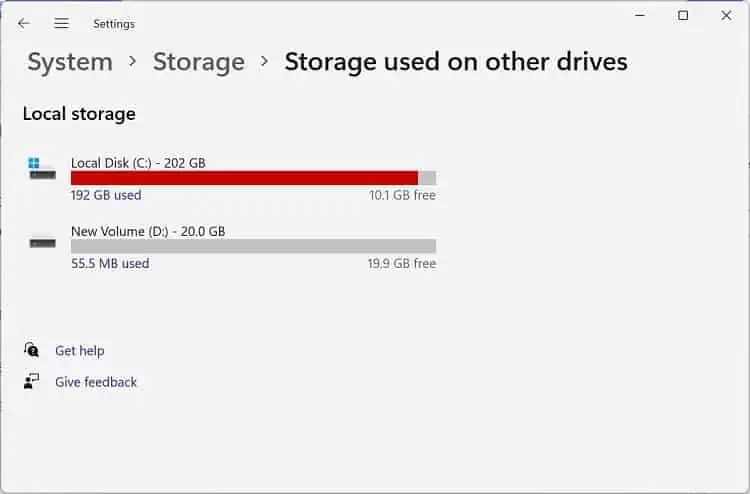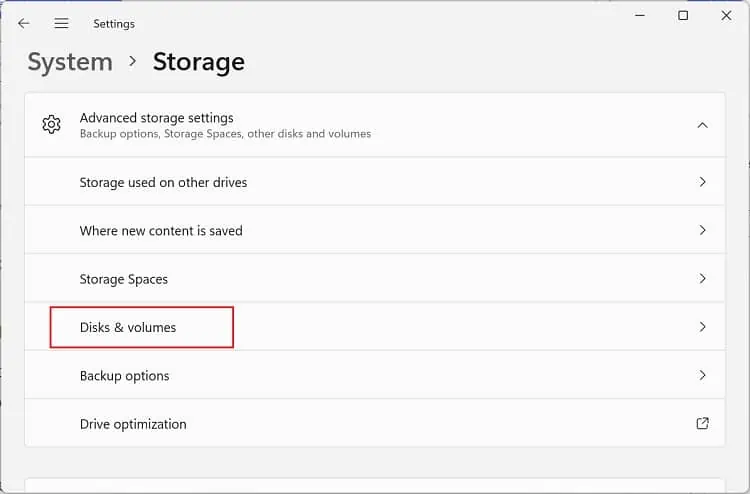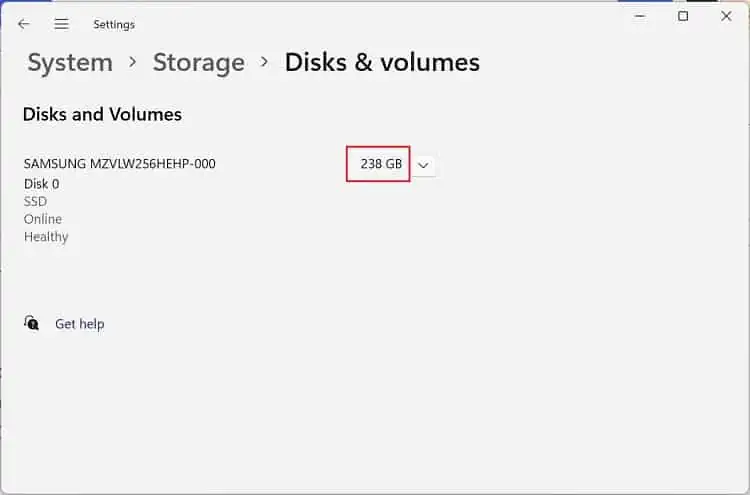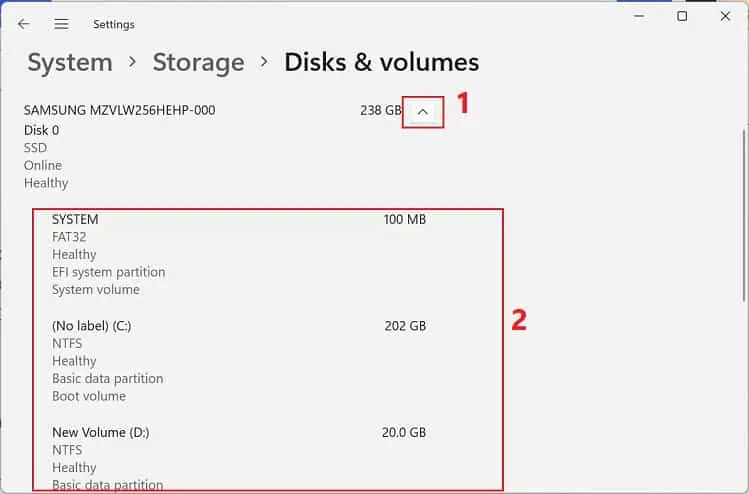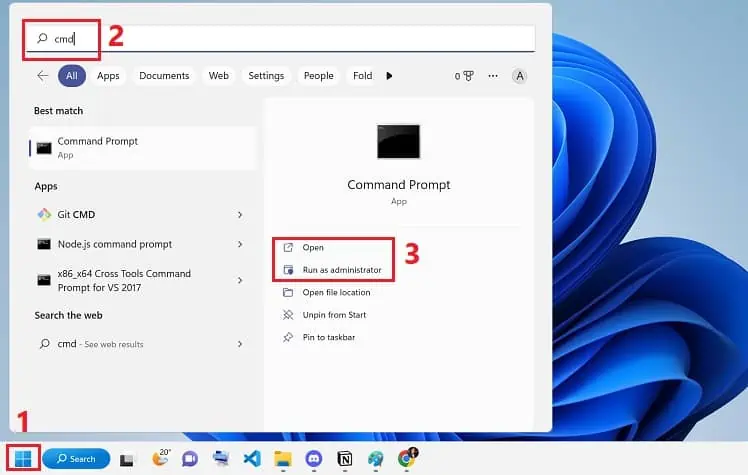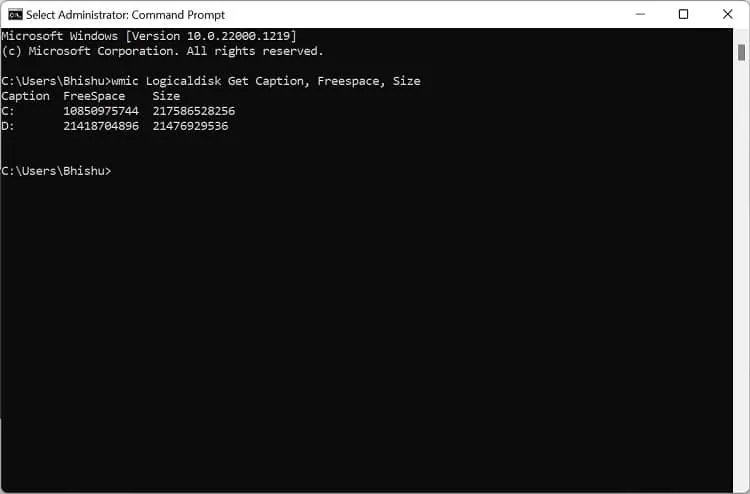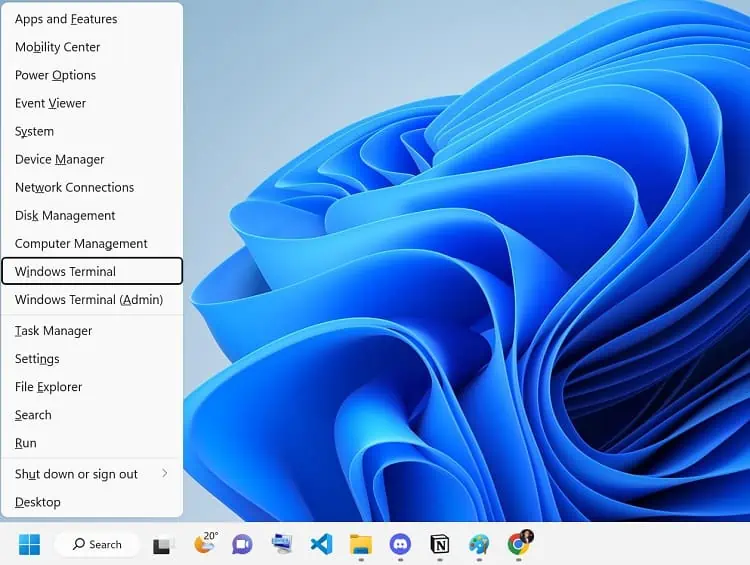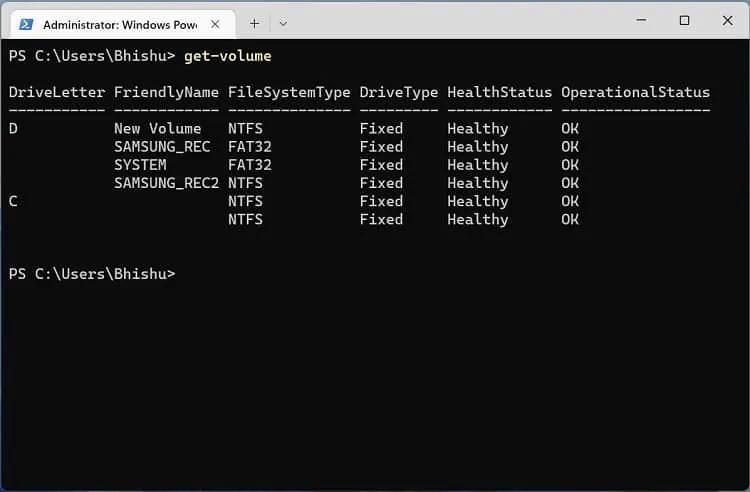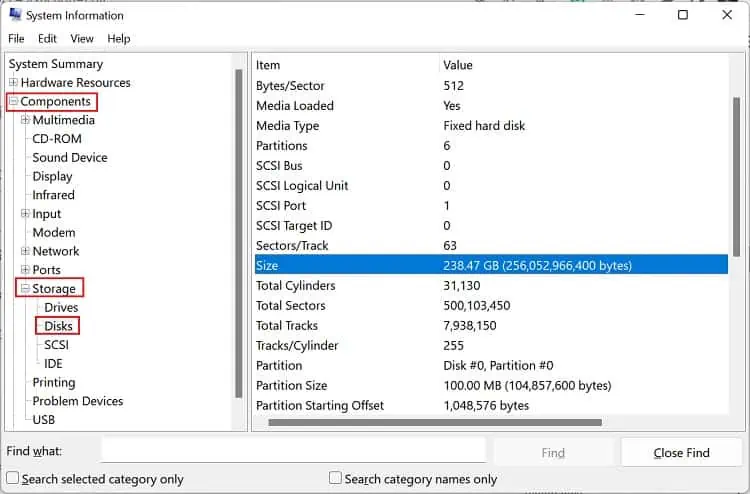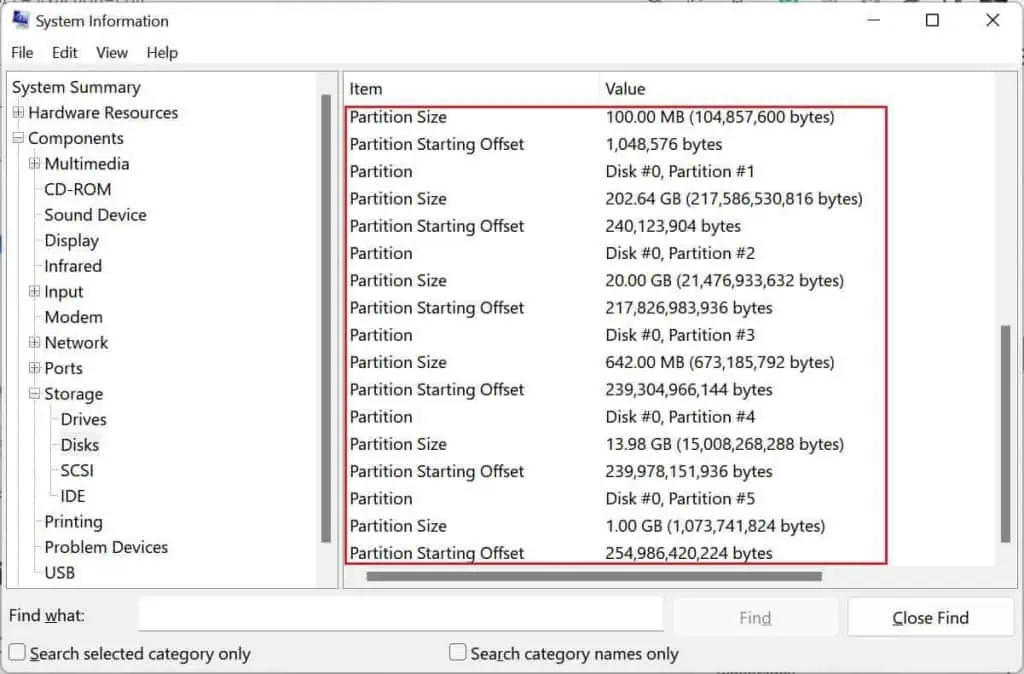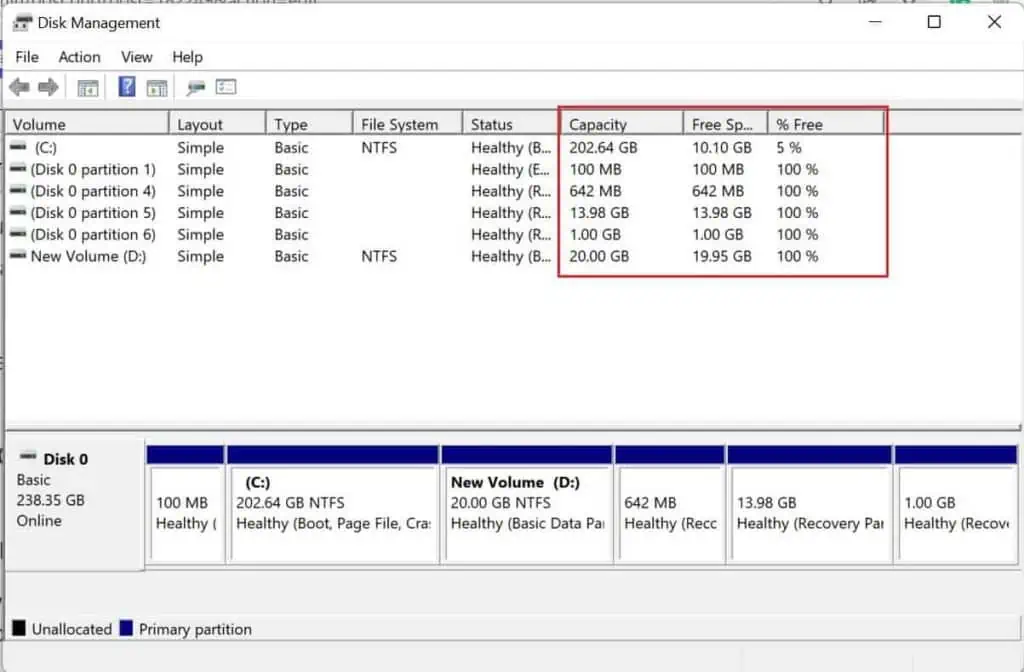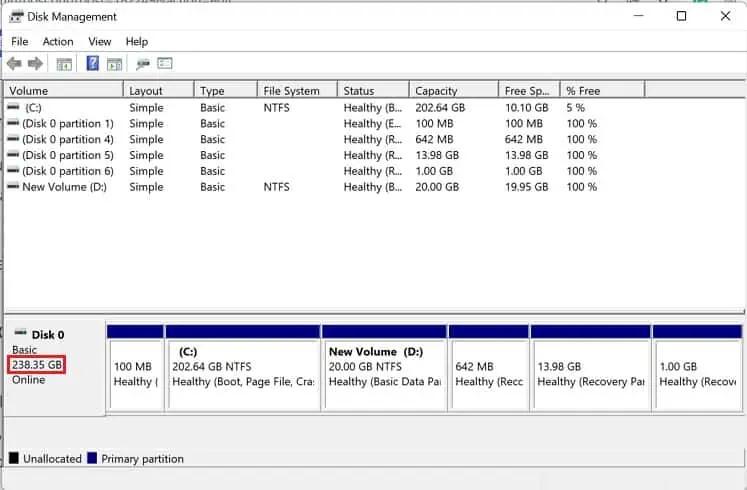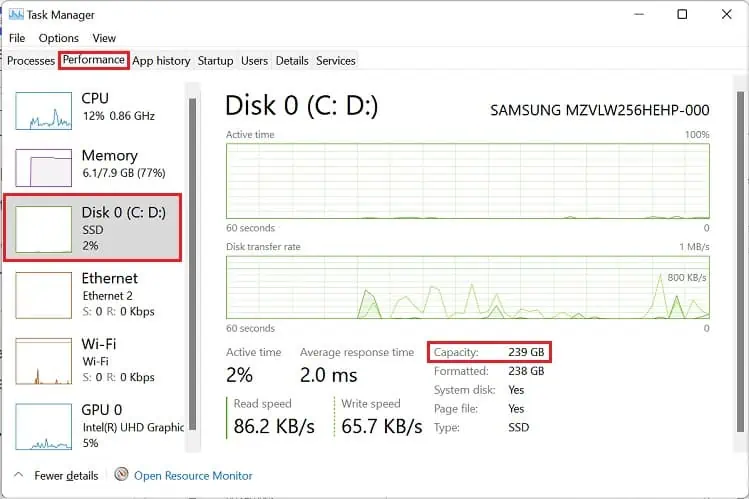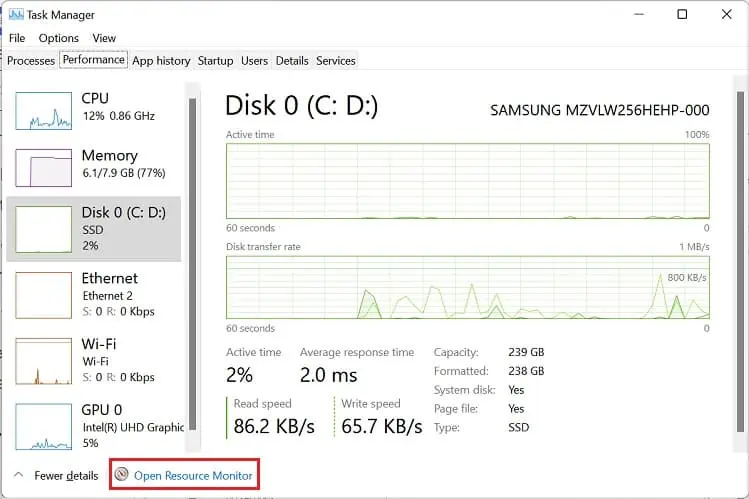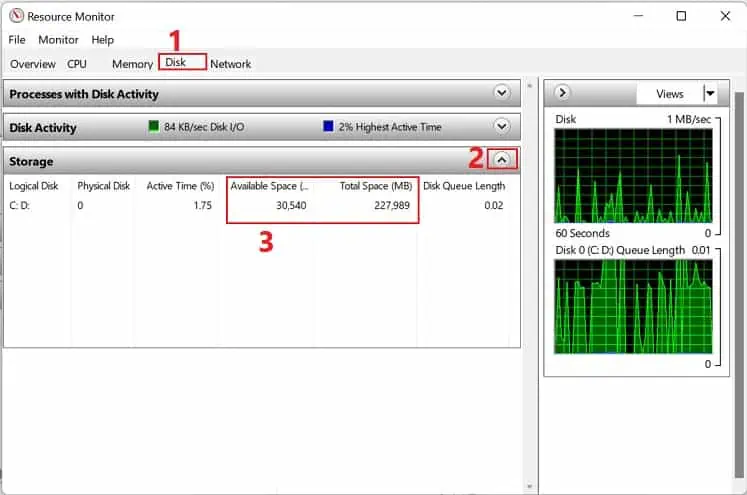When your hard disk is low on storage, you may be unable to save your data, download new programs, perform an OS update, or, worst case, the PC performance is hampered.
As prevention is better than cure, we recommend checking the hard disk space regularly. This way, you can identify the right time to free up your hard drive, which can, in turn, help your computer run smoothly.
What is Hard Disk Space?
Often, users get confused with the terms – hard disk space and memory. While the former simply indicates your HDD or SSD’s storage, the latter refers to the RAM (Random Access Memory), where the computer stores actively running programs for quick retrieval.
In short, hard disk space is all about the videos, apps, features, documents, and temporary files you store on your physical drive. While HDDs consist of spindles of magnetic discs to store data, SSDs use NAND flash memory to do so.
These days, you can find different hard drives with distinct storage capacities ranging anywhere from 16 GB to more than 20 TB. Nonetheless, they always appear to be less than they are advertised. This is mainly because manufacturers use decimal bytes to calculate storage capacity, while computers use binary values.
For example, if you get a 100 GB hard drive, you might expect 100 × 1000 × 1000 × 1000 = 100,000,000,000 bytes of disk space. However, if you check it manually, your PC will only show a total capacity of around 93.132 GB (100,000,000,000 / (1,024 × 1,024 × 1,024)).
Important Tip: If your hard disk lacks free space, Windows won’t be able to defrag the files and folders. Hence, you may experience a slow and laggy computer. To avoid this, we recommend leaving 10 to 15 percent of free space on the Windows drive.
How Can I Check Hard Disk Space in Windows 11?
Checking hard disk space (total, used, and free) is an effortless process. In fact, Microsoft Windows lets you do so using various methods. As such, this section will assist you in checking the hard disk storage space and partitions using File Explorer, Windows Settings, System Information, Windows Terminal, and the Disk Management utility.
From File Explorer
File Explorer or Windows Explorer is the doorway to all your computer’s files, documents, and folders. Along with that, you will be able to check various properties, including the free, used, and total disk space:
- Firstly, press the Windows + E hotkey to run File Explorer and move to This PC. Alternatively, you can show your desktop and double-click the This PC or My Computer icon to launch it.

- Under Devices and Drives, you should see either a single disk or multiple (if you partitioned the hard drive). Simply right-click on each of them and select Properties.

- In the General tab, you’ll see the Used space, Free space, and Capacity. Basically, the Used space indicates the amount of storage you’ve already used. Free space means the available space on your current drive, and Capacity refers to your hard drive or the partition’s total storage.

Instead of moving to the Properties, you can also check the disk space directly from the usage bar. But if this is missing on your File Explorer, here’s how you can get it:
- In the This PC window, navigate to Layout and View options.
- Here, pick the Tiles view option.

- Now, you should see the disk space usage bar right below the drive. Here, you’ll also see a message like “10.1 GB free of 202 GB.” This means that the total space is 202 GB, and the available is 10.1 GB.

Although this technique is useful for identifying each partition’s space, the only way to check the drive’s total storage is by adding all the partitions. In the case of two partitions, you’ll need to add the disk space of each of them to get the total storage of your hard drive. Even doing this won’t get an accurate result as there could be other hidden or recovery partitions.
In Settings
Another simple approach for checking hard disk space is using the built-in Windows Settings application. Here, you can also identify the storage exerted by your documents, apps, and other files. Kindly follow the below steps on how you can do just that:
- Use Windows + I keys to open the Settings app and move to System > Storage.

- In this window, you’ll get all the information related to the Windows drive. In fact, you can find the total disk space right next to the drive name, as shown below.

- Likewise, you can check the used space (on the left) and available (on the right) just below the usage bar.

- Now, identify all the files and folders that take up space on the drive or partition. By default, the one exerting the highest is listed on top. Also, you can press the Show more categories option to know how your storage is used.

If you have partitioned your hard drive, you’ll need to navigate to a separate section to get their details:
- Scroll down and expand the Advanced storage settings drop-down.

- Then, navigate to the Storage used on other drives section.

- Here, you’ll find the disk space details of all your partitions.

- To calculate the total space of your hard drive, simply add up all the partitions. Note that this won’t give accurate results.
Fortunately, it’s possible to know the actual capacity of your HDD or SSD via Windows Settings. Here’s how to check it:
- Move back to System > Storage.
- Scroll down, expand Advanced storage settings, and select Disks & Volumes.

- Now, you’ll get the list of HDDs or SSDs you’ve installed. You can check the total storage right next to the disk name.

- Then, press the expand icon to check the total space of all the partitions (including both hidden and recovery). Interestingly, you can also detect the health of your SSD or HDD here.

In Command Prompt
Command Prompt is a command-line interpreter for performing administrative functions or automating tasks. Well, if you’re someone who prefers CLI over GUI, you can follow the below instructions on how to check hard disk space on CMD:
- Press the Windows key and type
cmdto display Command Prompt. - Move to the right pane and select Open or Run as administrator.

- Now, copy and paste the below command line:
wmic Logicaldisk Get Caption, Freespace, Size - Now, you should see your hard disk or partition along with its free space and total capacity.

In Windows Powershell
Windows Powershell is another task automation terminal where you can build, test, and deploy solutions. Although the above command line can help you check the disk space here, we will discuss a different cmdlet in this section. Indeed, this can be pretty useful if you prefer Powershell over CMD:
- First of all, press Windows + X hotkey and choose Windows Terminal or Windows Terminal (Admin) to open Powershell.

- Now, copy and paste the following command:
get-volume - Hit Enter and you should instantly get the drive letter, name, file type (NTFS or FAT), health status, operational status, size remaining, and total size.

Using System Information
Every operating system has an in-built system profiler that provides all the information about your software and hardware. As such, you can use the System Information application on Windows to check for the hard disk space along with its partition:
- Use Windows + R to launch the Run utility.
- Here, type
msinfo32and hit Ok. - Once the System Information app pops up, navigate to Components > Storage > Disks.
- Now, look for the Size field to get the total disk storage (in both GB and bytes).

- Scroll down, and you’ll notice different Partition fields along with their sizes.

From Disk Management Utility
Whether you wish to partition an SSD or HDD, initialize it, delete a recovery partition, merge existing partitions or manage all your drives, Windows has a dedicated utility called Disk Management. Hence, this is another easy yet effective tool that lets you determine the hard disk space:
- First, launch the Disk Management utility directly using the Instant search feature. All you have to do is type the related keyword and tap the Open option.
- Now, check the Capacity field to determine the actual storage of the hard disk or partition.
- Then, check the Free Space field to know each drive’s currently available disk space. Moreover, the Free field next to it indicates the percentage of unutilized disk space.

- To identify the total drive capacity, check the Disk 0 section. If you’ve installed multiple hard drives, you can check each disk (Disk 0, 1, and so on).

In Windows Resource Monitor
Windows Resource Monitor is an in-built monitoring software that lets you track network, memory, disk, and CPU information. Here’s a quick guide on how to check the disk space using this Windows tool:
- First, press Ctrl + Shift + Esc to launch Task Manager in Windows 11.
- Then, switch to the Performance tab and select Disk. In the right pane, you can check the total space of your hard drive.

- Since Task Manager is limited to showing only the total capacity, now you can click on the Open Resource Monitor option from the bottom of the window.

- Once the application launches move to the Disk tab.
- Here, expand the Storage drop-down, and you can quickly check both the available and total space of your disk drives.

Using Third-Party Applications
Apart from the built-in Windows tools, you can use any reliable disk space analyzer to check for hard disk space. Unlike the utilities mentioned above, these third-party applications offer filtering systems, plugins, cleanup options, and various other services to help you manage storage devices much better.
- WinDirStat,
- FolderSizes,
- GetFoldersize,
- Overdisk,
- Disk Usage Analyzer, etc.