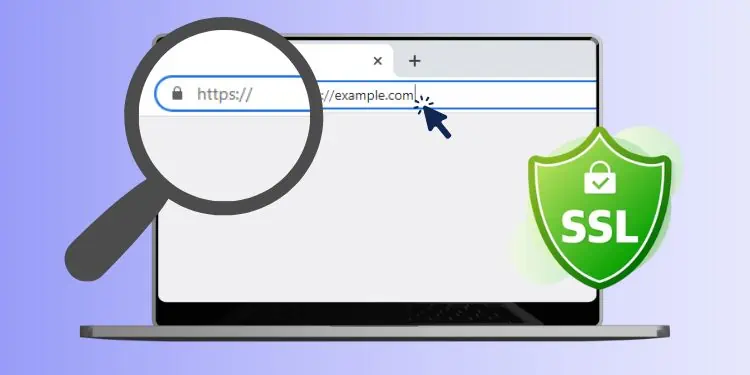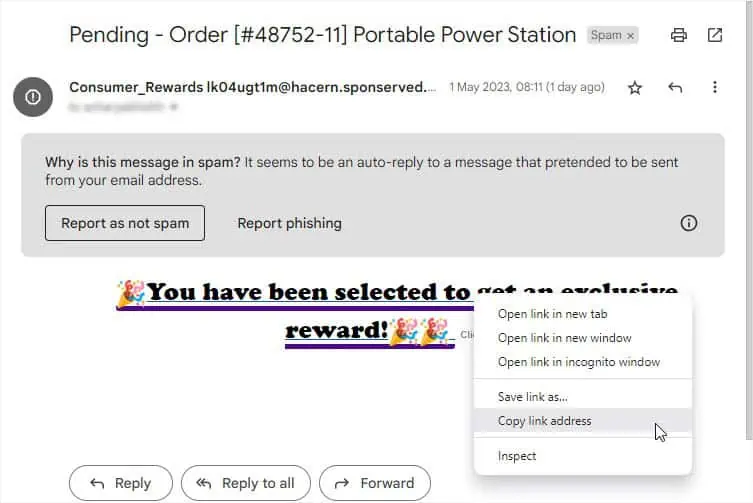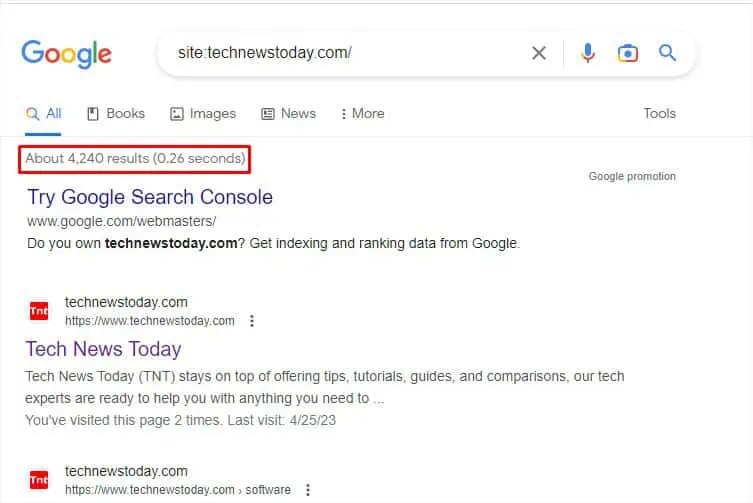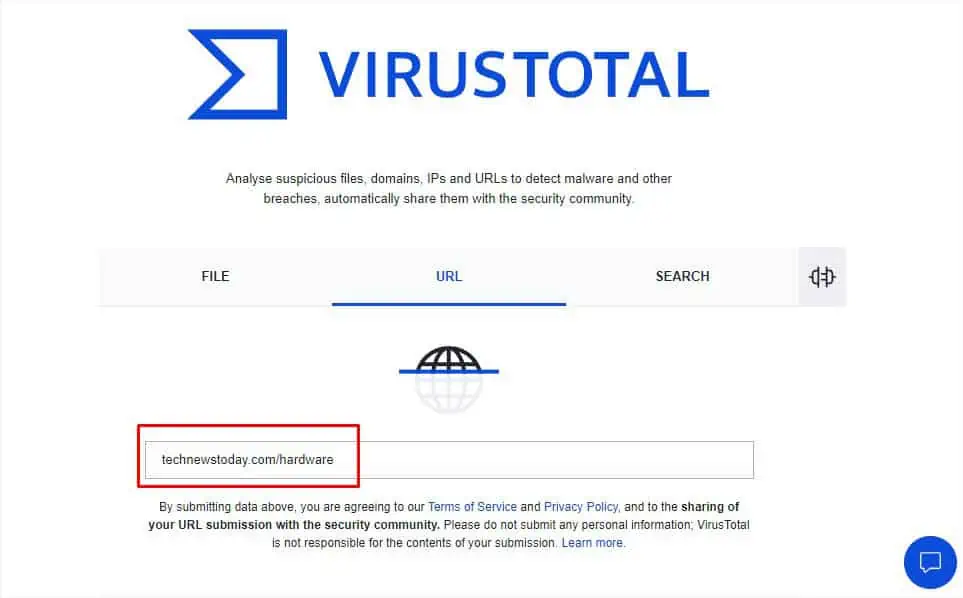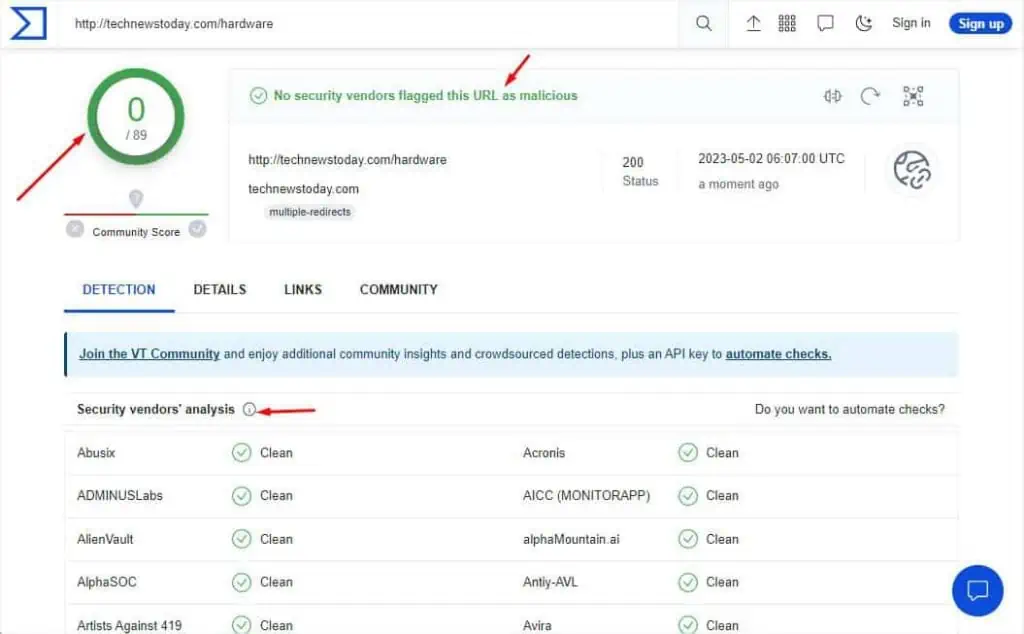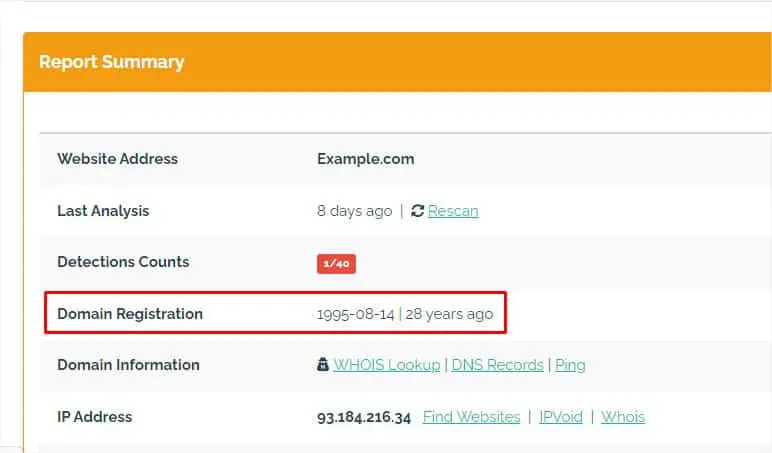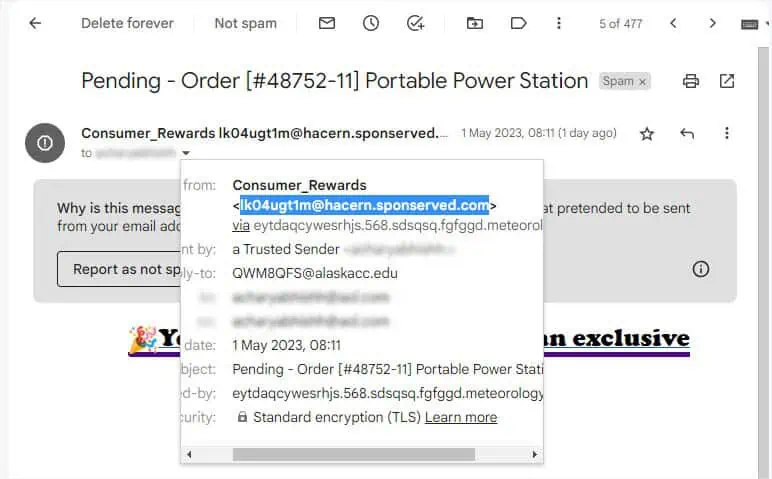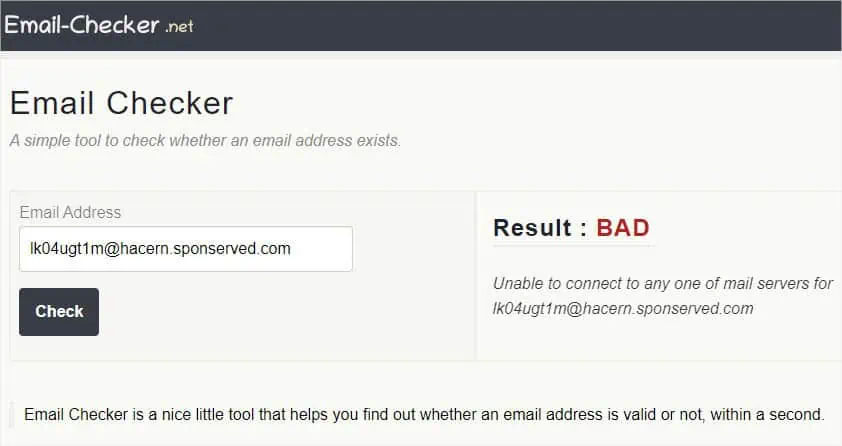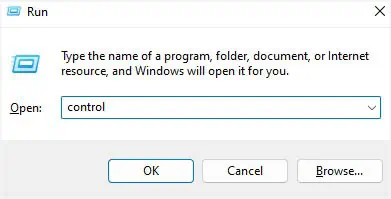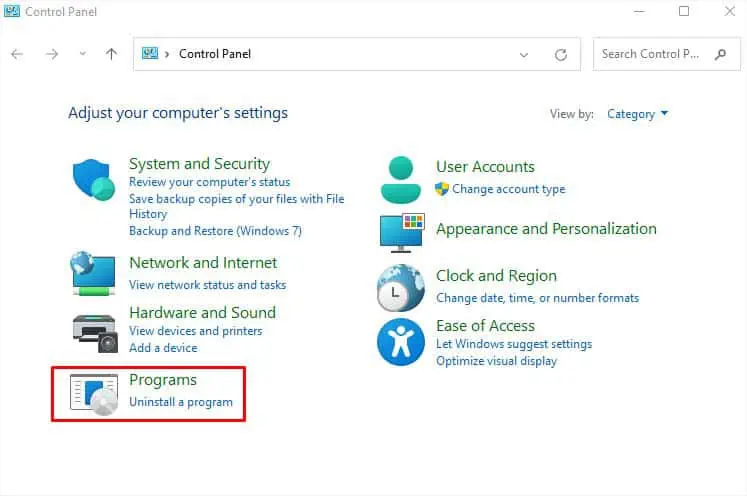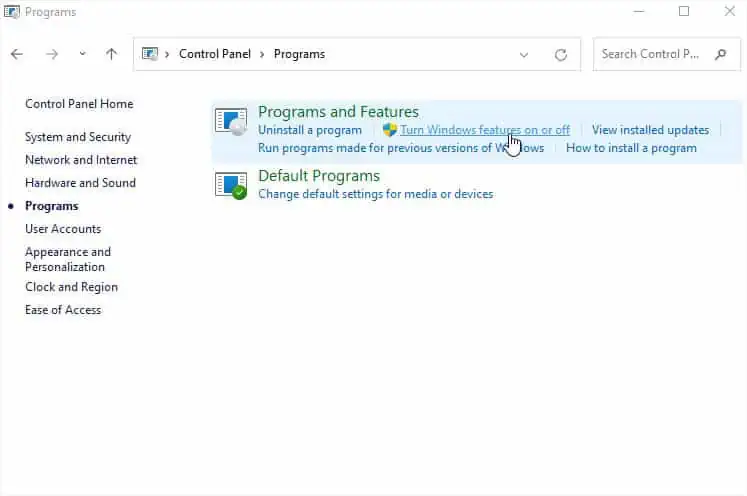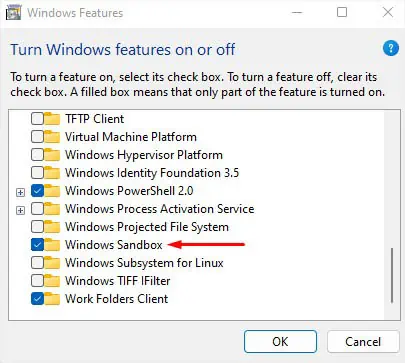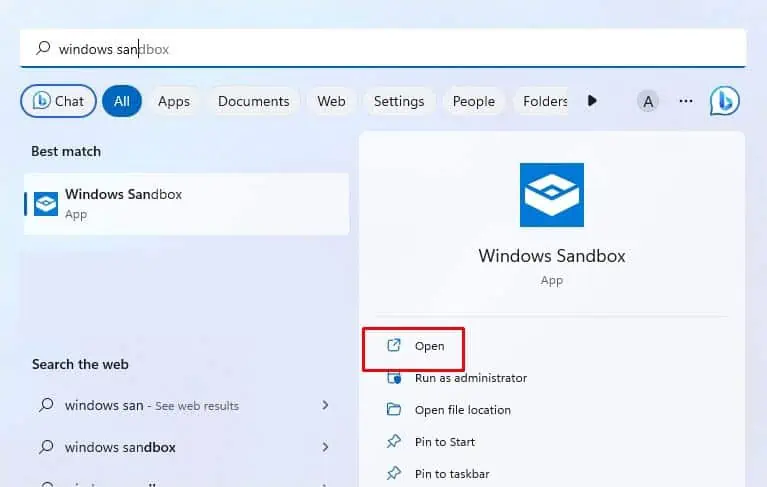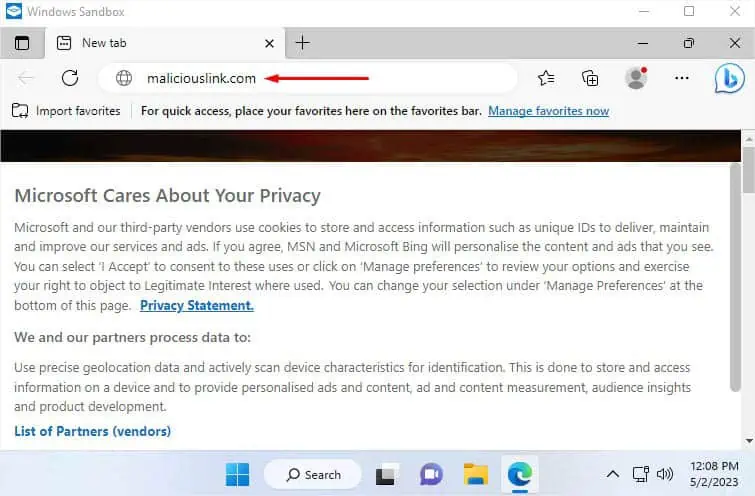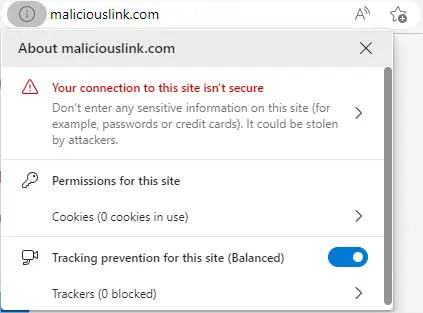In this modern internet age, cyber crimes are reportedly increasing daily. You’ve probably got links in your inbox claiming you’ve won a prize or asking you to change your password! These are all different forms of phishing attacks that you should avoid.
No matter who sent this to you and how legitimate they appear, you should think twice before clicking on them. These suspicious links might trigger an automatic malware installation on your device, steal your data (which could be login credentials and banking information), or even hack into your account.
The first-hand rule is to avoid the URL that you do not find trustworthy. However, there are different ways to determine whether the link is safe or fraudulent. Without further ado, let’s jump right into them.
Manual URL Inspection
The most basic method to validate the link is through manual link/URL inspection. In technical terms, a URL can be broken down into several parts. For your simple understanding, these are the three basic components—protocol, domain, and path.
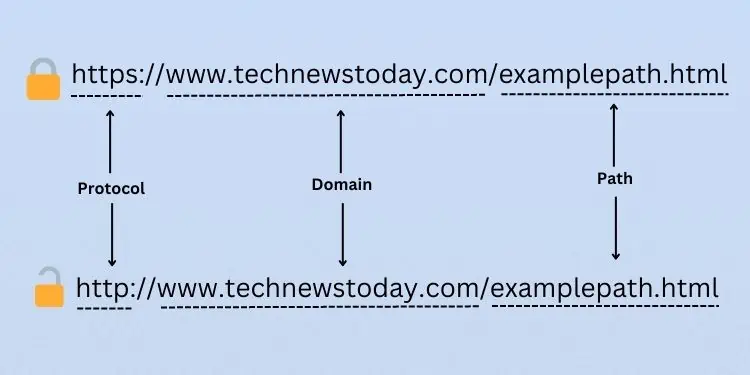
Let’s begin with Protocol. If a link contains ‘HTTP’ instead of ‘HTTPS’, it’s the first sign indicating the site is unsafe. HTTPS is the secured version of the former and incorporates SSL/TLS certificates that encrypt your information, thus adding an extra layer of security.
However, HTTPS isn’t the only thing to consider on a link. With improvements in technology, most attackers are already utilizing SSL certificates, making the links appear more authentic. In fact, some even mimic the original domain to fool the users (URL spoofing). Others adopt this strategy to attack those netizens who may type the URL incorrectly (URL hijacking/typosquatting).
For example, a phisher might mimic the original google.com domain as goo-gle.com. Note that the two might look similar but the ‘-’ sign changes the context. This way, you can determine that the spoofed link is not safe.
The third and most important part of an URL is the Path. You can easily examine the exact location the URL is trying to take you to. That’s the reason some attackers have started shortening the URLs using Bitly or similar tools. This helps hide the website’s file paths making it impossible to know whether it’s malicious. In such cases, manual inspection might not be the best option.
If you’re on a web browser, you might have noticed that different articles contain tons of linked phrases (and even images) directing you somewhere. To check the URL, you may simply hover over the linked phrase, and you’ll likely get it from the bottom-left corner of the window.
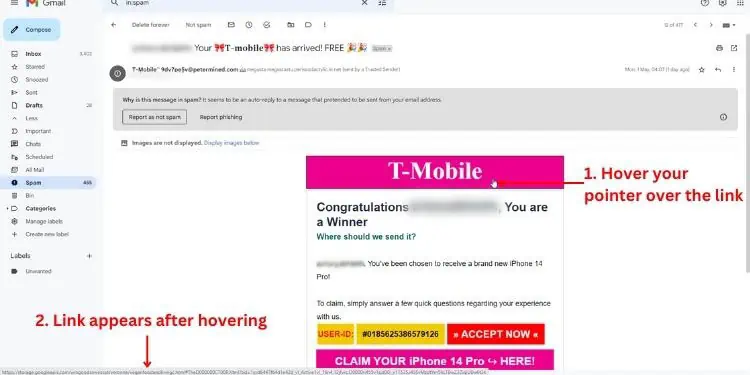
Using Site Operator in Search Engine
If you find the manual inspection method too difficult to understand, you do not need to scratch your head! It’s definitely not the only way to detect the link’s integrity.
One of the many methods is checking the search results on a preferable search engine. All you have to do is use the ‘site’ operator and enter the site’s name. If you get a large number of results, you can confirm that the link is probably safe.
Note: This technique might help validate the site but is not handy to get accurate results about a specified link/URL.
- First of all, copy the site’s link. You may select the URL and press Ctrl + C.
But if it’s an image, right-click on it and pick Copy link address.
- Open Google or any other search engine and paste the link into the search bar using the below format. Note that you do not include the path.
site:<sitename> - Hit enter and you should get some results.
- Check the About field right below the toolbar. If you’re getting relatively low results, it’s possible that the site is not safe to visit.

Use a URL Checker Tool
There are plenty of online URL-checking tools that let you test the provided link’s integrity. Some of these are Google’s Transparency Report, Virus Total, URLVoid, Scam Adviser, Norton’s Safe Web, and many more.
The interface of each of these tools might be different but the way they work is almost identical. They utilize various antivirus scanners and URL/domain blocklisting services to check whether the submitted URL contains any sort of malware or phishing components.
- Once you’re on the website, switch to the URL tab.
- Copy the link and paste it into the search bar. For demonstration, I am going to check the integrity of one of our site’s links on VirusTotal.

- Hit enter and wait for the analysis to complete.
- Now, you’ll get different security vendors’ analysis report on whether the URL directs you to a malicious/suspicious/phishing path.

- You also get an option to view the community reviews.
- Some tools even display additional domain information.
For example, URLVoid showcases when the date of domain registration. If the website seems to be an old one, know that it’s a much more trusted source than those that were registered recently.
Additional Tip: Usually, all URL checker tools can display a site’s accurate analysis report. But if the URL is shortened, it might fail to show the details or provide inaccurate results. In that case, I suggest using a URL unshortener (available online) to get the final path and repeat the aforementioned steps.
Verify the Sender’s Email Address
I’m pretty sure every one of us has received some form of phishing email that is too good to be true. You’re not the only one who wishes to validate this.
In the past, these suspicious electronic messages incorporated HTTP, and the URL was also easily differentiable. Upon my own research, I found out that attackers have started abusing storage.googleapis to host malicious artifacts. Due to this reason, some malicious emails have bypassed the filtering process and landed in my Inbox instead of the Spam folder.
Although the link might appear to direct you to a trusted source, I wouldn’t advise clicking on it. You can check its integrity for yourself by validating the sender’s email address, and here’s how to do just that:
- Open the e-mail and navigate to the sender’s name.
- Next, copy the e-mail address inside the angle brackets (<>). You should find this next to the sender’s name.
Alternatively, you can find this in the Show details section (press the small arrow right next to your email address).
- Now, visit any E-mail Checker website and paste the address in the search bar.

- Press Enter and wait for the analysis to complete. If the result is bad, you can confirm that the e-mail consisting of any link is not safe.
Test the Link in Virtual Machine or Sandbox
Virtual Machines and Sandboxes let you test the links without having to worry about your security (unless you share your private information). In fact, this is adopted by most professionals and would be the best option if you want to check out what the link could be dealing with.
While installing a virtual machine just to test a link would be a complex approach, you could instead utilize the built-in Windows Sandbox. But before that, make sure your PC meets the requirements. Then, follow the below instructions to quickly install the utility and visit the link to test its actual interface:
- Press Windows + R to open Run, and execute the
controlcommand here to launch Control Panel.
- Pick Programs.

- Under Programs and Features, select Turn Windows features on or off.

- Once the Windows Features dialogue box opens, search for Windows Sandbox and make sure it is enabled.

In case you’re trying to run a virtual machine on Windows, ensure that the Virtual Machine Platform is enabled. To run Hyper-V, ensure you’ve enabled the Windows Hypervisor Platform feature. - Hit Ok to save the changes and restart your computer.
- Press the Start Menu, search for Windows Sandbox, and launch it.

- Now, open Microsoft Edge and navigate to the link you wish to verify.

- Once you’re on the website, validate the padlock icon next to the search bar. This confirms that it is using HTTPS and that your connection to this site is secure. Here, you can even validate the SSL/TLS certificates that I discussed earlier.

- Also, I recommend going through its About, Contact, Privacy Policy, and other legal pages to confirm that it’s a safe site.
Utilize Browser Plugins and Mobile Applications
You can even opt for any third-party browser plugin/extension to verify all the links on a web page. All you have to do is add the developer tool to your browser and simply activate them when required.
If you’re a Google Chrome user, you could pick Link Checker, WebGeekTools, etc. Likewise, Firefox users can opt for ScanURL, Dr. Web LinkChecker, etc.
Mobile users (both Android and iOS) can find a variety of applications on their PlayStore or AppStore. These free programs let you validate the SSL certificate’s validity and find possible malware/phishing components within the links.
What Should You Do if You Click on a Malicious Link?
If you have accidentally clicked on a malicious link, your personal data (login credentials and even bank details) is certainly at risk. Also, this could download some form of malware into your computer, or the attacker may erase/steal your valuable information.
However, you do not have to panic! Here are some things you need to avoid once you’re in the malicious site:
- Never fill out any forms or newsletters that can expose your personal data (name, email address, and contact information).
- Avoid providing your login credentials and banking information at all costs.
- Do not click on any more links (usually ads) even though they appear appealing.
- Never download any file or software.
- Do not share the content on your social media feed or with your friends. This has the chance to spread the malware across your network.
- If your browser asks you to allow notifications for the site, do not allow it. The same goes for cookies (the attacker might steal your browser history).
Once you ensure the aforementioned tips, you’re likely at less risk of getting infected. But some malicious links start working as soon as you click on them. Since this happens behind the scene, you won’t know what is happening.
If you notice unusual activities or have accidentally provided your information, here’s what you can do next:
- Try to close the malicious site as soon as possible.
- Run a virus scan. Windows users can do this using the built-in Windows Security utility or opt for a reliable third-party application.
- If you haven’t turned on the Windows Defender firewall, I advise you to do so. This blocks the malicious software from infecting your computer.
- You may block the unsafe website or the popups manually so that you do not accidentally visit the site again.
- Change your login credentials for all applications if possible.
- If you’re aware that the malicious link is already infecting your computer, it’s better to back up your files and format the drive.