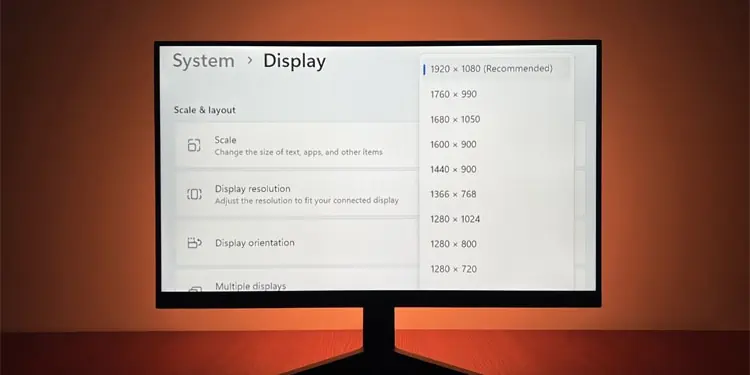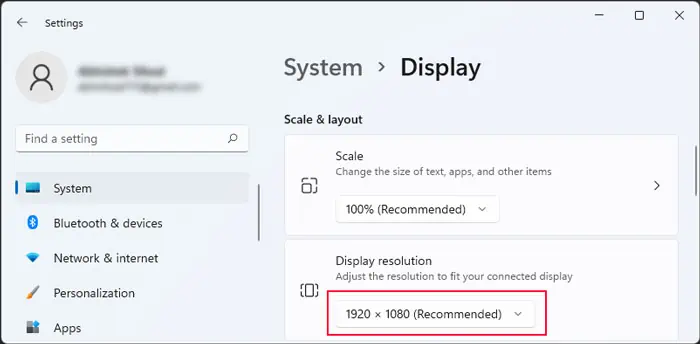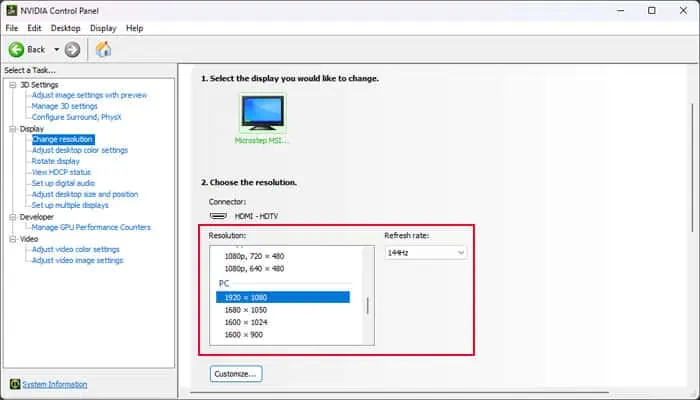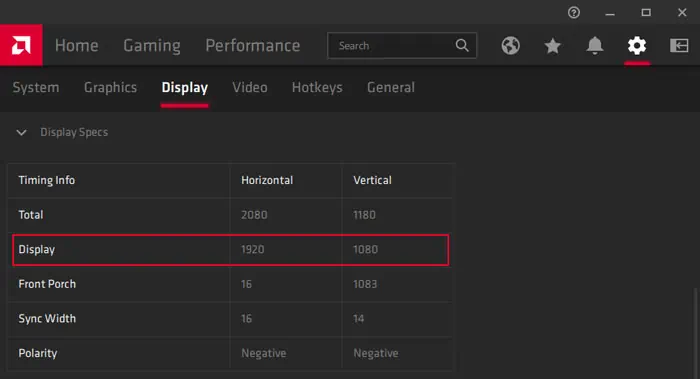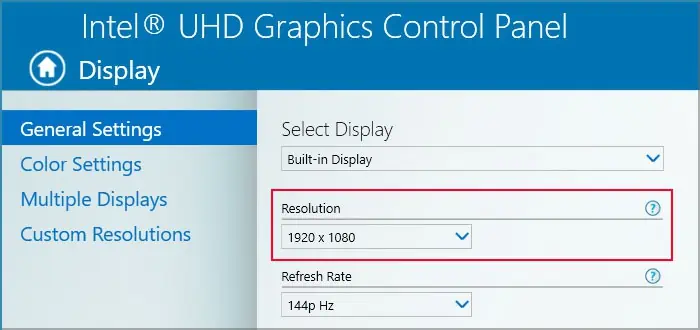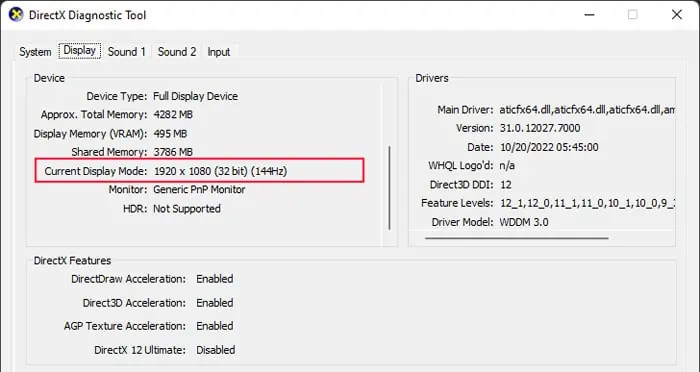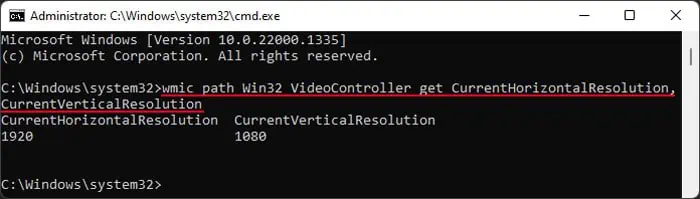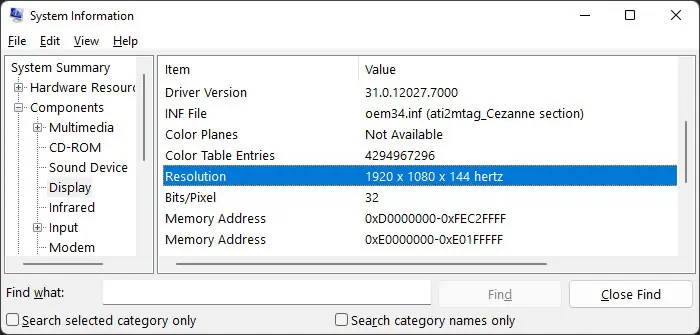Your screen displays images as a collection of pixels whereas the resolution determines how many pixels it can use for each image. The higher the resolution, the better the picture quality. A high-res screen can make certain tasks (gaming, or photo/video editing) less taxing.
So, you may want to check your current resolution to see if you can change it to a more suitable option. It is also a good thing to know anyway just to have more information about your devices.
The monitor’s manual or official website usually displays the maximum resolution supported by the device. However, your GPU’s capability also matters while determining the actual resolution.
If you need to know your monitor’s current resolution, it’s best to use some system tools, which we discuss below.
Display Settings
If you don’t need to know about other specs, the easiest way to check your monitor’s current resolution is through your system settings.
- Press Win + I to open Windows Settings.
- Go to System and then Display.
- If you have a multi-monitor setup, click on the monitor whose resolution you want to check.
- Look at the drop-down box under Display resolution to see the current resolution.

Graphic Card’s Control Panel
You can also check your current screen resolution and change it from your GPU’s control panel software. They also show other necessary information, so if you want those as well, you might prefer this method instead.
NVIDIA Control Panel
- Right-click on the desktop and select NVIDIA Control Panel.
- Click Change resolution under Display.
- Select the display and check the highlighted resolution on the list below.

AMD Radeon Software
- Right-click on the desktop and select AMD Radeon Software.
- Click on Settings (gear icon) and go to the Display tab.
- Expand Display Specs and look at Display.

Intel Graphics Control Panel
- Right-click on the desktop and select Intel Graphics Control Panel.
- Click on Display.
- Select your monitor under Select Display and check its Resolution.

DirectX Diagnostic Tool
The DirectX Diagnostic tool troubleshoots DirectX-related issues while also collecting information about your devices, which it uses for such troubleshooting. So, it also allows you to check your current display properties, including monitor resolution.
- Press Win + R to open Run.
- Type
dxdiag, and press Enter to open the DirectX Diagnostic Tool. - Go to the Display tab.
- Scroll the slider under Device and check the value of Current Display Mode.

Monitor Menu
It is also possible to check your monitor’s current resolution through the monitor menu.
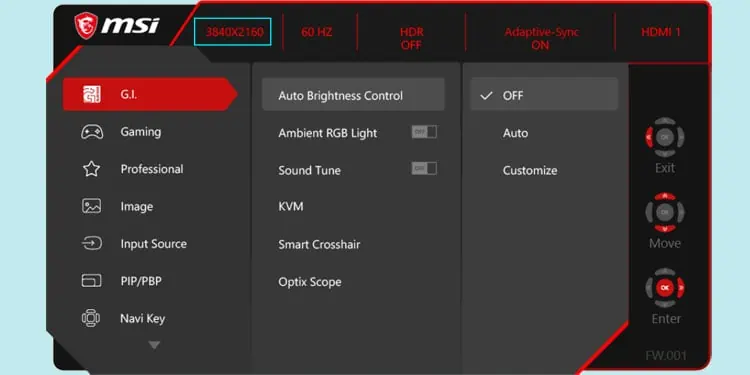
Open the monitor menu by clicking on the respective button on your monitor. It’s usually at the sides or the back. The interface should show the current resolution on its home page. If not, navigate to Information or a similar option to check the current configuration.
The options and the interface depend on the manufacturer and the model. So, check official sources if you need any help.
Command Line Interface
You can also use the Windows Management Instrumentation commands (WMIC) on programs like Command Prompt and PowerShell to get the properties of your devices, including dispaly resolution. To check this property using the Command Prompt,
- Open Run.
- Type
cmdand press Enter to open Command Prompt. - Enter the command
wmic path Win32_VideoController get CurrentHorizontalResolution,CurrentVerticalResolution
System Information
Another way to check the resolution is through the System Information utility. It is a built-in tool that shows all your software and hardware information.
- Open Run.
- Type
msinfo32and press Enter to open System Information. - Expand Components and go to Display.
- Check Resolution.