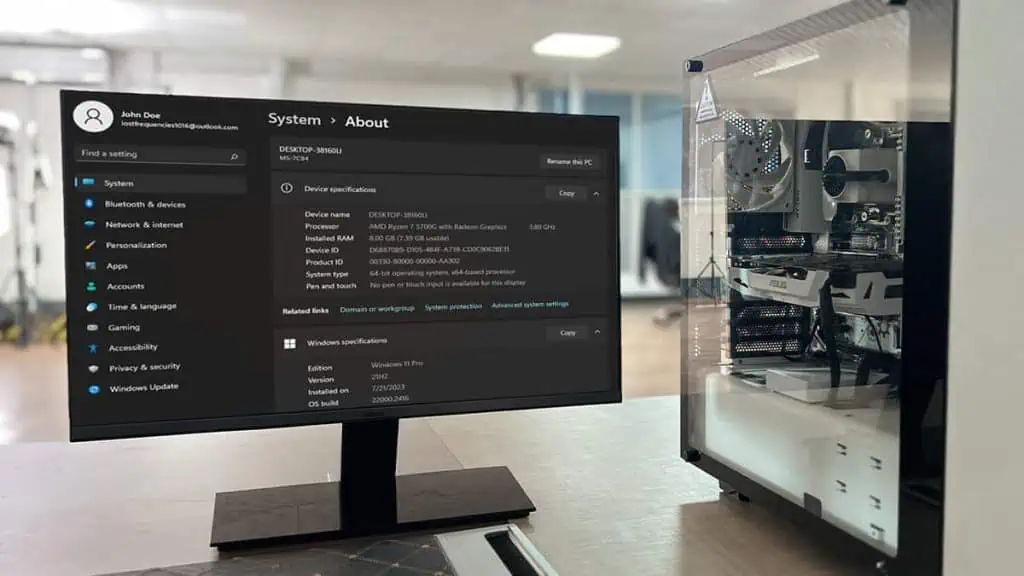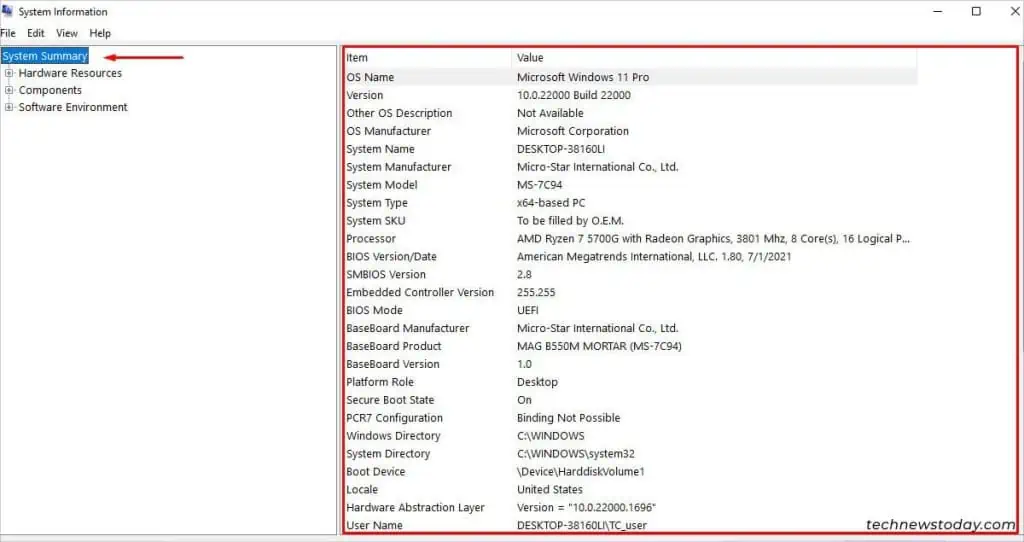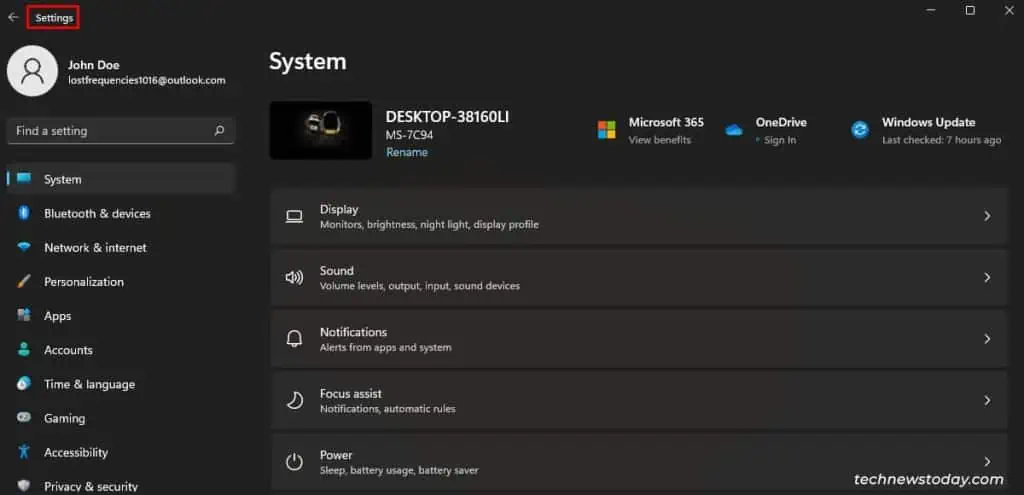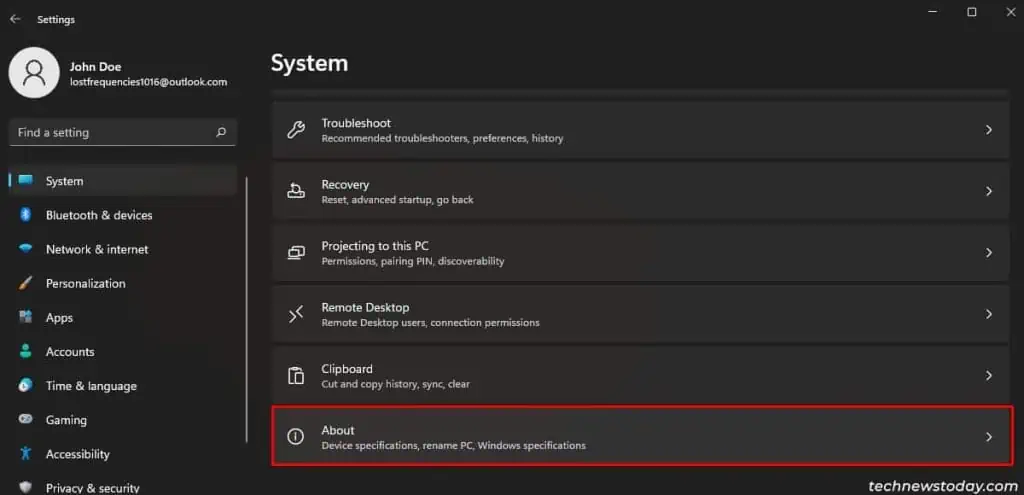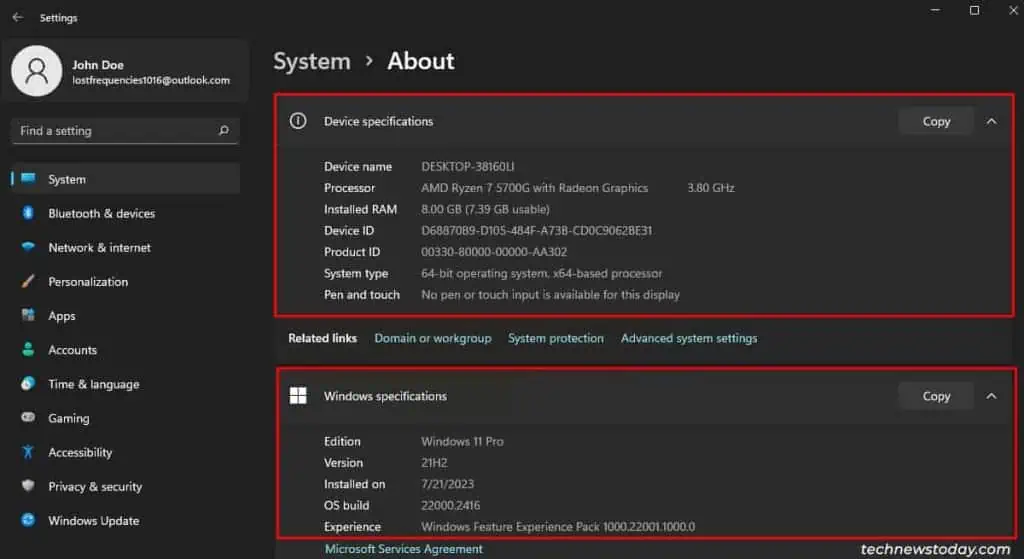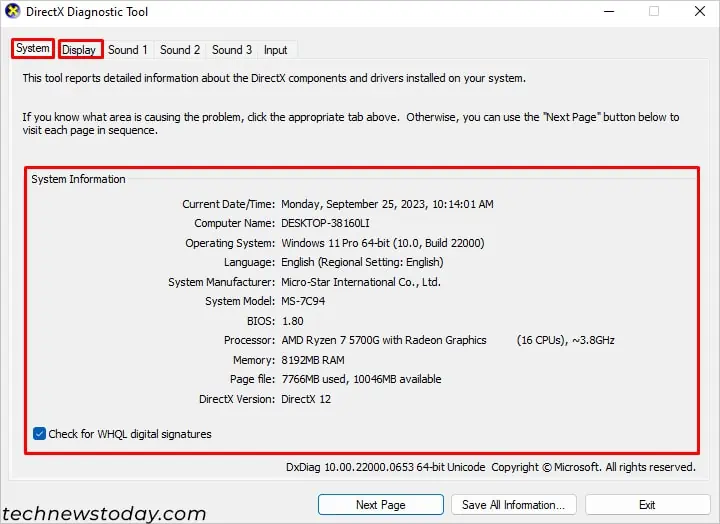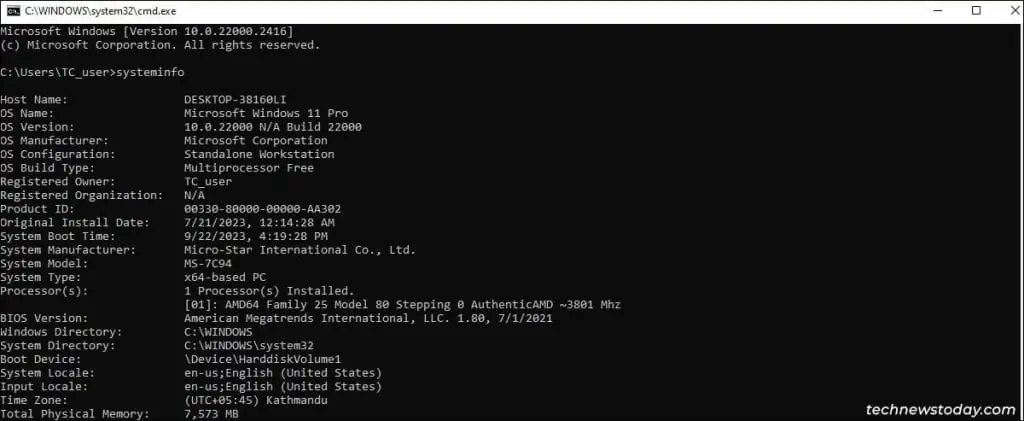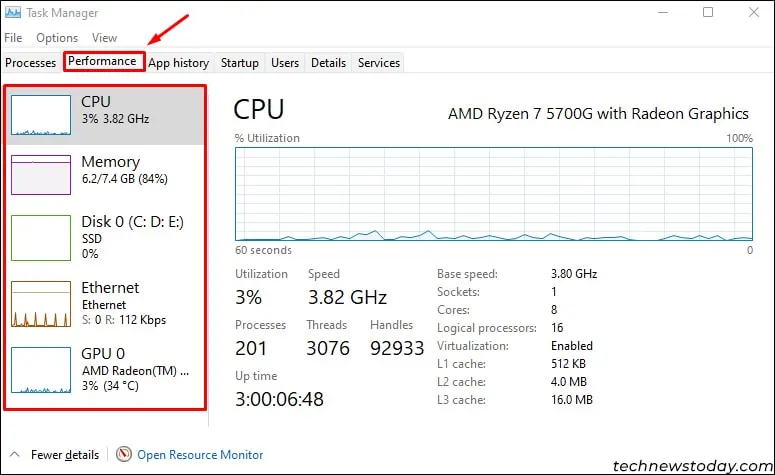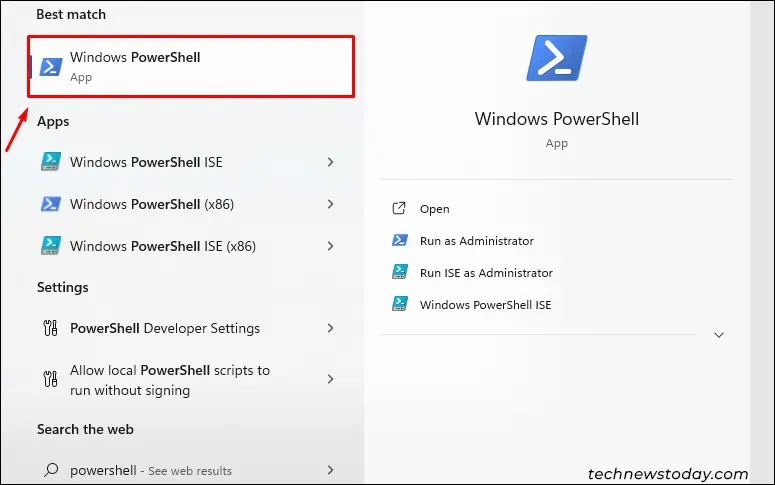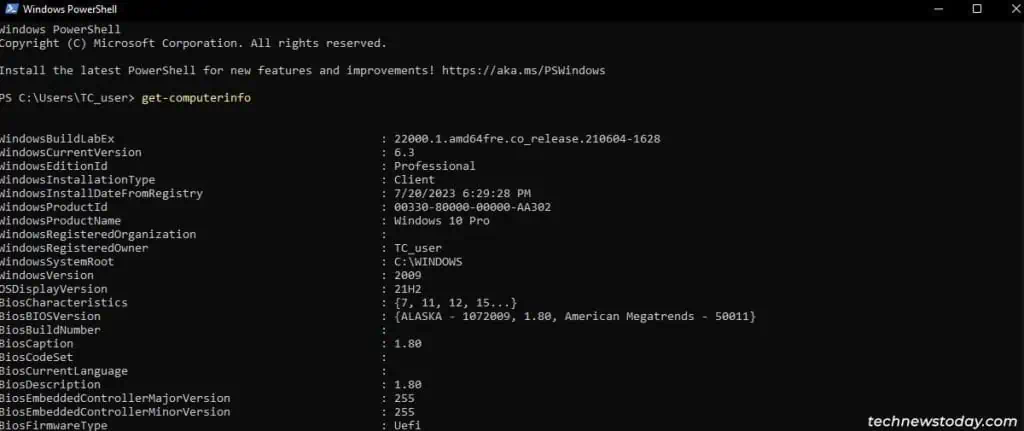Knowing the technical specifications of your computer on Windows 11 can be useful for many reasons.
It helps with troubleshooting performance issues and checking compatibility for new software or hardware. It also satisfies curiosity about what’s under the hood.
Fortunately, Windows 11 makes it easy to find key details about your processor, memory, graphics card, and other components.
From System Information App
Through this method, you can get full-fledged information about your processor, motherboard model, memory, BIOS version, etc.
The status of your DMA, I/O, Memory, etc. can be viewed under the Hardware Resources tab. Whereas, the multimedia, network, or input status can be viewed under the Components tab.
- Press Win+R to launch Run Prompt.
- Here’s the run command you need to execute:
msinfo32 - Click on System Summary.

- Browse through tabs under System Summary for more detailed specifications of your PC.
Use Windows Settings
Alternatively, you can view your Device specifications and Windows specifications through your system settings.
- Type Settings in the search bar and open it. (For shortcut Press Win+I)

- Under System scroll down to About tab and click on it.

- The basic specs, such as processor generation, RAM, system type, and Windows version are displayed in the Device/Windows Specifications.

Via DirectX Diagnostic Tool
DirectX Diagnostic is a great option to view your PC’s GPU specs. You can access DirectX Diagnostic through the Run prompt. Additionally, the drivers, page file information, etc. are displayed here.
- Press Win+R to launch Run Prompt.
- Type
dxdiagand click OK.
- This will load the DirectX Diagnostic Tool where you can view your system specs.
Run Dedicated Command in CMD
Likewise, the Command Prompt can also be used to check your PC’s specs. When you insert and run the “systeminfo” command, your PC specs will be displayed in the command prompt.
- Open Windows Run. (Alternatively, press Win+R)
- Type cmd and hit click OK.
- In the command prompt, type
systeminfoand hit enter.
- Now, your PC specs will be displayed on the Command Prompt.
Use Task Manager
You can view specifications related to DDR type, RAM speed, CPU, Disk, Ethernet, WiFi, GPU, and so on through the Task Manager. Follow these steps to access these details:
- Open Task Manager using the shortcut Ctrl+Shift+Esc.
- On the Task Manager window, head to the Performance Tab.

- Click on each category (CPU, RAM, GPU, Ethernet, etc.) to get a detailed info on them.
From PowerShell
You can also display your PC specs on your Powershell prompt once you’ve entered and run the command “Get-Computerinfo.”
- Type Windows Powershell on your search bar and open it.

- On the PowerShell window copy and paste the command,
Get-Computerinfo.
- Hit Enter and your device’s specification will be shown in the window.
Try Third-Party Software
Lastly, there are several third-party software that help to monitor your System specifications. CPU-Z, HWiNFO, and HWMONITOR are some of the most used third-party software.
Personally, I would recommend CPU-Z due to its easy-to-use UI. It contains tabs like CPU, Graphics, and Memory, where you can check if your RAM is running on dual channel. You also get the option to benchmark your PC.