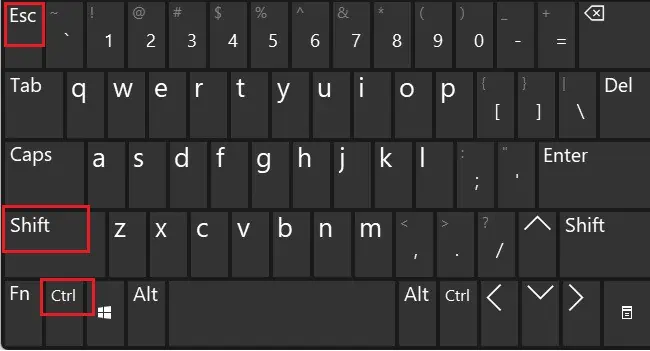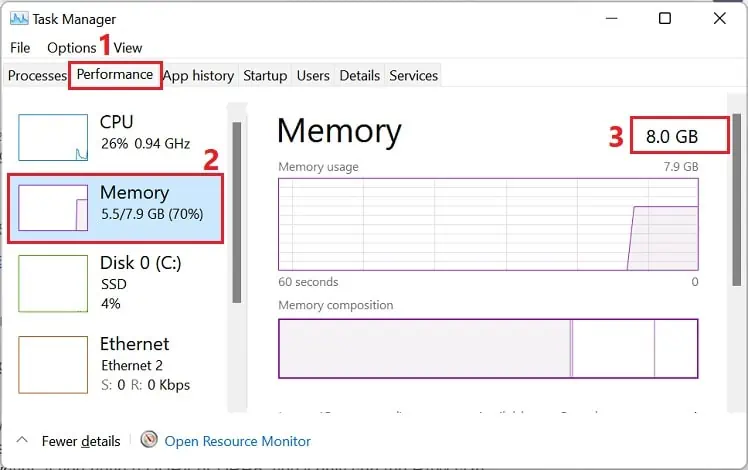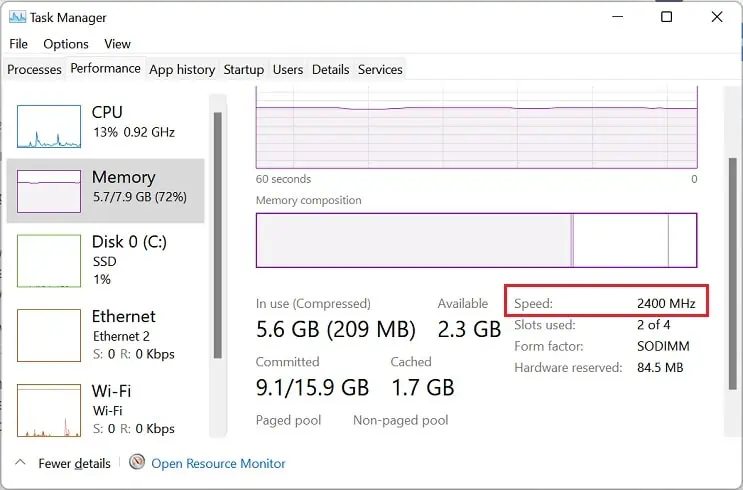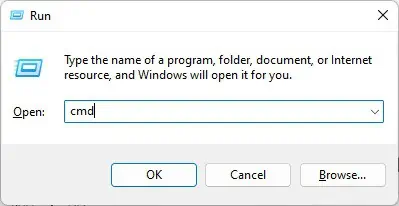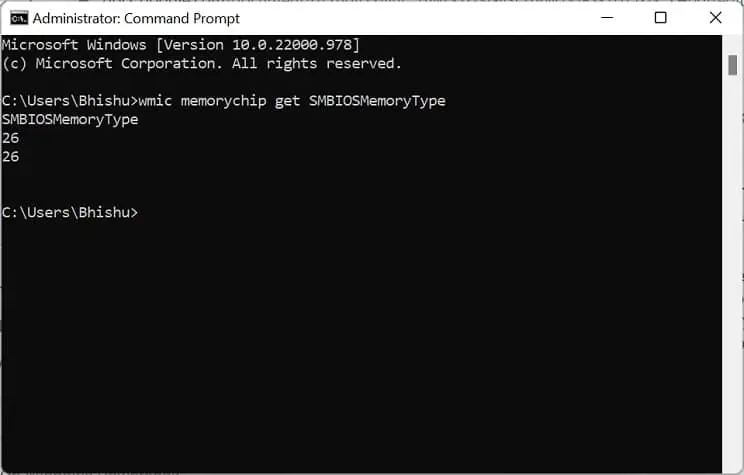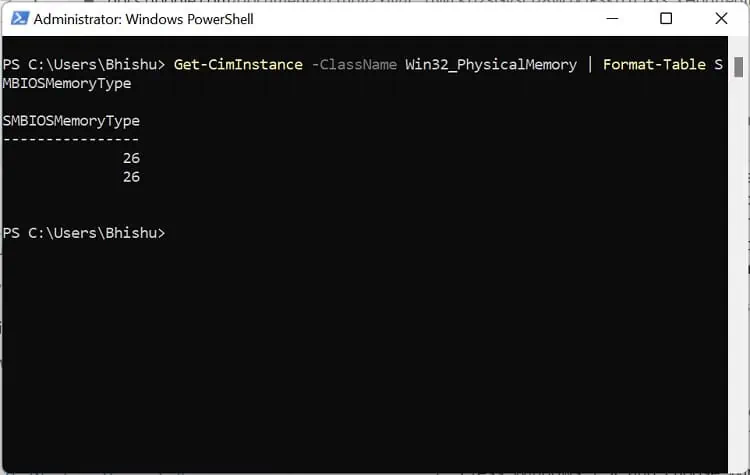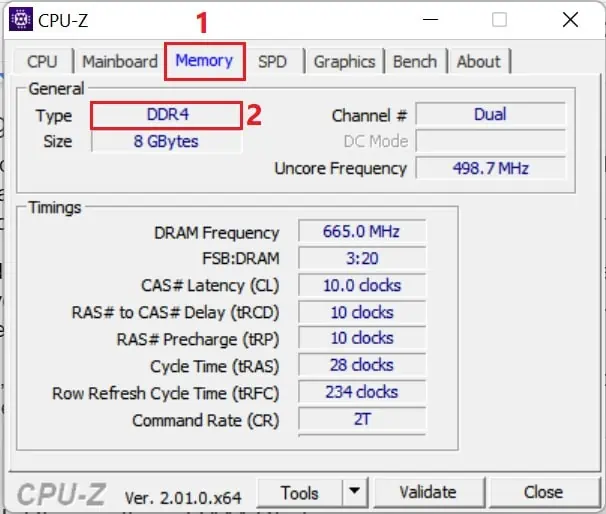Did you recently install a new RAM stick on your PC? If so, you definitely want to check the DDR type to ensure that the seller didn’t trick you.
Well, there’s a misconception among most users that the more RAM storage you have, the better. Although your primary memory size is an essential factor while installing RAM, you should always ensure that you’re using the right DDR type to optimize your performance.
Moreover, checking the DDR type is one of the essential things to do after installing a new RAM ensuring whether the seated DDR RAM is functioning the way it should. Regarding the same, this article will assist you with everything you need to know about DDR, its types, and possible methods to check on Windows.
What Do You Mean by DDR?
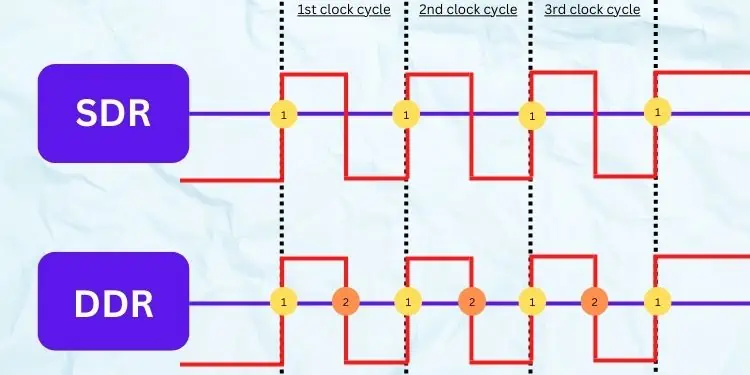
DDR SDRAM stands for Double Data Rate Synchronous Dynamic Random Access Memory, and it is the memory type that transfers data twice at the same time an SDRAM could do. Basically, DDR is an upgraded version of SDR (Single Data Rate) where the data transfer occurs in a single clock cycle.
To understand this, let’s take an example from the above illustration. Firstly, SDR measures just the rising edge of the signal, which means the data transfer is done just once in a clock cycle. On the other hand, DDR utilizes both the falling and rising edges in the same clock cycle; thus, the transfer rate doubles.
Moreover, knowing what RAM is compatible with your motherboard is quite essential. This is because you can’t use a lower generation DDR, like DDR3, on the DDR4 or DDR5 RAM slot due to backward incompatibility.
How to Check RAM DDR Type on Windows
Undoubtedly, RAM is one of the most critical components of our computer system. Thus, it’s good if you’re aware of your RAM details.
Since DDR type helps determine the data rate, transfer rate, voltage capacity, throughput, and other essential information of your memory, you should definitely know the type of DDR you’re using. Thus, in this section, we have included five simple ways of checking it on Windows.
Using Task Manager
Windows Task Manager is an effective way to check your memory type, usage, speed, and many other properties. Thus, it’s possible to check the DDR type quite easily using this utility.
However, an important thing to note is that the Task Manager won’t show the type for DDR4 and DDR5. So, you can check whether you have a DDR3 or lower generation RAM using the following guide:
- Use Ctrl + Shift + Esc keys together to launch Task Manager directly.

- Now, switch to the Performance tab and select Memory.
- Here, you can notice that the DDR type is mentioned beside the total memory.
However, if you have a DDR4 or DRR5, you’ll only see the RAM size.
To identify whether you have DDR4 or DDR5, you can track the RAM speed and confirm accordingly:
- With the Task Manager launched, move to Performance > Memory.
- Here, check for Speed.

Basically, if it’s between 2133 MHz to 3200 Mhz, your RAM should be DDR4. However, this can go higher if you have overclocked it. Similarly, you can confirm that your RAM is DDR5 if the speed exceeds 4800 MHz.
On Command Prompt
Before jumping into the necessary step for checking DDR type, it’s essential for you to understand the different MemoryType codes, also referred to as CIM values. Below is the table that will help you identify the RAM DDR type based on the values:
| DDR Type | Code/Value |
| Unknown | 0 |
| Other | 1 |
| DDR | 20 |
| DDR2 | 21 |
| DDR2 FB-DIMM | 22 |
| DDR3 | 24 |
| DDR4 | 26 |
Now that you have an idea of the values, you can now easily find the RAM DDR type from Command Prompt:
- Firstly, press Windows + R and run the
cmdcommand to launch Command Prompt.
- In the prompt, copy and paste the below command line:
wmic memorychip get SMBIOSMemoryType - Hit enter, and you’ll get one of the above numeric values. For example, if you have DDR4, you should get the value 26 under the SMBIOSMemoryType column.

On Windows Powershell
If you prefer Powershell over CMD, here’s the good news – checking RAM DDR type is relatively easy here. Although you can use the same command, we have included a different one in this section which should also work just fine:
- Press Windows + X and choose Windows Terminal or Windows Terminal (Admin) from the list.
- Once the powershell window launches, run the below command:
Get-CimInstance -ClassName Win32_PhysicalMemory | Format-Table SMBIOSMemoryType - Now, compare the numeric value in the speed chart to know your DDR type. For example, if you get the value 26, know that you’re using DDR4.

Using a System Profiler
If you do not want to use any of the aforementioned techniques and want to know the exact information about your RAM DDR type, we recommend using a third-party program. Well, some of the most popular tools include CPU-Z, Piriform Speccy, Memtest86, etc.
Indeed, checking the DDR type on every system profiler is somewhat similar. Moreover, you can even monitor other memory information, like maximum RAM capacity, channel, Uncore Frequency, etc.
Hence, you can go through the below steps mentioned for CPU-Z to get an idea of how you can check RAM DDR type:
- First of all, download the utility from CPUID’s download page.
- Once the setup is complete, launch the application and switch to the Memory tab.
- Under General, you’ll find the Type field, where your DDR type is clearly mentioned.

Check Physically in RAM Stick
If you got a new RAM stick and want to check the DDR type quickly, you do not need to start your system to do just that. Instead, you can also directly navigate to the RAM stick label, regardless of your OS type.
For example, if you have a DDR4, it’s clearly mentioned right below the RAM serial number. Well, the below figure should clear your doubt.
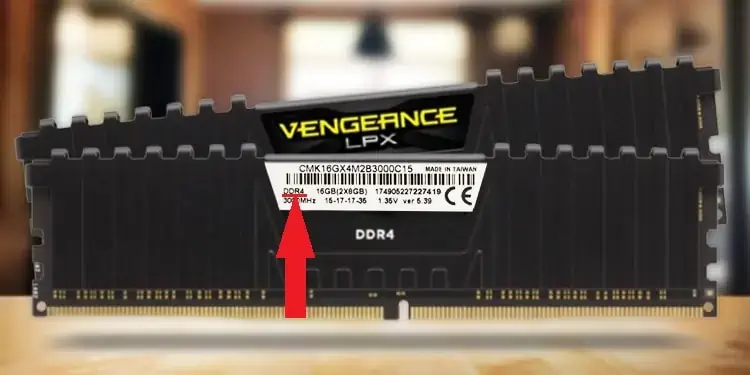
Different Generations of DDR
Although DDR or the DDR1 RAM was already much better than the SDRAM, the growing need of the computer industry sought better versions in terms of speed, performance, and reliability. Hence, different versions, DDR1, DDR2, DDR3, DDR4, and DDR5, were introduced.
Among these versions, it’s pretty simple to point out that DDR5 is the most advanced one. Well, each of them differs in terms of transfer speed, supply voltage, clock speed, channel bandwidth, memory limit, and many more.
To get a more descriptive idea of the different generations of DDR, you can go through the below table:
| Factors | DDR1 | DDR2 | DDR3 | DDR4 | DDR5 |
| Introduced in | 2000 | 2003 | 2007 | 2014 | 2020 |
| Transfer Speed (GT/s) | 0.20 – 0.40 | 0.40 – 1.06 | 0.8 – 1.866 | 1.866 – 3.2 | 3.2 – 6.0 |
| Supply Voltage (V) | 2.5 | 1.8 | 1.5 | 1.2 | 1.1 |
| Clock Speed (MHz) | 100 – 200 | 200 – 533 | 800 – 2133 | 2133 and higher | 4800 and higher |
| Channel Bandwidth (GBps) | 1.60 – 3.20 | 3.20 – 8.50 | 8.50 – 14.9 | 17 – 25.6 | 25.6 – 32 |
| Memory Limit (GB) | 2 | 8 | 16 | 64 | 512 |
These days, most PCs are integrated with DDR4. Nonetheless, if you have an older processor, you’ll likely find DDR3 too. However, the older generations (DDR and DDR2) are quite rare to find. Thus, you can upgrade your RAM for faster performance by choosing the right DDR type for your motherboard.
With the recent introduction of DDR5, we can predict that it will replace DDR5 very soon. Indeed, building a PC with this DDR type is pretty expensive right now. Furthermore, Samsung is already working with DDR6, and we’ll witness much faster RAM with unbelievable performance in the coming future.