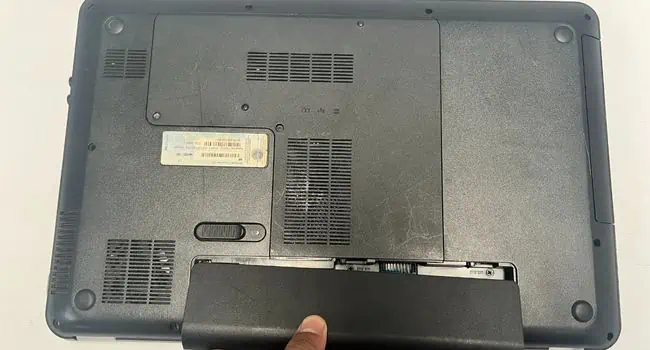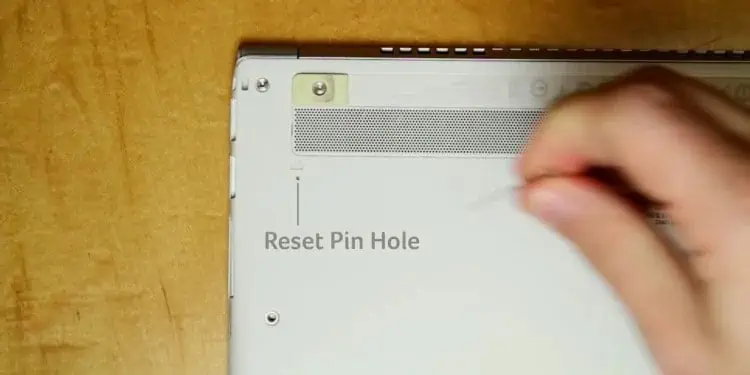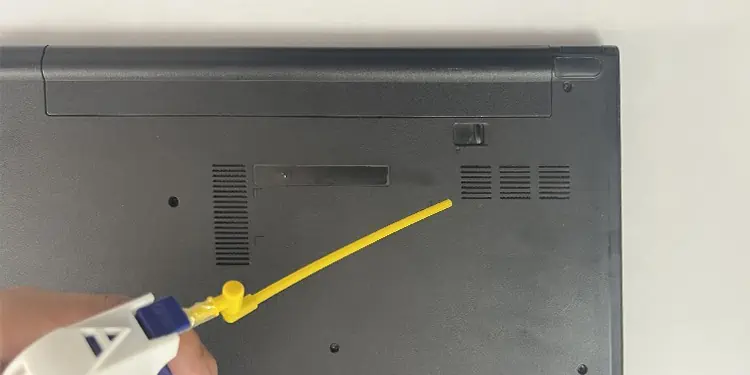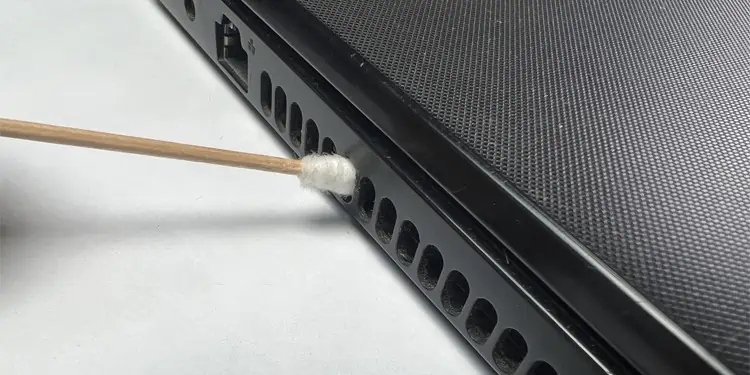Dust gathers very quickly on a laptop as people use it regularly and move it around on different surfaces. The laptop fans can become dirty, especially in a dusty environment where the vents continuously draw in polluted air, causing the dust to easily stick to the fan blades and the vents.
Such accumulation of dust or dirt can block the airflow of the laptop, leading to issues like overheating and hardware damage. In such cases, your laptop will become laggy, heat up really quickly, and produce loud fan noises in such cases.
To resolve such issues, it is necessary to clean the fans and vents regularly. Depending on the laptop’s exposure to dust, it’s best to clean the fans after an interval of 2-6 months.
Cleaning Laptop Fan without Opening the Laptop
You can simply clean the fans through the vents without opening the laptop in the following situations.
- If it hasn’t been that long since you last cleaned the laptop (less than two months)
- If you haven’t experienced any system issues like lags and crashes.
In these cases, only a small amount of dust will have collected on the fan. So, a soft cleaning will be enough.
It’s better to perform this type of cleaning regularly as it does not carry as much risk as a deep clean. Also, if you don’t clean the fans for a long time (months), the amount of clogged dust will be too much for this soft cleaning to help at all.
Step 1: Gather Necessary Equipment
Here, you will only need compressed or canned air and a microfiber or lint-free wipe. Canned air (less than 30 PSI) is necessary if you don’t wish to open the laptop as there are no other ways to get to the fans.
You will need to spray the compressed air through the vents on the laptop to remove the dust from the fans inside it.
The lint-free wipe will help clean the surface afterward so that any dust that remains on the surface doesn’t go in.
Step 2: Prepare the Laptop for Cleaning
First, it’s better to identify the intake and exhaust vents of the laptop before cleaning it.
You can do so by placing your hand against the vents when your laptop is running and feeling for the air.
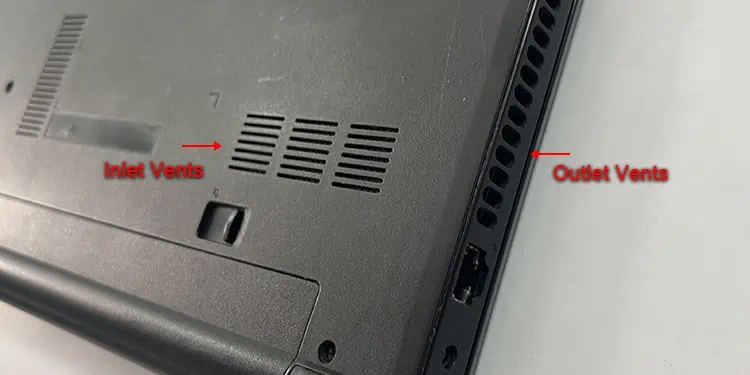
The exhaust vent will throw hot air (usually hot). You can also try running heavy applications, such as games to make sure the fan is running at high speed so that you can feel the exhaust air. Generally, the inlet vents are present on the bottom of the laptop, and the outlet vents are on its side or near the hinges.
You can also check the service manual to distinguish the vents.
Also, look out for the speaker vents or grill that are usually at the top of the laptop. You must not spray it with compressed air, or else you’ll damage the device.
After that, you need to drain any remaining power from the laptop. If some charge is still remaining, it can damage the radiator base when the fan inside the laptop rotates while cleaning the device.
- Shut down the laptop and disconnect all peripherals.
- Disconnect the AC power supply as well.
- Remove the external battery if it’s there.

- If the laptop doesn’t have an external battery, you need to look for a pinhole that you can use to disconnect the battery connection. Not all laptops have such a mechanism, but you can still check it on your laptop.
- Look for the battery reset pinhole on the back of the laptop. It usually contains a crossed-out battery symbol.
- Use a paperclip or a pin (not needle) to press down the button inside the pinhole.

- Hold it for 5 seconds to disconnect the internal battery from the laptop. (The battery will connect again as soon as you plug in the power adapter after cleaning the fans)
- After that, press and hold the power button on the laptop for 20-30 seconds to drain all excess charge.
Step 3: Use Compressed Air on the Vents
Now, take your laptop to a clean and well ventilated location to start the cleaning process.
- Place the laptop upside down on the table. Then, you can begin spraying the compressed air at the intake vents while keeping the following things in mind.
- Place the nozzle somewhat at a distance from the vents. Only aim it towards the vents.
- Use different angles to spray the air to get as much dust out as possible. Since the fan has an irregular surface, you need to use different angles to reach all of them.
- Also, it’s best for the general direction you spray the air to be from the intake vents towards the outlet vents.
- Spray the air in short bursts. Long bursts can create condensation inside the laptop due to low temperature.
- Make sure to wait sometime between successive bursts so that the fan does not keep spinning too fast.
- It’s best to start with the intake vents closest to the fan. You can check the service manual of your laptop model to check the location of the fan.

- Make sure to use compressed air on all the intake vents.
- If the exhaust vents are also clogged with dust, you can spray them with compressed air in the same manner. But remember to use the compressed air on the intake vent closest to the fan again afterward.
- Wipe the surface with the lint-free cloth.
- Then, connect the battery and the AC power to the laptop and power it up in a dust-free place. It will remove additional dust that remained inside the laptop but got loose due to the compressed air.
Deep Cleaning the Laptop Fan
If it has been a long time since you have cleaned the laptop fans or you are experiencing issues like overheating, crashes, and so on, it’s best to perform a deep clean of the laptop. Here, you need to open the laptop to get to the fan and then clean it directly.
Step 1: Gather Necessary Equipment
Contrary to the soft cleaning, you will need a few tools to properly clean a laptop fan, such as:
- Compressed air or Aerosol spray: Compressed air is the best way to clean the internal laptop components like a fan. Make sure that it is below 30 PSI so as not to damage the device.
- Soft-bristle brush: You can use it as an alternative if you don’t have compressed air. Make sure to use a soft-bristle brush only as hard bristles can damage the fan. Also, ensure that the brush is an ESD brush to prevent any electrostatic damage.
- Microfiber or lint-free cloth: You will need to use a microfiber cloth to wipe away the dust from the fan as well as surrounding areas. You can use any other lint-free cloth as a substitute.
But make sure that the microfiber or lint-free cloth is clean as you don’t want to introduce more dirt to the fan. - 70% Isopropyl alcohol: Only use this solvent to clean the thermal paste or the fan blades if necessary. You won’t need it in most cases, so first try cleaning without it.
- Q-tips (Cotton swabs) or microfiber swabs: Q-tips or similar swabs are the best tools to remove dirt and dust from areas that are difficult to spray or reach with the brush. You can also dip them in Isopropyl alcohol to clean the sticky gunk.
Make sure that the cotton on the swab is not coming off. The best practice is to use both sides of the swab and exchange them as soon as possible if they start coming loose. - Toothpick: If there is stuck gunk in the vents or fan housing, you can scrape them away with a toothpick. Other than that, make sure to not use this tool in any way. Also, be careful while using a toothpick as the wood can break off and get stuck inside the laptop parts.
- Screwdriver and Prying Tools: These equipments are for opening the laptop’s panel. You will also need the screwdriver if you have to remove the fan before cleaning it.

Things You Should Avoid:
- Don’t blow air with your mouth as it may spread your spit or humidity into the fan and damage the fan bearing.
- Only use the toothpick for the housing or the vents, not the fan blades. Using it on the fan blades can damage these blades.
- An air duster or a vacuum cleaner is not a good substitute for the compressed air in this case as they can cause electrostatic damage.
Also, they won’t provide enough pressure to clean the fan if there’s a lot of clogged dust inside.
Step 2: Expose the Internal Fan
You need to get to the internal fan to be able to clean it properly. Usually, removing the back panel will directly expose the fan. But some laptops also include separate shields to further protect this device.
- Shut down the laptop and disconnect all peripherals as well as the AC power supply.
- If the laptop has an external battery, remove it as well.
- Flip the laptop and unscrew the back panel. If the laptop has many back panels, you may be able to get to the fan by unscrewing only one of them.

- Pry out the back panel using prying tools (use card-type tools for least damage) and then take it out. You need to use these tools along the notches at the edge and twist it gently to unclip the locks holding the panel to the laptop.

- If you can’t pry certain areas or can’t remove the panel, there may be other hidden screws inside stickers, labels or rubber feet, so look out for those.
- Some laptops have additional screws right below the keyboard. You need to remove the keyboard panel by using the prying tools on the notches to remove the panel. Then, remove the screws.
- After removing the panel, you should be able to see the fan. In some laptops, you will find shields that are protecting such components, which you need to unscrew as well.
- Make sure not to touch the internal components of the laptop with bare hands to prevent any damage due to electrostatic discharge.
Step 3: Clean the Fan
Now, you can begin cleaning the fan.
- First, gently wipe the internal area with a dry microfiber cloth, along with the fan to give it a preliminary cleaning.
- If you have Compressed Air, spray the air into the fan while following the instructions below:
- You need to hold down the fan blades to prevent damage to the fan or the internal components in case the fan spins too fast. Use a spudger or a plastic object to gently press down on the exposed fan blades.
- Spray the fan with short bursts of air to avoid condensation due to the expanding air.
- Keep the nozzle of the canned air at somewhat of a distance and use different angles so that the air reaches all surfaces. It’s best to use low angles so that the dust can get out easily.

- If you don’t have Compressed Air, use a soft-bristle brush to clean the fan blades while holding the blades. Make sure to wipe the dust drawn out by the brush periodically to avoid having them enter the fan again.

- Fan blades should not usually have sticky gunk. But if your laptop does contain such gunk, you can dip a Q-tip or swab in 70% alcohol and use it to wipe the sticky area.
- After that, gently clean any stuck dust or dirt from the fan housing and the surrounding areas using the cotton swab. You can also use a toothpick to clean the edges of the housing but don’t use them on the fan blades as the blades are more delicate.
- Wipe the fan as well as the surrounding area with a microfiber cloth to remove any remaining dust.

If you had used Isopropyl alcohol or sprayed the liquid inside the aerosol spray mistakenly while cleaning, you need to wait until they dry off before reassembling the laptop. Keep it in a clean place in the meantime.
Step 4: Unscrew the Fan and Then Clean It (Optional)
I don’t recommend unscrewing the fan unless it is very dirty and simply cleaning it didn’t help. It’s because you will need to clean and reapply the thermal paste on the CPU if you do so. However if you have to,
- Disconnect the fan cable from the system board.
- Unscrew the fan housing as well as the heat sink. Then, take them out.

- Clean the lower portion of the fan with compressed air or brush while following the guidelines from above. Wipe away the remaining dust using a microfiber cloth as well.

- Slightly soak a small clean area of the microfiber or lint-free cloth with 70% Isopropyl alcohol and use it to wipe the thermal paste from the CPU as well as the heatsink/fan.

- Reapply the thermal paste in the CPU. Make sure to only use a pea-sized thermal paste and put it in the middle.

- Place the heat sink and the fan back in place and screw them to the laptop.
Step 5: Clean the Laptop’s Vents
After cleaning the fan, you will also need to clean the air vents.
- You can use compressed air or brushes for this purpose.
- If dust or gunk is stuck in the openings on the back panel, you can use a toothpick or a thin plastic pick to scrape them away.
- For the vents on the laptop body, use lint-free cotton or microfiber swabs.

- After that, wipe away all the dust using a microfiber cloth. Don’t use any solution like Isopropyl alcohol as it may damage the plastic body.
- Don’t clean the vents on the front side (right above the keyboard) as they are speaker vents or grills. Spraying it with compressed air may damage the speakers.
Step 6: Reassemble the Laptop and Look Out for Issues
Simply cleaning the laptop and then reassembling it is not the end of it. It’s also a good practice to power up the laptop and look out for any issues as soon as possible. It helps account for any mistakes you may have made while reassembling the components, so you can quickly troubleshoot it.
Make sure to connect the AC power adapter as well before turning it on. Sometimes, there may be some issues, such as:
- The laptop doesn’t start.
- It keeps showing the black screen even if you can hear the fan.
- You hear POST beeps or see LED blinking in codes.
In such cases, you may have unintentionally disconnected any other components. So you need to disassemble the laptop and check the internal parts. For the POST codes, you can check the laptop manufacturer’s website for the corresponding problem and check the relevant device only.