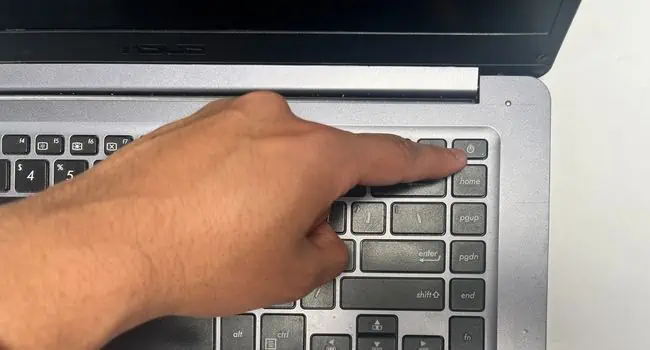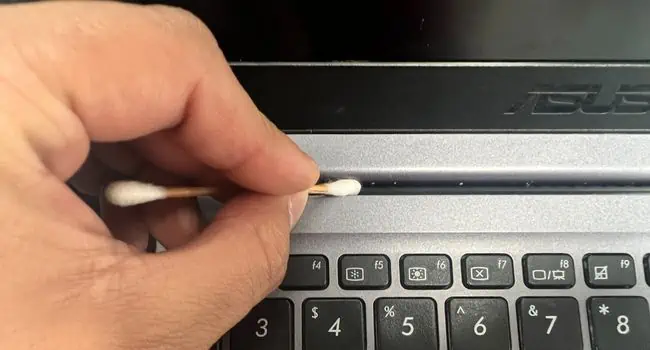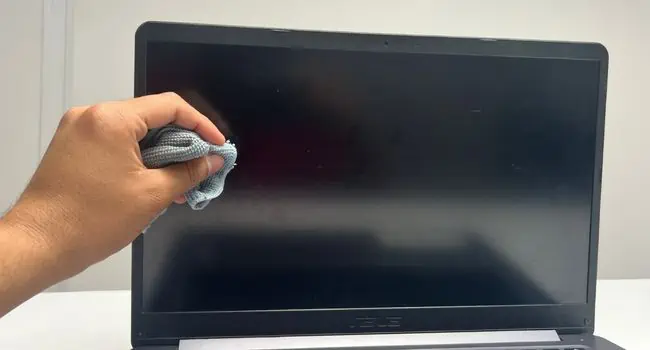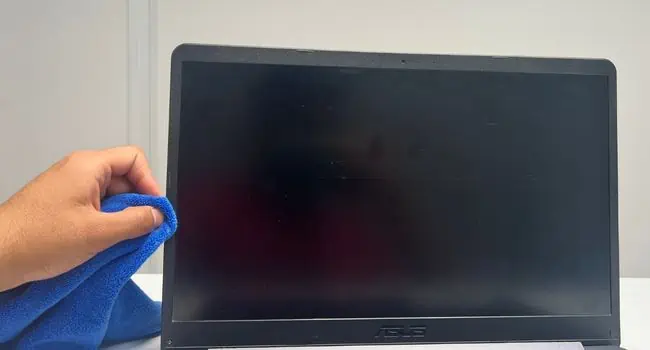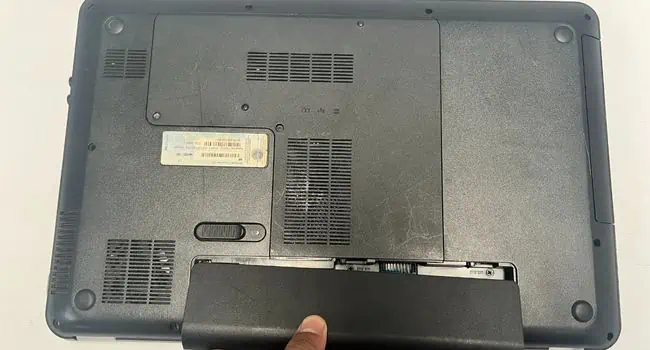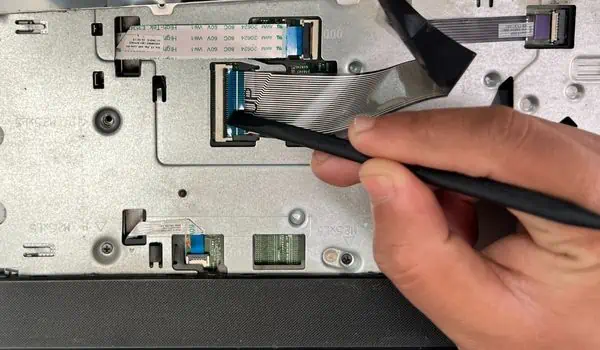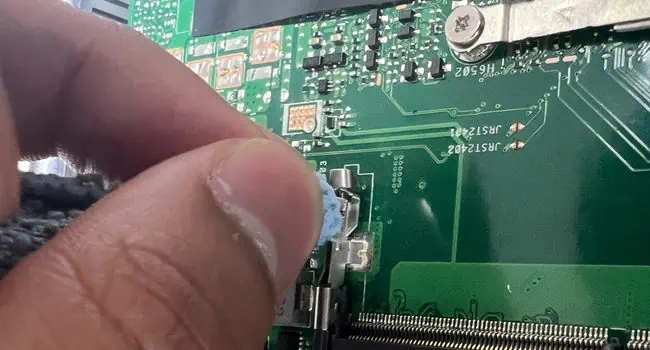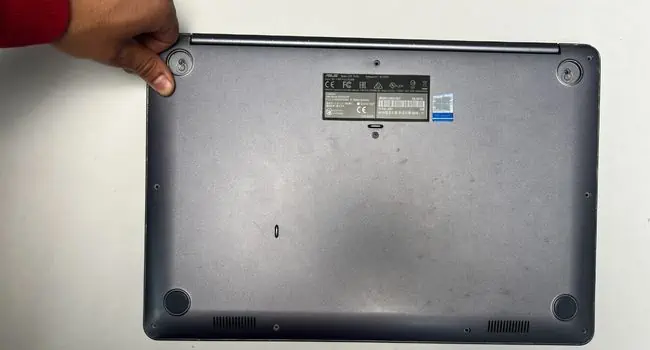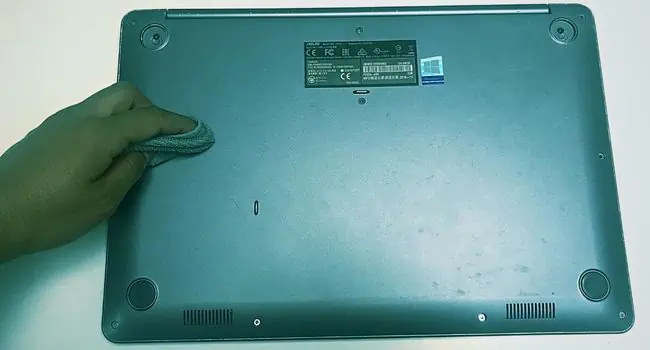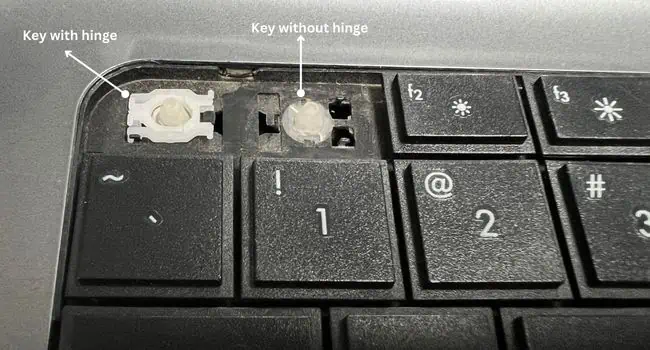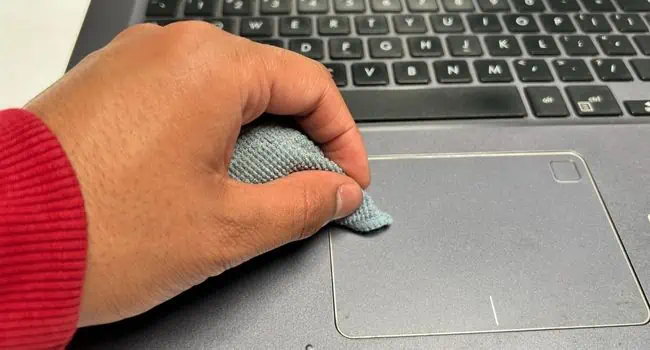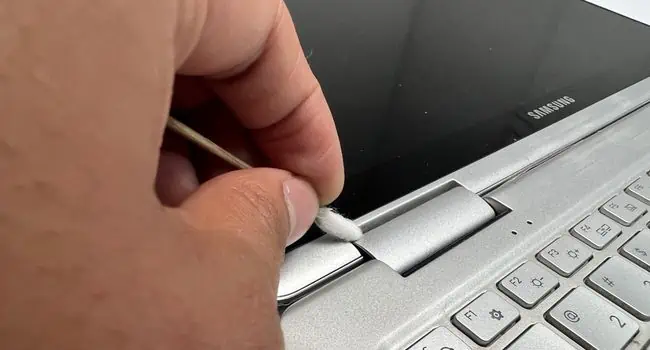Whether you move your laptop often or just keep it stationary somewhere, it is bound to gather tons of dirt and grime. You wipe the screen, and it quickly gets dusty again!
Some of us are so busy with our everyday work that we do not get enough time to clean our laptops. Unnoticeably, food crumbles, pet hairs, and dead cells accumulate over the different components. The fans and vents can get clogged, the keypad/touchpad becomes filthy, finger stains appear on the palm rest, and many more.
If you’re a regular laptop user, the dust buildup may get you exposed to infectious bacteria and germs, which is indeed bad for your health. Along with that, your device becomes laggy and the chances of overheating also rise. So, it’s best to keep your laptop clean, and here’s a detailed guide to doing that.
Before You Begin
Most of us make silly mistakes when cleaning laptops and electronic components. Using the wrong tools and solutions can damage the hardware parts, and in the worst case, you may have to replace the entire system!
So, before moving on to the actual steps, we recommend gathering appropriate cleaning tools. Additionally, this section discusses the things you need to do and those you should avoid.
Gather Appropriate Cleaning Products

You can find dedicated kits for cleaning electronic products online. While these are extremely beneficial if you’re going to regularly clean your laptop, you’ll need to increase your budget just for that.
Fortunately, it’s also possible to do the cleaning with tools that are already available at home. But before that, make sure all of the items are also neat and tidy. Regarding the same, we have gathered some of the common products you can use. While we are going to focus mainly on the easily available items, you might require investing in some of the ones listed below.
| Product | Usage |
| Q-tips (Cotton Swabs) | Reaches small and tight spaces. |
| Tweezers | To pluck off pet hair/solid particles and also helpful for grabbing small electronic components. |
| Cleaning Brush (with soft bristles) | To dust off dust particles lightly from every laptop component. |
| LCD Screen Cleaner | Free of Acetone, Alcohol, and Ammonia. So, it is best for cleaning a laptop’s LCD screen. |
| Can of Compressed Air/Silicon Air Blower (< 30 PSI) | Small bursts can help blast away tough dirt and dust stuck in the tight areas of the components. But do not use it without its air nozzle. |
| Few Lint-free Microfiber Clothes | Don’t cause scratches and are ideal for both screens and other hardware surfaces. |
| Soap and Warm Water Solution | Not ideal for electronic products, but it can be used in a small amount to remove tough stains from keycaps and the laptop’s top panel. |
| Screwdriver (with appropriate bit sizes) | To tighten/untighten screws from all the laptop components. |
| Prying tool (any flat and thin head will do) | To pry out the laptop’s bottom panel. |
| Anti-static Wrist Strap | For grounding oneself to prevent static buildup in ESD-sensitive components. |
| Opening pick (or an appropriate flat-head tool) | For laptop keys removal. But if you have a laptop with a mechanical keyboard, consider using a keycap puller. |
| Magnetic Mat or Tray | Use a tray to prevent losing the laptop screws or a mat to better categorize the long and small ones in different provided areas. |
| Thermal Paste | Fills the air gaps between the heatsink and CPU IHS and hence offers efficient transfer of heat. |
| Isopropyl Alcohol (99%) | Evaporates much quicker than ethanol and can also kill harmful bacteria and viruses. |
| Cleaning Gloves | Rubber gloves can be used when operating any electronic product as they are natural insulators. |
| Anti-static Bags or an Anti-Static Mat | After removing the laptop components (RAM, CPU, and HDD/SSD), you’ll need to place them in an anti-static mat or bags which prevent them from electrostatic discharges. |
Things to Avoid
As mentioned earlier, common mistakes can be brutal to your laptop. Even when using the aforementioned products, you need to take extra care! For example, pouring liquid cleaners directly may damage the electronic components. So, always consider applying them to a microfiber cloth first.
Also, you’ll need to move your laptop in unnatural positions during the entire cleaning process. Therefore, it’s essential to handle the device properly or else you might break the screen or even the hinges.
- Never place your laptop in a dusty environment during and after cleaning.
- Avoid rags and dirty clothes as they might cause scratches on the surface.
- Do not use cotton swabs that are falling out, especially when cleaning the ports and slots. In case they get stuck, you’ll find them hard to remove. Therefore, it’s a good idea to use both ends and replace them when cleaning another laptop part.
- Only use compressed air having less than 30 PSI and avoid it if there’s no nozzle.
- Avoid vacuum cleaners as they can create static electricity and damage the internal laptop components. But if you’re using a dedicated product (meant to clean PC components) with low suction power, it’s fine if handled with care.
- Do not apply Isopropyl Alcohol or any other liquid-based cleaners directly onto your laptop.
- Avoid using your hand to brush away the dust particles. The harmful bacteria might get exposed to your body which is hazardous to your health.
- Never use your mouth to blow away the dust particles. Water vapor can enter inside and damage the internal laptop parts.
- Never clean your laptop when it is turned on.
- Do not force into anything as this might break the components (especially when prying out the keys).
- While it’s safe to clean the laptop keys with soap and water, you need to do this very gently. Avoid using washing machines or dishwashers and instead opt for using your hands.
Backup Your Files
Deep cleaning your laptop can be tedious if you haven’t done it before. If you do not handle the components properly, you might even brick them. So, you should always back up your important files as a precaution.
Frankly speaking, you can use any online tool (Google Drive, OneDrive, etc.) or simply transfer your files to a flash drive/external hard drive. It all comes down to your decision. So, you can proceed with the option you’re most comfortable with.
Step 1: Shut Down & Discharge Capacitors
Cleaning your laptop when it’s turned on can cause injury or even damage to the components. Therefore, it’s advised not to operate any parts without properly shutting down the laptop and discharging the remaining capacitors.
- First of all, close all the running applications.
- Hit the Windows key to open Start Menu.
- Navigate to the power icon and choose Shut down.

- Wait until your laptop shuts down. The LED should turn off or in case a charger is plugged in, it may change color (usually red).
- Next, unplug the charger and all the other external components.

- Once your laptop is properly turned off, navigate to the bottom panel and remove the external battery (if available).

- Ensure you keep the external battery inside an anti-static bag or in a mat (if available).
- Then, hold the power button for at least 10 to 12 seconds. This should discharge any remaining capacitors.

Step 2: Soft Cleaning
You should always find time to clean your laptop. Even on your busiest days, it’s essential that you perform a soft cleaning. In fact, we advise doing this at least once a week. If you’re planning to do it regularly, it’s even better, and the following steps are going to come in handy. However, if you’re looking to deep clean your laptop, skip this section and move to step 3.
- First of all, use a dry cloth to clean the desk. Also, turn on all the room lights so that you know what you’re doing.

- Take your laptop outside or near a dustbin. Open the lid (if closed), turn it upside down, and shake it gently such that all the food crumbles and debris comes off.

- Place your device on the desk and use a soft-bristle brush to dust off particles from the keypad.

- Repeat the process with the hinges, touchpad, and palm rest. Ensure you reach every corner and try to remove as much dust as possible.

- Brushing off isn’t enough. Now, take a can of compressed air and use short bursts of air to blow the particles that are stuck between the keys.

- Next, use a Q-tip to clean every corner of the laptop hinges and keyboard.

- To finish it off, use an alcohol wipe to clean all the areas (hinges, keypad, touchpad, and palm rest).
- Now, let’s move to the LCD screen. Apply a small amount of LCD Screen Cleaner on a microfiber cloth first.

- Start wiping the screen in one direction and motion. You can do it horizontally, vertically, or even opt for circular motions. While you’re at it, do not apply too much force that can break the screen.

- Take a cotton swab and start cleaning the corner of the bezels. Remove all the debris that might be stuck inside.

- Now, finish off the section by cleaning the outer areas of the bezel using a dry microfiber cloth.

- To remove stains, you may slightly moisten it with Isopropyl Alcohol and apply little pressure while cleaning. We do not recommend using alcohol wipes on the LCD screen.
- Next, close the laptop lid and move to the side section. Use a small cleaning brush to clean all the ports.

- For proper cleaning, you’ll need to insert a Q-tip inside the ports to take off possible debris. While you’re at it, ensure that you do not bend or break the pins.

- Once you’ve done it for all the ports (USB, video, audio, SD/microSD, and charging), get to the front panel. Use an alcohol wipe for proper cleaning.
- If the stains remain, slightly dampen a microfiber cloth with soap and water and start cleansing it with a little more pressure. While you’re doing so, ensure that no water drops get to the inside section.

- Let dry the front panel and once it’s properly dried, get to the bottom panel. Apply a little Isopropyl Alcohol in a microfiber cloth and clean the entire area.

- Then, brush off dust particles from the external battery compartment (if available). Also, clean the pins very carefully. In case it’s still dirty, you can use the same dampened cloth.

- To clean your laptop battery, try using a dry microfiber cloth first. In case the battery has become sticky, use Isopropyl alcohol in a very small amount in another microfiber towel.

- Now, use a can of compressed air to blow off dust particles from the vents. The location varies based on your laptop model.

- Let dry everything and reinsert the external battery.

- Once everything is done, you can start your laptop and start your regular work.
Step 3: Laptop Disassembly
Doing a soft cleaning is going to make your laptop look good only from the outside. But you should know that there’s much more dust buildup inside of the chassis, beneath the keys, and inside of the ports/slots.
If you want to properly clean your notebook computer, you’ll have to do it both the inside and the outside. Before you jump into the actual procedure, open the laptop’s bottom casing and also disassemble everything.
However, the internal section of a laptop varies based on the model. You may not find all the sections that we are going to discuss here. Also, opening the bottom chassis is different for every device.
- First and foremost, you need to ground yourself. To do this, wear an anti-static wrist wrap. If you do not have this tool, you can follow our other guide to learn other ways to ground yourself.

- Now, get to the laptop’s bottom panel and remove the rubber pads that hide the screws. Note that this may not be present on all laptops.

- Use the right-sized screwdriver to untighten all the screws that hold the casing in place.

- While you’re at it, ensure you separate the long and short ones so that you can identify them when closing the chassis. Place them on a magnetic mat or tray, ensuring you don’t lose them.

- Now, pry out the bottom panel. You may take the help of a flat-headed spudger and opening pick, as shown below.

If you have an older laptop model, you’ll need to remove the keyboard panel and unplug the ribbon cable first.
In some laptops with an external battery, you just require opening the respective section rather than the entire bottom panel. - Once you’re able to see the laptop’s motherboard, unplug all the cables (internal battery, LCD, CPU FAN, and others if available). While it’s possible to disconnect them with your bare hand, you can do this easily using a spudger as well.

- Now, start by removing the internal battery. To do so, untighten the screws that hold it in place and pull it out.

In some laptops, you may find the internal battery glued in its place. In such cases, you’ll have to use a flat-head tool to get underneath and carefully remove the adhesives. - Make sure you keep the internal battery inside an anti-static bag or simply in the anti-static mat, whichever is available.
- Next, use the right-sized screwdriver to untighten the screws that hold the HDD/SSD in place.

- Then, carefully pull it out of the slot. In some models, you do not require loosening the screws and instead, you can directly remove the SSD from its slot.

- As the battery, place it in an anti-static bag or mat.
- Now, get to the RAM section and pull the side clips. This should pop the memory module out of its slot.

- Carefully take it out and place it in an anti-static bag or mat.
- Repeat the steps if you have multiple RAMs and storage drives.
Step 4: Deep Cleaning Internal Parts
Excessive dust buildup inside your laptop can cause components to not get seated properly. When this happens, your computer will simply not start.
Another common issue is that the fans get clogged and the airflow is blocked. This will eventually overheat the components and make the laptop slow and laggy.
Therefore, it’s absolutely essential to keep the inside of the laptop clean. While you do not have to perform this every single day, it’s good practice to do it once every three/four months. Indeed, this can optimize the laptop’s performance and even help extend its shelf life.
Internal Battery Compartment
While dust build up on the internal battery is very rare, it can still happen. In fact, this is the prime reason why the laptop overheats and in the worst case, the device might catch fire!
A simple solution is to keep the battery and its compartment clean. Additionally, this can help improve battery life and efficiency.
Also, check for possible electrolyte liquid leakage. In case it has any type of leak, it might be time to replace the battery. So, we advise taking it to the nearest hardware center for further inspection.
Caution: Avoid all sorts of liquid cleaning products as even a tiny droplet of water on the battery will eventually damage it and becomes no longer safe to use.
- First, take a brush and dust off the particles from the dedicated section.

- While we discourage using alcohol wipes, you could certainly use a tiny amount of Isopropyl Alcohol in a cotton bud to clean the edges. Thoroughly clean the entire compartment and apply a little more pressure in the glued areas.

- Also, we recommend using the neat side of the cotton bud to clean the internal battery cable header.
- To prevent the compartment from accumulating extra dust when cleaning other areas, you need to place back the internal battery. But before that, clean it using a lint-free microfiber cloth damped with a little bit of Isopropyl Alcohol.

- Lastly, tighten all the screws to fit the internal battery in place.
Speakers
If you start hearing buzzing noises or the speakers do not work at all, know that they could be clogged with dirt and dust. Usually, cleaning the component fixes the issue and you will start hearing crisp sounds once again.
- Locate your laptop’s speakers. Generally, they are placed in the bottom left and bottom right corners. However, some models may only have one. So, it’s better if you find it on your own or simply refer to the user manual.

- Now, dampen a cotton swab with Isopropyl Alcohol.
- Then, navigate to the left-side speaker and rinse it well. Make sure you remove all the food crumbs, hair, and dust particles.

- Again, moisten the other end of the cotton swab and clean the right-side speaker.

- Let dry or finish off with short bursts of compressed air.

HDD or SSD Slots
Like any other component, dust build-up on HDD/SSD can cause overheating problems. That’s also the reason you could be experiencing vibrations and hearing buzzing noises from the hard drive. In laptops with HDD, the dust buildup will cause the fans to start spinning faster and hence the noise.
Caution: Do not open your hard drive to expose the platter. This can cause more dust buildup and will likely corrupt all your data.
- Start by brushing off dust particles from the hard drive section using an anti-static brush.

- Use a dampened microfiber cloth to clean the internal areas of the slot.

- Also, we recommend cleaning the edges and corners with a dampened Q-tip. Ensure you clean the HDD/SSD SATA/NVMe/M.2 slots.

- Repeat the process if your notebook computer has multiple storage drive slots.

- Take out the HDD/SSD from the anti-static bag and clean the outer section using another microfiber cloth dipped in Isopropyl Alcohol.

You may even separate the caddy for better cleaning.
- Then, place the drive back in the slot so that no excessive dust gets accumulated inside the section.
RAM Slots
Clogged RAM slots will eventually prevent your laptop from booting up. Along with cleaning the slots well, it’s also essential to keep the gold contacts of your RAM sticks free of dust and debris. Here’s a quick demonstration:
- First, blow off dust particles from the slots using compressed air.

- Since this might not be enough, use a lint-free cloth to wipe the section carefully.

- Also, clean the side switches that hold the sticks tight. You can use the same microfiber cloth to wipe it. In case it’s sticky, you may dampen it with Isopropyl Alcohol and do the cleaning.

- Then, properly clean the slots using a Q-tip.

- Take off the RAM stick(s) from the anti-static bags and use a dry microfiber cloth to clean the surface.

- You can even use a pencil eraser and apply short strokes to clean the gold contacts.
- To remove the extra dust, use the can of compressed air in the RAM stick(s).
- Now, reseat the RAM module so that no extra dust gets built up in the slots. To do so, ensure the alignment is correct and apply a little pressure to push it back. You should hear a click sound to confirm that it has been seated properly.

CPU & GPU
Unlike other laptop components, cleaning the CPU and GPU can be tedious. You require removing the heatsink and also reapplying the thermal paste. If you haven’t changed the thermal paste for over four or five years, it’s time to do it. This helps increase thermal transfer speed from the CPU IHS to the heatsink, and hence prevents your laptop from overheating.
- Locate and untighten all the screws holding the coolers in place.

- Carefully remove the heatsink and fans from the section.

- Now, use a clean microfiber cloth to clean dust from the area where your fan was seated.

- Navigate to the CPU base plate and clean the thermal paste using a dampened cloth (in Isopropyl Alcohol).

- Repeat the same process on your laptop’s GPU.
- Once the stain is properly removed from both CPU and GPU, you may proceed to clean the heatsink and fans, as discussed below.
Heatsink and Fans
When there’s excessive dust buildup in the heatsink, and the CPU fan also gets clogged, it’s certain that the airflow is blocked. Since laptops have less ventilation, heat cannot dissipate fast enough, and thus, the CPU and GPU start overheating, which can even lead to fatal damages. Here’s a short demonstration of how to clean these components:
- Start by cleaning the thermal paste in the heatsink’s thermal block using a microfiber cloth dampened with Isopropyl Alcohol.

- Once the surface looks neat, get to the other section and wipe dust particles and remove stickiness.
- Also, clean the heat pipes using a microfiber cloth.
- Now, start rubbing the heat spreader and remove as much dust as possible.
- Then, hold the blades one by one using a spudger, and use a silicon air blower or a can of compressed air to blow off dust and debris.

- To clean the tough areas, you may use a Q-tip too.
- In case the CPU fan has become sticky, it’s a good idea to moisten another cotton swab and clean the fan well.
- While you’re at it, use the microfiber cloth to wipe the outer areas too.
- Let the heatsink and fans dry. Until then, you can apply a good-quality thermal paste in the processor’s IHS. Unlike desktop CPUs, you need to put in a little more than just a grain of rice.

- Now, place the thermal block on top of the processor plate. Make sure you have properly positioned the heatsink. Otherwise, you’ll have to reseat it.

- Also, place the fan in its respective area. Then, tighten all the screws using a right-sized screwdriver.
- In case there’s thermal paste leaking out, make sure you clean it using a lint-free cloth.
Motherboard and Other Parts
Now that you’ve cleaned all the major areas where dust accumulates the most, it’s time to finalize the cleaning on other parts. Along with the fans and heatsink, it’s obvious that your entire motherboard can get filled with dust and grime. Thus, it’s essential to look into this matter and clean the remaining sections.
Taking off the motherboard is only possible in some laptops. Along with that, it’s a time-consuming process and even requires professional skills. Do not force into anything or you might break the entire board. Since it’s possible to clean the motherboard without removing it, follow the below steps:
- First, use a can of compressed air and use short bursts to blow away dust and debris.

- You may even take the help of a soft-bristle cleaning brush to dust off additional dust particles.

- If your motherboard still looks dirty, dip a cotton bud in Isopropyl Alcohol and start cleaning every portion. Since this is going to take time, you need to have patience and do it very carefully without forcing into any parts.

- While you’re at it, do clean the connectors/headers by reaching the inside section too.
- Some laptops even come with CMOS batteries. First, remove it from its dedicated slot by pressing the lock.
- Then, clean the inner compartment very carefully.
- To clean the CMOS battery, simply rub it gently using a dry lint-free microfiber cloth.
- Now, reinsert the battery. Note that this will clear your laptop’s BIOS.
- Finally, use compressed air to blow off additional dust from the entire section, including the components you have deep cleaned earlier.
- Now, reattach all the cables but do not close the bottom panel just yet.
Step 5: Deep Cleaning External Parts
Once you’ve cleaned the entirety of your laptop’s internal parts, it’s time to get to the outer section. As mentioned earlier, the screen, keys, hinges, ports, palm rest, and everything else are susceptible to excessive dust. While soft cleaning can make it look tidy, there’s still more to do. Without further delay, let’s start the cleaning in detail.
Top and Bottom Panel
Over time, both the top and bottom panels can become dirty. In fact, if your device has a glossy surface, it’s susceptible to finger stains too.
Most of us have a habit to place our laptops in random places. While the portability feature is great, you should keep in mind that keeping the laptop in dusty areas will eventually build up dirt inside the casing, through the vents. Below is a complete guide on how to deep clean the top and bottom panels of your laptop.
Caution: Since you’ll be using water while cleaning the top panel, ensure not even a single drop gets to the inside.
- Properly wipe the inner section of the bottom casing using a microfiber cloth.

- If there is animal hair stuck around, use tweezers to pull them off.

- Now, fit the casing back into the laptop, ensuring no space is left behind. While doing so, do not apply too much force as this may break the chassis.

- Take out long and short screws in succession from the magnetic tray or mat. Ensure you tighten the screws in the right areas, exactly as before.
- If your laptop had rubber pads, insert them back. Do not forget to clean them first.
- Now, wipe the frontal section of the bottom panel using a dry microfiber cloth.

- If there are any stains, dampen the cloth with Isopropyl Alcohol and use a little more pressure to get rid of them.
- Usually, laptop vents are located in the bottom casing. Use a slightly wet Q-tip to clean the entire area.

- Now, place your laptop upright.
- Then, slightly moisten a clean microfiber cloth in soap and water solution. Start wiping all the stains and dust.

- Also, use a Q-tip to remove additional debris that could be stuck in and around the edges of the manufacturer logo.

Ports
Have you ever inspected the inside of your laptop ports? In case you haven’t, take a bright source of light and examine how dirty they have become! If the dust buildup continues, the ports may get clogged making it difficult to insert the cables. Here’s a detailed guide on cleaning all the common laptop ports:
- First of all, use tweezers to pluck out any hair or tough particles stuck inside the port.

- Next, insert a soft-bristle brush inside the port and remove as much debris as possible. While you’re at it, use minimal pressure ensuring the pins do not bend or break.

- Once the port is dust-free, dip a Q-tip in Isopropyl Alcohol and clean the internal section.

- Repeat the process for all the other ports available on your laptop. These include HDMI, USB-A, USB-C, charging, and more.
Optical Drive Slot [Optional]
If you have an older laptop, you’re likely going to find an optical drive slot, which is probably missing in most modern models. In case you’re still using DVDs, it’s a good idea to clean the compartment while deep cleaning your entire laptop.
- Press the emergency ejection button using a paperclip or needle to open the DVD drive slot.

- After the drive pops out, brush off dust particles from the surface.

- In case the slot has been too sticky, remove the stains with a little pressure using a microfiber cloth slightly moistened with Isopropyl Alcohol.

- Now, clean the front section too, and insert it back.

Pen Slot [Optional]
Few laptops integrate a dedicated slot for a special stylus. If you use the pen frequently, the chances of dust accumulation increase over time. In fact, you may encounter a situation where the pen doesn’t fit inside it properly. To overcome such problems here’s a quick way to clean this area:
- First, pull the pen out of the slot. In some models, you require pressing the top section and it should pop out automatically.

- Now, insert a Q-tip inside the pen slot and try to pull out as much debris as possible.

- Once enough dust has been removed, use a dampened Q-tip to clean the slot.
- Next, use a microfiber cloth to clean the pen.
- In case the pen has stains, clean it well using a dampened microfiber cloth.

- Now, you can insert the pen back into its slot.
Keyboard
To deep clean a laptop’s keyboard, you need to pry out all the keys first. Most laptops have membrane keyboards with individual rubber cups beneath each key. Along with that, you’ll also find a hinge clip underneath every keycap. In the longer ones (backspace, spacebar, shift, etc.), you’ll even find additional stabilizers, which is why they are harder to take off.
In case you’re using a laptop with a mechanical keypad, you can follow our other guide on how to clean it properly. The steps are similar to any other external mechanical keyboard.
Caution: If you haven’t pulled out a keycap before, you might find this guide a little difficult. So, we advise taking help from someone who’s frequently doing this. Do not force yourself while doing so, as this may break the hinges and retainers, or even damage the rubber cup!
- It’s a good idea to take a picture of the laptop keypad before getting into the main steps below. This way, you’ll be able to put the keys back without any hustle.
- Take a flat-head tool (a screwdriver would be fine) or a pick and place it underneath the keycap.

- Now, carefully push the keycap upwards, applying very little pressure.
- The key should pop out. We do not recommend pulling out the hinge clip. But in case it has become too much sticky, you can take it off as well.

- Repeat the process to remove all the keycaps from your laptop keyboard.
- Now, place all the keycaps in a bowl, and wash them gently with soap and water solution.
- Navigate to the keyboard panel and use a brush to dust off the food crumbs and debris.

- Then, use a dampened Q-tip to clean all the rubber cups. Rub it well if the section has become too much sticky.

- Once the keys have tired, take a look at the picture you had taken earlier or refer online to place back the keys in their appropriate location.
Touchpad
The habit of operating a laptop while eating is one of the prime reasons why your touchpad and other parts often become sticky. The oils in your fingers build up sticky layers and this makes it difficult for you to precisely move the screen cursor. Therefore, it’s essential to keep the touchpad clean, and here’s how you can do it safely and properly:
- Start by pressing down the touchpad as if you’re registering a click.

But if your laptop has a separate touchpad and left/right button, clean them individually.
- While pressing the touchpad down, insert a small cleaning brush into the edges to remove dirt and stickiness. If that’s not possible, you may insert a Q-tip to clean the area.

- Once the toughest areas are cleaned, use a slightly dampened lint-free cloth to remove finger and oil stains from the touchpad surface.

Palm Rest

Whether you’re typing on a word file or scrolling through web pages, there’s no other option than keeping your sweaty hands on the palm rest. Over time, that part of the section becomes tacky and sticky. In fact, some silver-colored laptops may even turn black!
Well, there’s no cleaning solution if the palm rest has gone too dark. In such cases, we recommend applying stickers or covering the entire section with a vinyl wrap.
However, such scenarios won’t occur if you take care of your laptop and clean it occasionally. To do this, you just have to use a moistened microfiber cloth to rub and remove stickiness from the palm rest and the entire laptop surface.
Additional Tip: You can use palm rest covers available online that are meant to protect your laptop surface from scratches, spills, and sweat.
LCD Screen
Various factors can make your laptop’s monitor dirty. Some of us eat/drink in front of the screen while others have a habit of touching the surface with sweaty fingers (mainly on laptops with the touch-screen feature). Nonetheless, if you’re going to use the dedicated LCD screen cleaner, it’s not at all difficult to remove the stains and stickiness:
- Start by gently wiping the LCD screen using a dry microfiber cloth. This should remove pet hairs and dust particles.

- Now, insert a Q-tip and start removing the debris that might be hidden underneath the bezels.

- Use a clean microfiber towel to clean the laptop’s bezel surface.

- While you’re at it, make sure you take extra care when wiping the camera.

- Finally, spray a little amount of screen cleaner with a microfiber cloth and wipe the screen in one motion and direction. This should make your monitor appear crystal clear.
Hinges
Most of us do not notice the dust and debris buildup on the laptop hinges. In fact, when there are excessive grime and dirt inside, it prevents you from smoothly opening the device. And when applying a little more pressure than usual, there’s a high chance these will damage or even break the hinges.
Caution: Handle your laptop with care when cleaning the hinges as you’ll be holding your device in unnatural positions and even extending the hinges further. Otherwise, you might break them.
- First, use a dry microfiber cloth to clean the surfaces. Some laptops may possess only one long hinge.

- Since you’re unlikely to get to the corners using just a piece of cloth, moisten a Q-tip with Isopropyl Alcohol to clean the region properly.

- Extend your laptop a little further to get to the toughest areas. In our case, we can extend the notebook computer up to 180 degrees which makes us easy to clean the hinges. If your laptop doesn’t go further, do not force it!

- Repeat the steps until every corner and edge are deeply cleaned.
External Battery Compartment
If your notebook computer supports an external battery, cleaning the compartment is a little different than that of the internal battery. Nonetheless, the general idea is the same and we discourage using any liquid products here as well.
- Take a brush to dust off the dirt and grimes from the entire battery compartment.

- You might miss the corners. For this, you can use a Q-tip. While you’re at it, ensure the pins are well-cleaned.

- Once you’ve cleaned the entire compartment, get the battery from the anti-static bag. Wipe it using a clean microfiber cloth.
- In case the battery is sticky, you can use a slightly dampened cloth (lint-free of course) in Isopropyl Alcohol.

- As with the compartment, ensure the pins are properly cleaned.

- Let the battery dry and once that’s done, insert it back into its compartment. The process can vary on different laptops. So, we recommend checking your user manual to do this properly.
Step 6: Start Your Laptop and Check for Faults
Now that you have deep cleaned all the laptop components, it’s essential to check whether everything is alright. Since we’ve used different products (some liquid as well), there are slight chances of errors if not done appropriately.
Press the power button to start your laptop. In case it doesn’t start, plug the AC adapter into its charging port. If the issue prevails, check whether the external battery is seated properly.
Some laptops even indicate issues using LED codes. Check for such a sign too. But if your notebook computer still doesn’t show any signs to start, there may be other hardware faults. If that’s the case, open the bottom panel and ensure all the components (RAM, HDD/SSD, coolers) are properly seated.
Once your laptop boots up, you should notice improvements in its performance. Also, examine the heat buildup and other problems that you used to face earlier. We’re pretty much sure you’re only going to find positives!
In case you experience any kinds of faults, do let us know in the comment section below so that we can help you out.