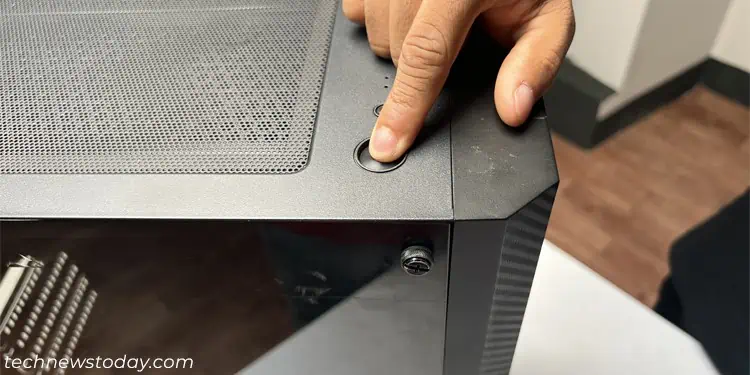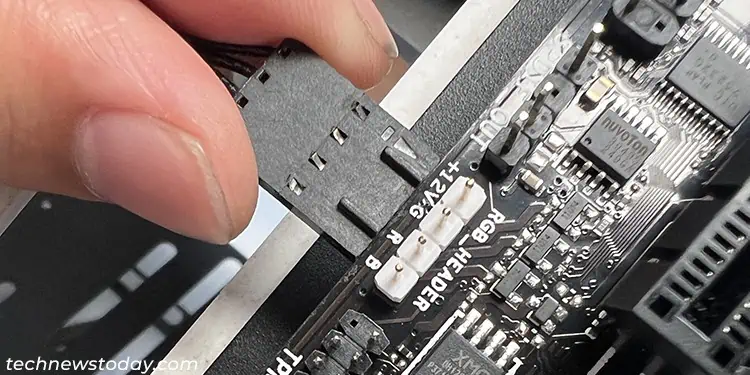After my CPU’s thermal paste dried out, I experienced a drastic drop in performance when using virtually any program, despite my rig’s specs always being far above the minimum requirements.
If you, too, are experiencing similar issues, chances are, it’s time to reapply the thermal paste. It’s also a good idea to replace it every 2-3 years as the paste degrades with time.
To replace the thermal paste off your CPU, first, remove the cooler from your PC. Then, clean off the paste using isopropyl alcohol. Next, apply a new layer and reassemble everything back together.
In this in-depth guide, we’ll go over exactly how to clean thermal paste off the CPU safely and reapply it.
Gather the Tools
Before starting, it’s best to check whether you have all the necessary tools you’ll need during the process. These include,
- Screwdriver toolkit for the disassembly and reassembly
- Microfiber or any lint-free cloth
- Q-tips or Microfiber swabs
- 70%-90% Isopropyl Alcohol for regular thermal paste, 91%+ one for liquid metal
- Excellent quality thermal paste
- Anti-static wristband. You need it to ground yourself. This avoids any damage to the PC components due to electrostatic discharge.
If your PC and cooler are dusty, get a can of compressed air as well. You should also make sure your workspace is clean (no lint, dust, or debris).
After all these preps, let’s begin.
Open PC Case
You must open the PC case so that you can remove the cooler. But before that, Power on your PC and run it for a couple of minutes. It will heat up the paste, making it easier to remove the cooler. Then,
- Now, Power off your PC and take out the power cable. After that, unplug all other connected peripherals.

- Press the power button and hold it for 2-3 seconds. This will power cycle the computer and drain any remaining charge.

- Take out the side panel from your PC case. In most PCs simply unfasten the screws and slide out the panel.

Remove CPU Cooler
Now, remove the CPU cooler from the motherboard. Based on its type, you can either unscrew or unlock its clip.
But first, check if any higher profile components like RAM or GPU are obstructing you from getting to the base of the CPU cooler. If yes, you need to remove them as well. After that,
- Unplug the fan as well as RGB cables first. If you are using any zip or velcro ties to manage these cables, unlock them to remove the cooler.

- Now, unlock the locking mechanism of the CPU cooler to free it. In general,
- For coolers with push pins, turn all four pins counterclockwise.

- For coolers attached using spring screws, unfasten all of the screws.

- For coolers with retention clips, unlock its CAM lever by pulling it up the other way and dislodge its retention clips.

- For coolers with mounting brackets, like AIO coolers, unscrew the bracket and take it out.

- Some coolers may have different mechanisms. So if you encounter any difficulty, I recommend checking their user manual or official sources.
- For coolers with push pins, turn all four pins counterclockwise.
- Take out the CPU cooler. Pull it by twisting it slightly if it appears stuck.
- For AIO coolers, you won’t need to remove the radiator unless it obstructs the cleaning process.
Clean Thermal Paste
After removing the cooler, clean off the thermal paste before reapplying it.
Even if the paste has not dried off, it won’t have the proper structure of a new paste. Using the same paste or applying a new paste above the old one will create pockets of air in the paste layer and affect thermal dissipation.
You can use isopropyl alcohol with a microfiber cloth and Q-tips to clean the paste. For that,
- Take a little bit of microfiber or lint-free cloth and dip it in isopropyl alcohol. Then, wipe the paste off the CPU and the cooler base. Make sure to keep these things in mind, though.
- If there’s a larger amount of thermal paste, wipe it with a dry cloth first to remove most of it.
- You can even use a paper towel. Just make sure you don’t rub it too hard and leave behind its residue on the motherboard. However, try using a lint-free cloth whenever possible.

- Do not use any other solvents than isopropyl alcohol. They may be more corrosive or contain contaminants like organic oils that are not suitable for cleaning PC components.
- If the paste gets to the sides of the CPU, use a cotton swab dipped in isopropyl alcohol and clean it. Ideally, there should be no visible residue of the paste on the CPU and the heatsink after you are done.
- If you had used liquid metal-based thermal paste and it oxidized the surface of IHS or the heat sink, it would be slightly more difficult to clean. In general,
- Use 91% or stronger isopropyl alcohol on both heat sink and CPU.
- For the heat sink, try using sandpaper with the alcohol to rub out the oxidized layer.
- For the CPU’s IHS, you shouldn’t use sandpaper as it will remove all the text on the chip, which may void your warranty. Simply keep wiping it using the isopropyl alcohol and a lint-free cloth until the layer goes away.
- If you have delidded your CPU, the liquid metal should not affect the CPU die. So it should be easier to clean.
After cleaning the paste, I recommend cleaning your CPU cooler if it is dusty. You should also clean any dust off your PC so that it doesn’t hamper the cooling process afterwards.
Reapply Thermal Paste
Without thermal paste, your CPU is vulnerable to overheating. This can cause a whole host of performance problems and even shorten your computer’s lifespan. So you need to apply it before reinstalling the CPU cooler.
Applying the paste is pretty straightforward. But there are a few things you should keep in mind:
- Make sure that all the isopropyl alcohol has dried off from the heat sink and CPU.
- You need to apply a suitable amount of paste to the CPU. If it is not enough, it won’t spread across all the CPU surface; if it is too much, it may leak to the motherboard.

- You can use any pattern you want. Just make sure that the paste spreads evenly.
- A better quality paste lasts more years and provides better thermal conductivity. So try using those instead of cheap, low-quality ones.
- Most thermal pastes typically have a shelf life of around five years. However, this can vary depending on the brand and production date. So, if you have an old thermal paste, check its expiration date beforehand.
It’s also better to check the thermal paste’s user manual before applying it in case it comes with special instructions.
Note:
I don’t recommend using anything other than thermal paste on the CPU after cleaning it. I have had some success while experimenting with some toothpaste.
But it only worked well for a few days, after which the CPU temperature increased drastically. So don’t use any other alternatives unless you urgently need a thermal interface material, and even then, only do so temporarily.
Reinstall CPU Cooler
After reapplying the base, it’s time to reinstall the CPU cooler and reassemble everything.
- If you are using a CPU cooler with spring screws, make sure to position the backplate in place properly.
- Place the cooler above the CPU in the correct orientation while ensuring that it is not pressing onto the fan cables.

- Then, lock the cooler in place using its locking mechanism. You can reverse the unlocking process to do so.
- Reconnect the necessary cables on the motherboard’s AIO_PUMP header or CPU_FAN header. In case you have an RGB cooler, connect it to the RGB header.

- Re-attach the panel. Then, connect the power cable and all other peripherals to the PC.
After that, it’s always a good idea to monitor the CPU temperature to see if there are any changes.