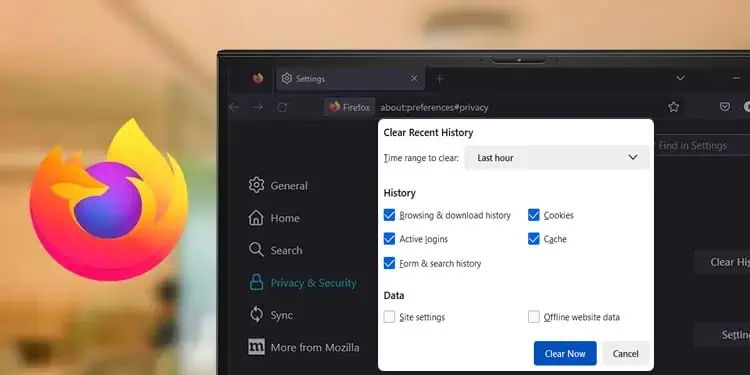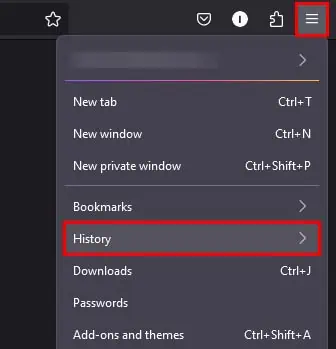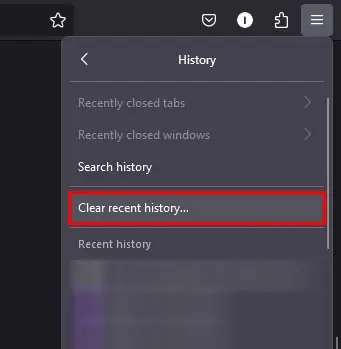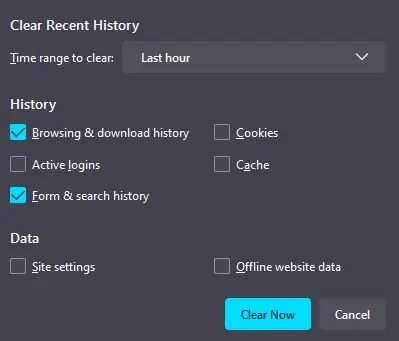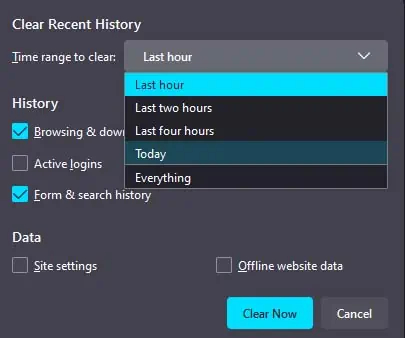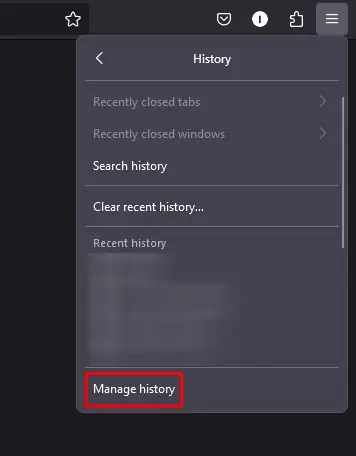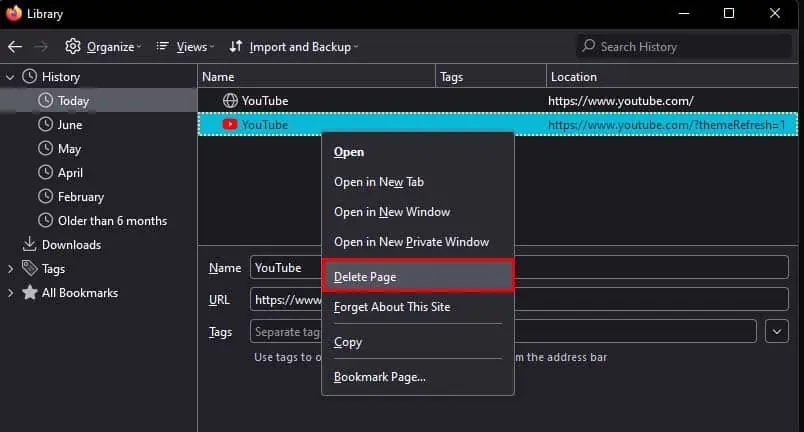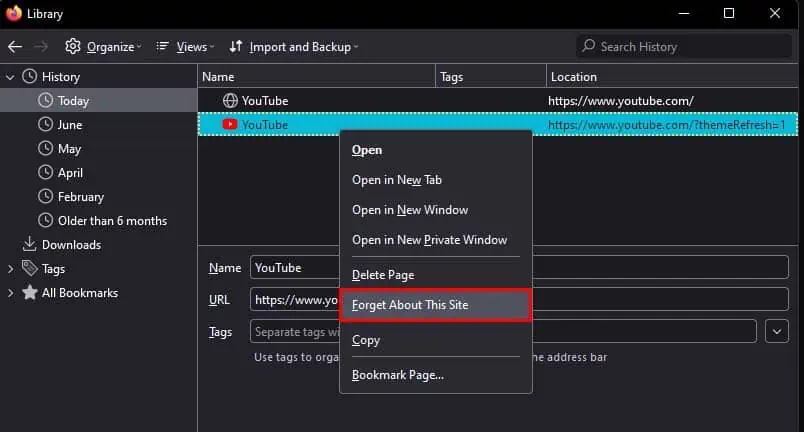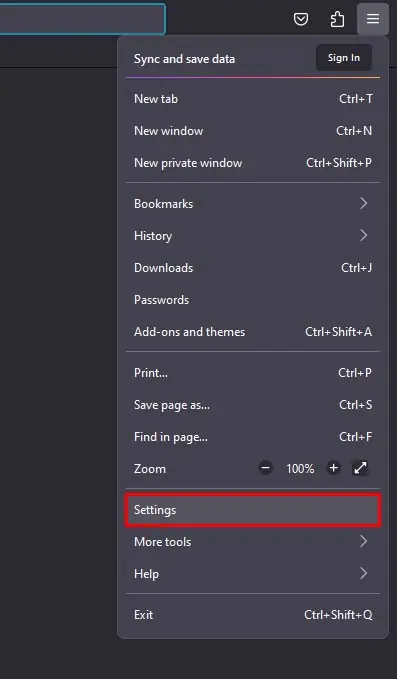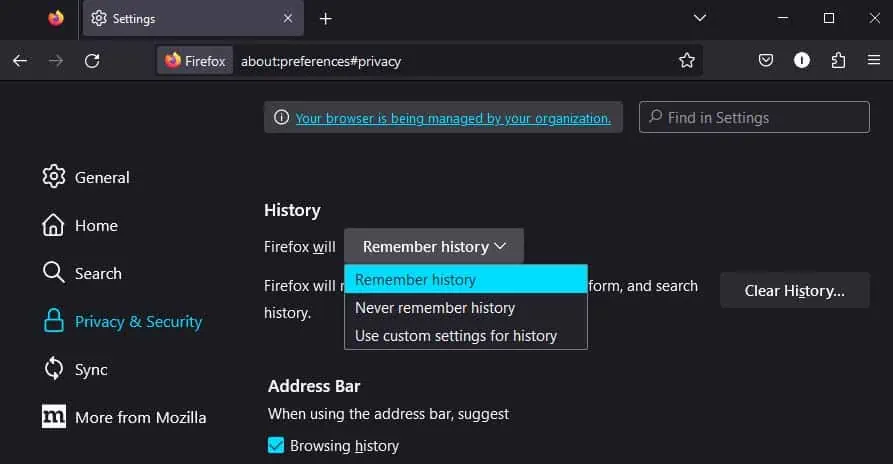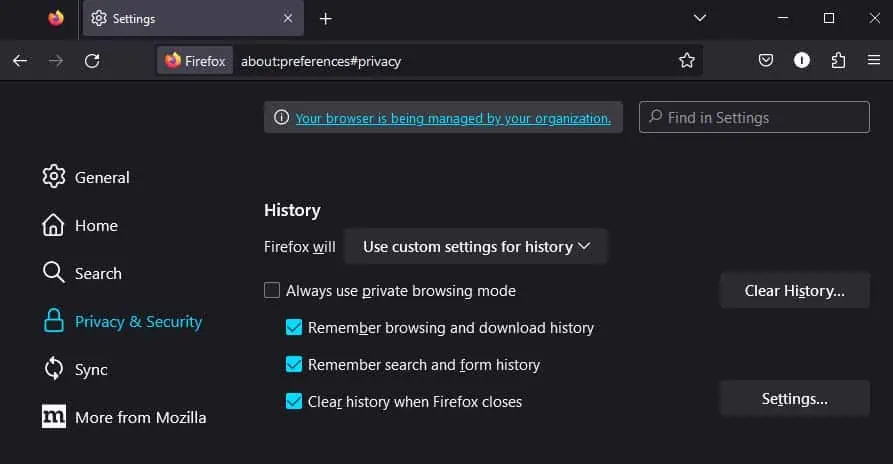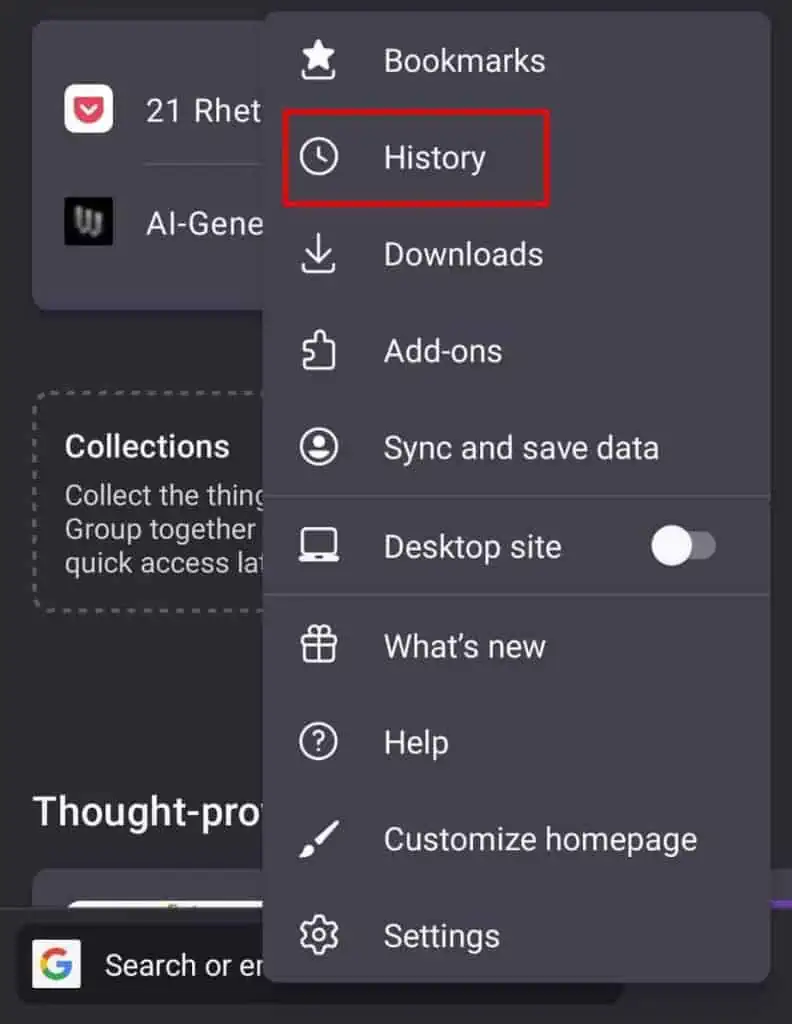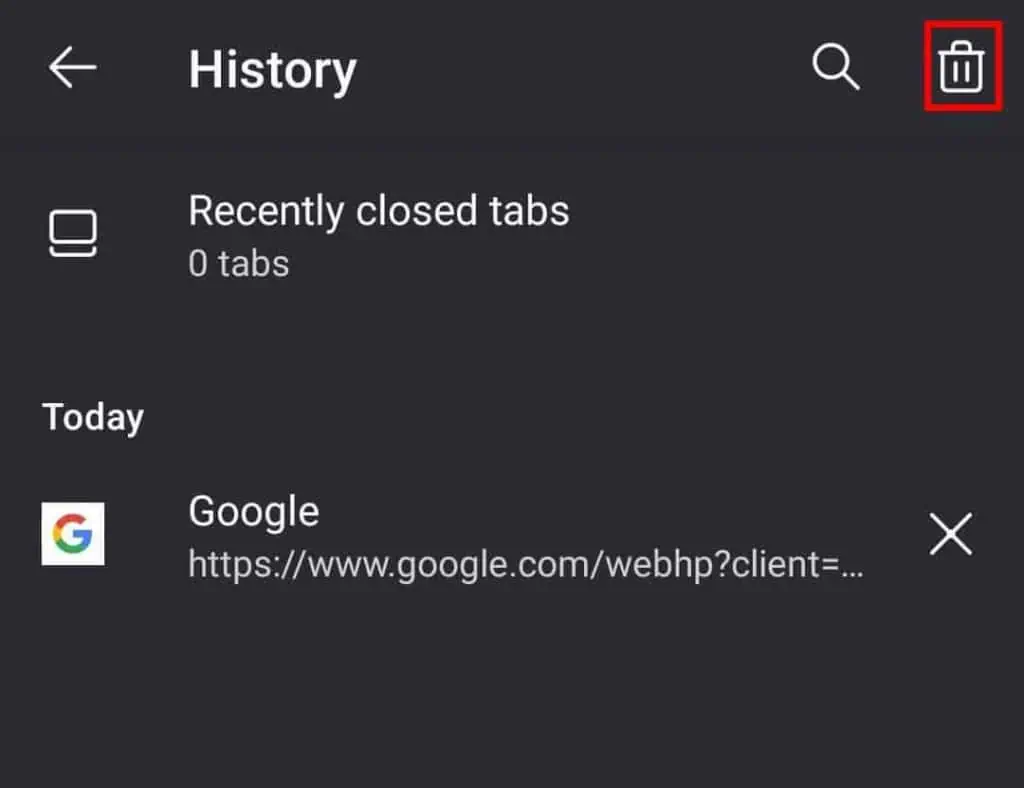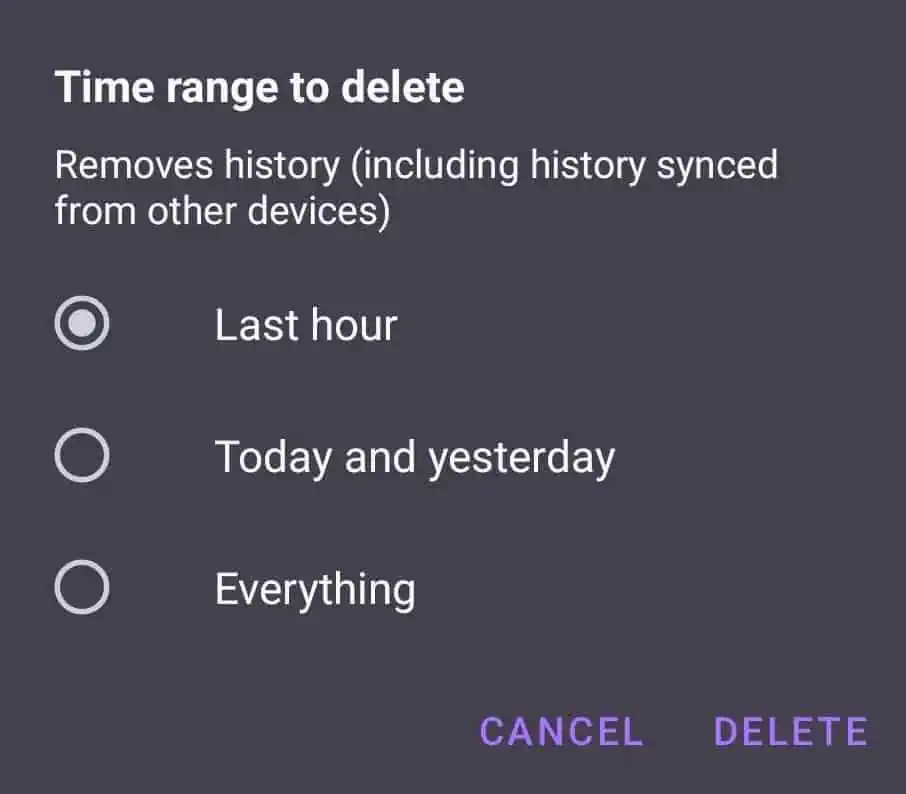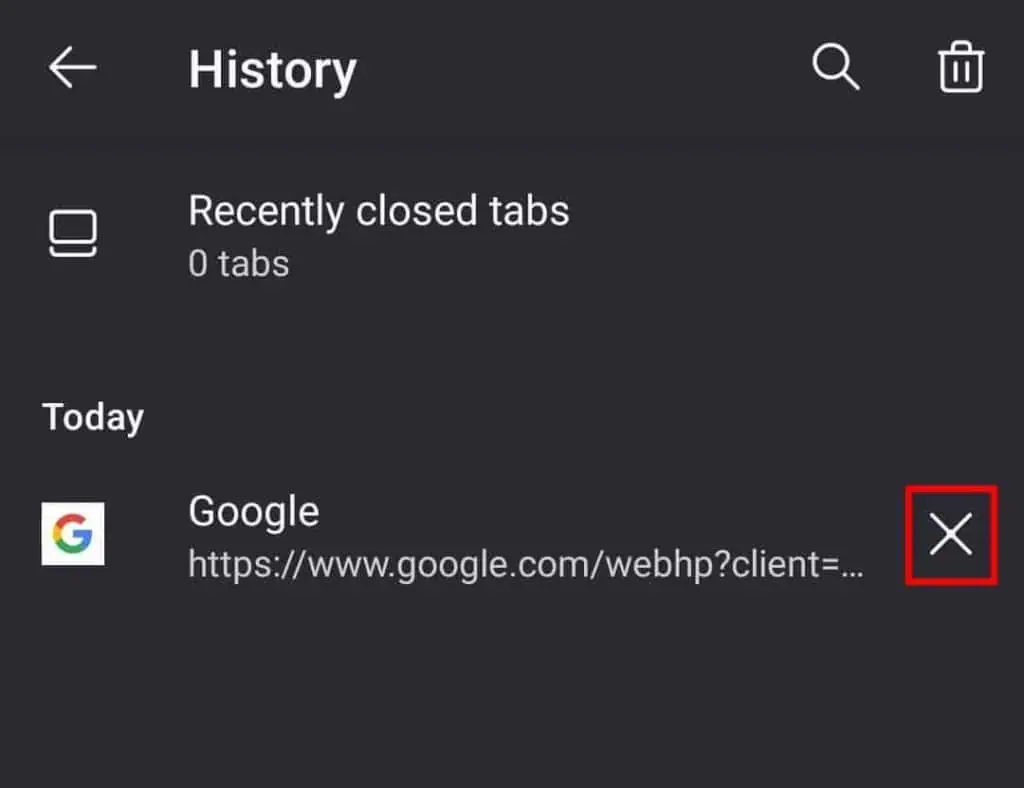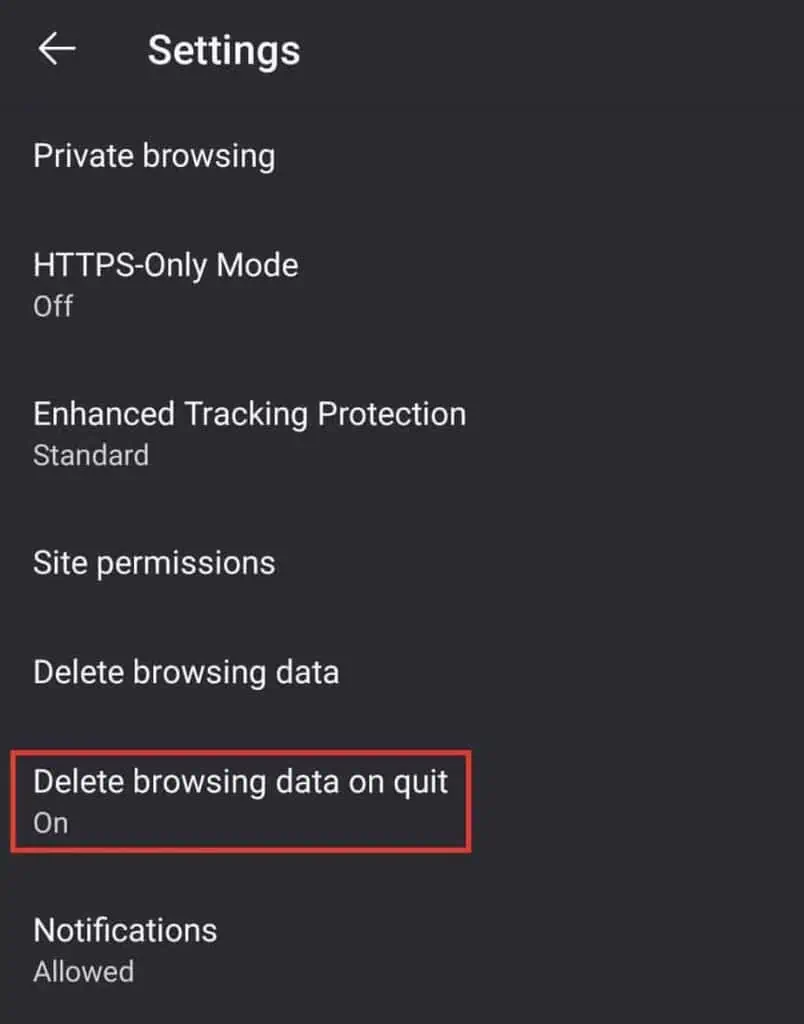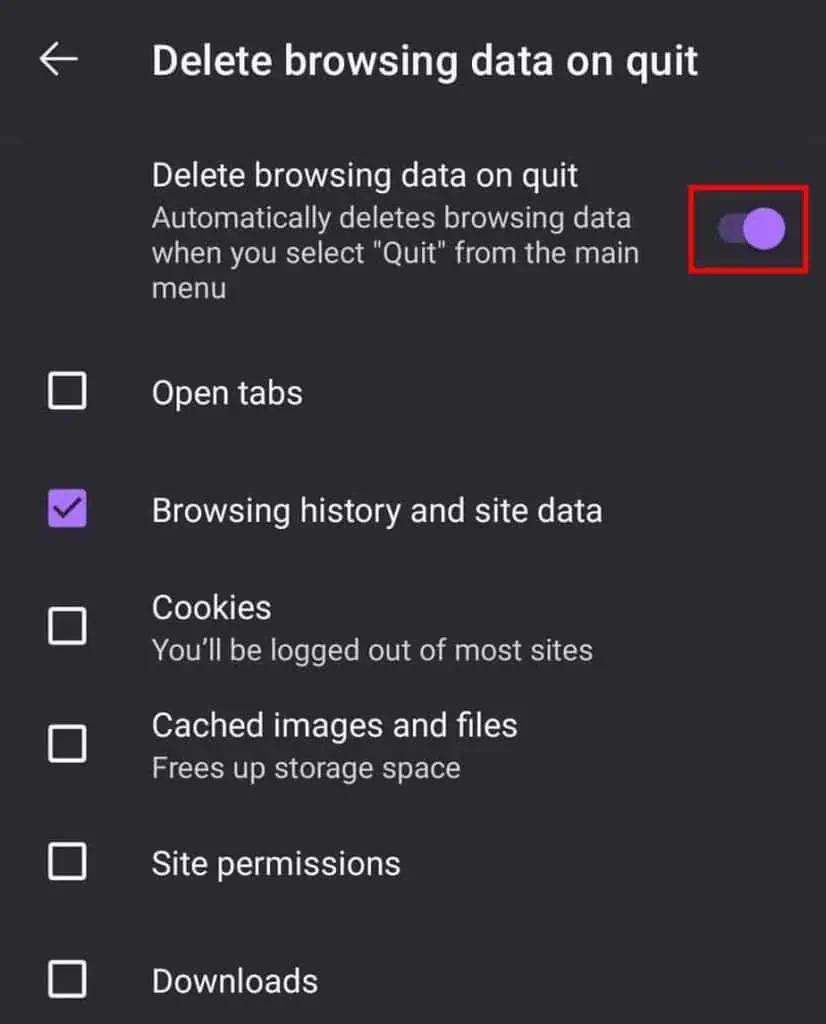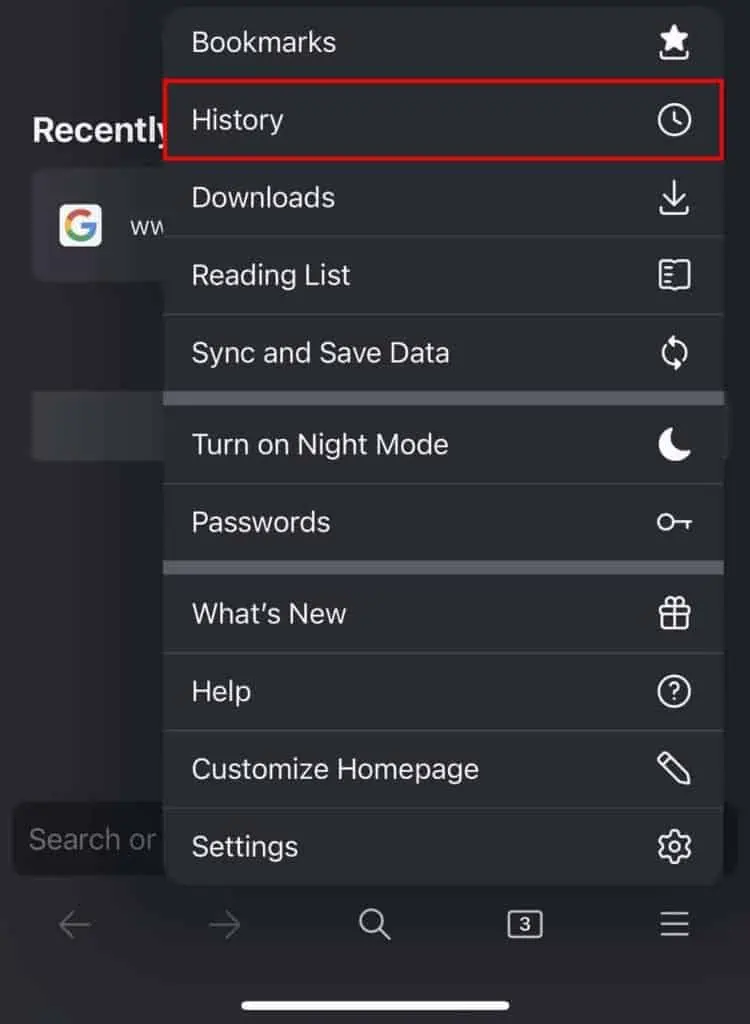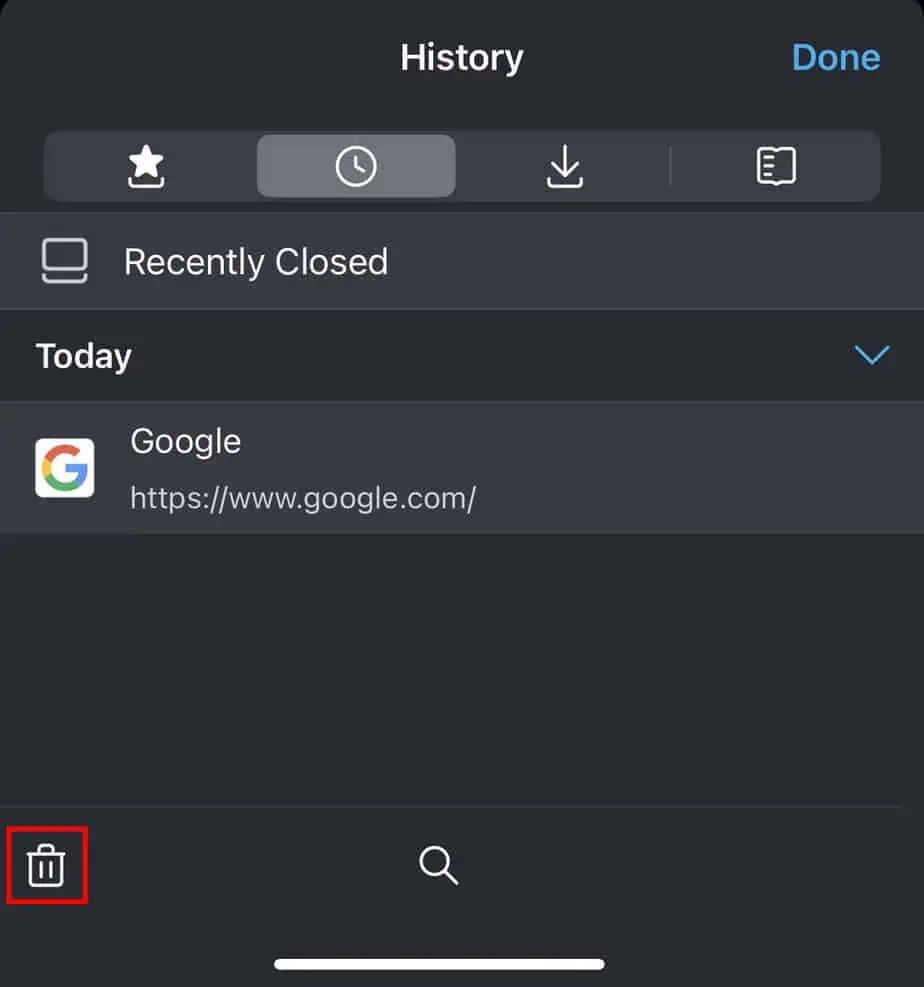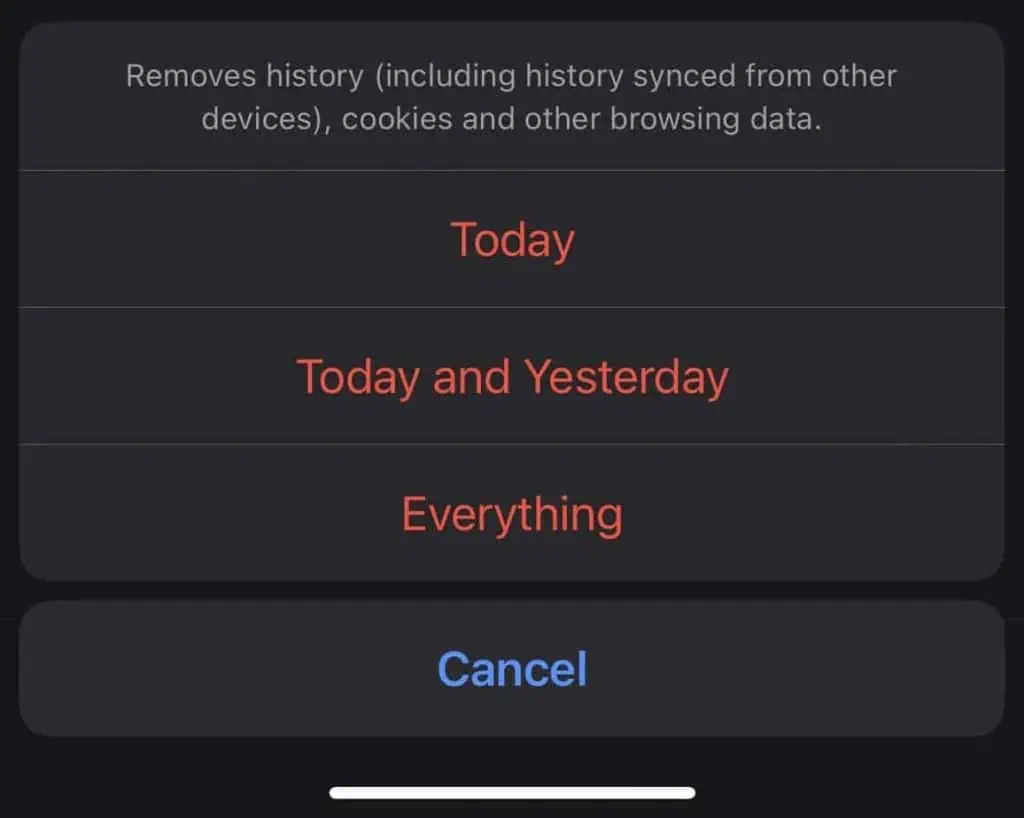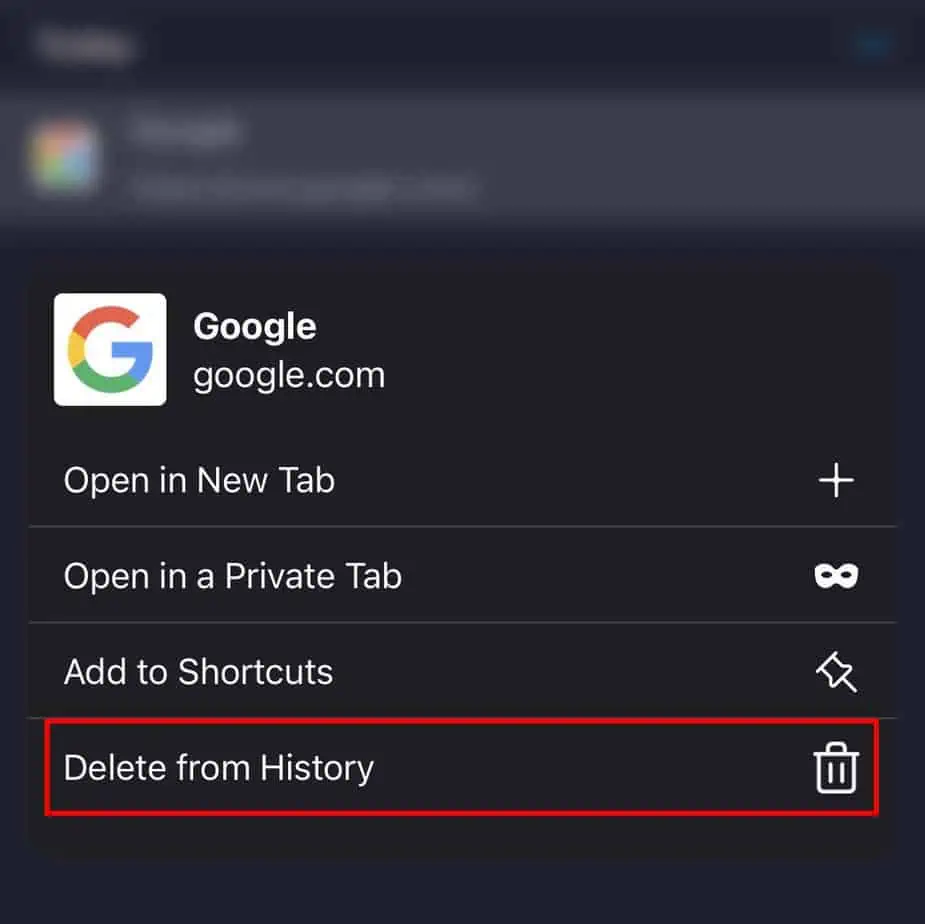Your Firefox browser stores all of your browsing history like search, cookies, cache, active logins, site data, and so on. If you share your device with someone else, you might like to keep your browsing history private.
In such cases, you can clear your Firefox history to get rid of all your browsing data. You can also configure Firefox to automatically delete your browsing history when it closes. So, let’s see how you can clear your Firefox history on different operating systems.
On PC
- Click on the hamburger menu at the top right, and select History.

- Click on Clear recent history.

- Make sure to select Browsing & download history and Form & search history. If you would like to clear Cache, Cookies, and Active logins, you can select those as well.

- Beside the Time range to clear, select an option from the drop-down menu.

- Click on Clear now.
You can also choose to clear individual web pages or websites from your Firefox browsing history. Here’s you can do so.
- Click on the hamburger menu and select History.
- Select Manage history at the bottom.

- In the new window, select the time you browsed this website at the right. Choose from either Today, Last 7 days, or the month you visited that website.
- Right-click on the webpage you want to clear, and select Delete Page.

- You can also choose Forget About This Website to clear the whole website from your history at once. This will also clear all of its cookies, cache, and content preferences.

- Click on Forget.
If you want the Firefox browser to never remember your history or have it automatically deleted when you close Firefox, here’s how you can do so:
- Click on the hamburger menu at the top right.
- Select Settings.

- Click on the Privacy & Security tab at the right.
- Scroll down and locate History.
- Next to Firefox will, choose from either Never remember history or Use custom settings for history.

- If you choose Never remember history, you will need to restart your browser. (Firefox will stop keeping track of your history like in private browsing mode.)
- If you choose Use custom settings for history, you can customize how Firefox will remember your history.
- You can enable Always use private browsing mode. It will ask you to restart your browser.
- You can choose whether Firefox will Remember browsing and download history and Remember search and form history.
- You can also enable the Clear history when Firefox closes option to automatically delete your history when Firefox closes.

On Android
- Click on the vertical ellipsis icon at the bottom right.
- Select History.

- Click on the trash can icon at the top right.

- Choose a time range from when to clear history. You can select from Last hour, Today and yesterday, or Everything.

- Click on Delete.
- If you only want to delete a single webpage from your history, you can also click on the X button beside the webpage.

You can also set the Android version of Firefox to automatically delete all of your history when you close the browser. Follow the steps below to do so:
- Click on the vertical ellipsis icon at the bottom.
- Select Settings.
- Under Privacy and security, click on Delete browsing data on quit.

- Enable the Delete browsing data on quit option.

- Select the things you want to clear when Firefox closes.
On iOS
- Click on the hamburger menu at the bottom right.
- Select History.

- Click on the trash can icon at the bottom left.

- Choose from a time range to clear your history. You can choose from Today, Today and yesterday, and Everything.

- If you only want to delete a single webpage from your history, tap and hold the webpage you want to delete, and select Delete from History.