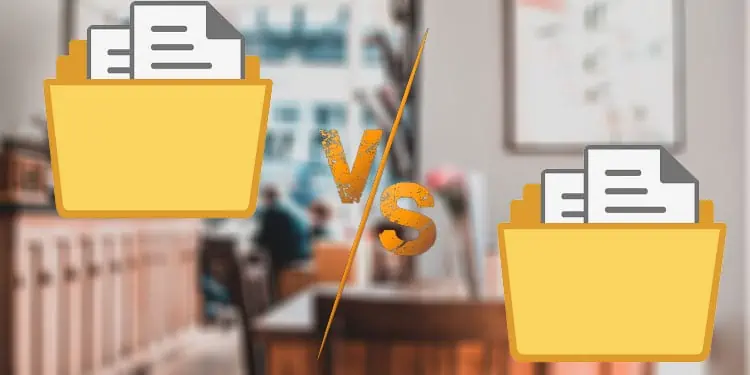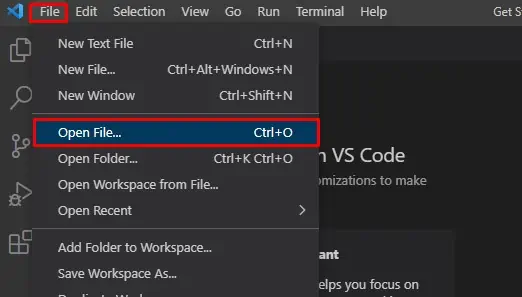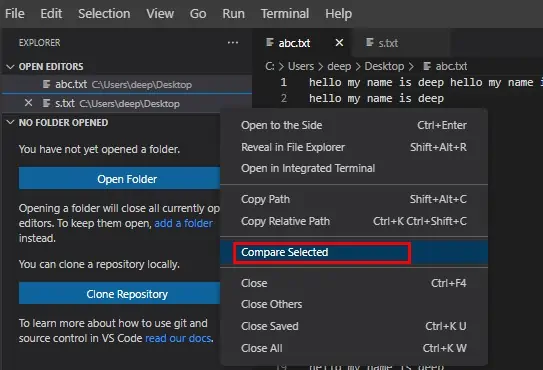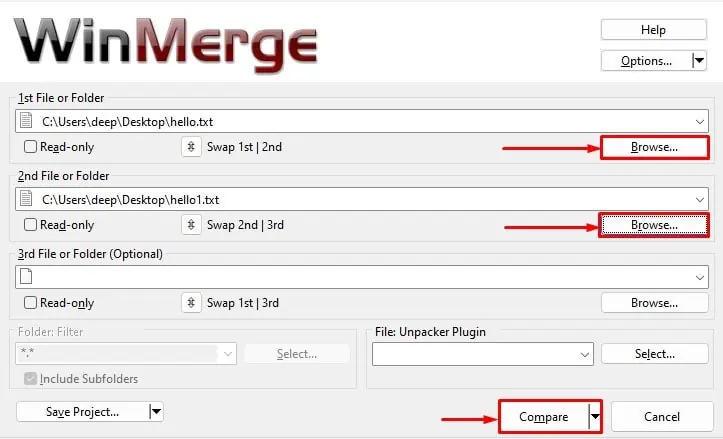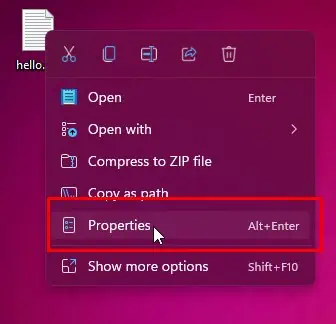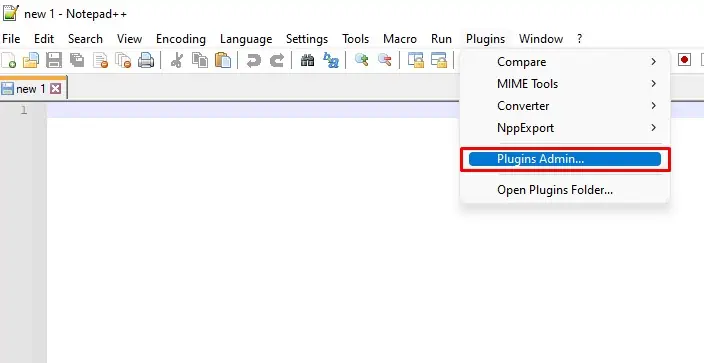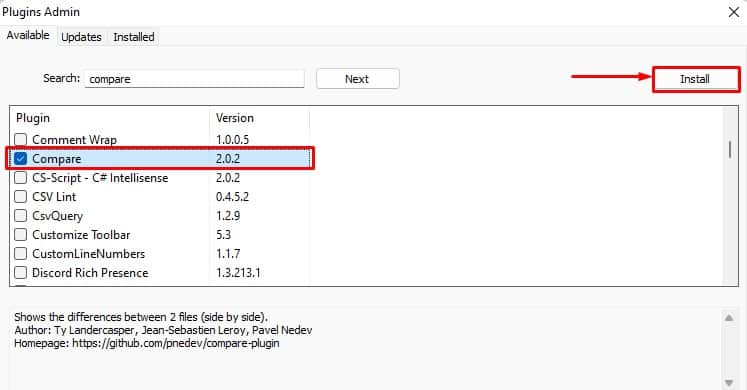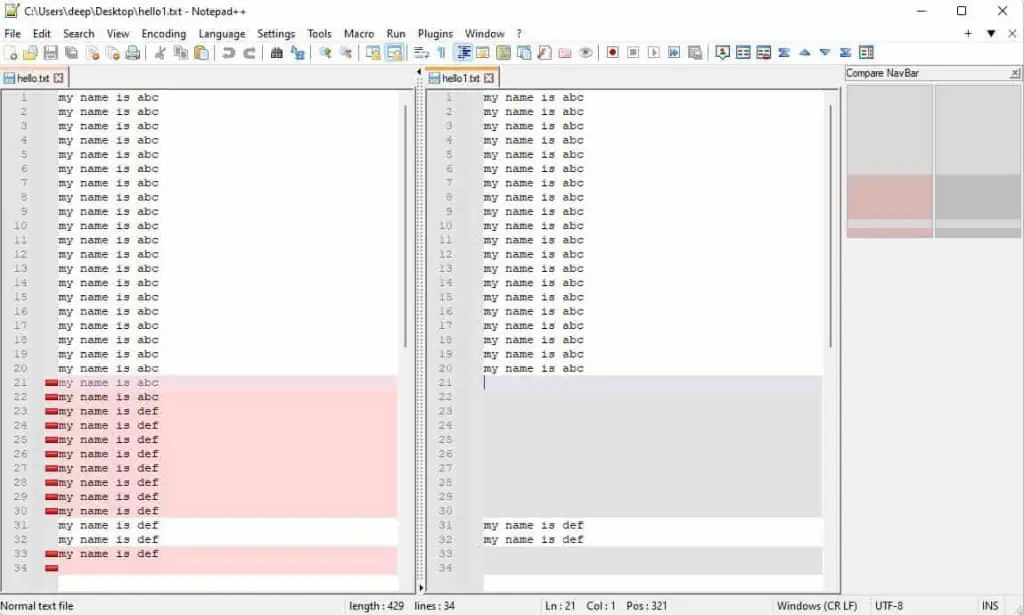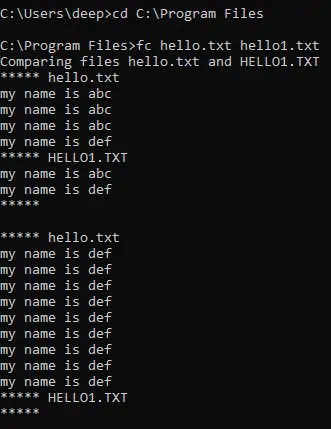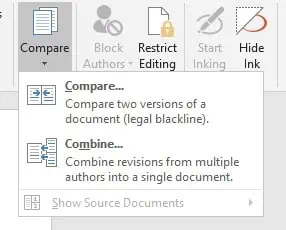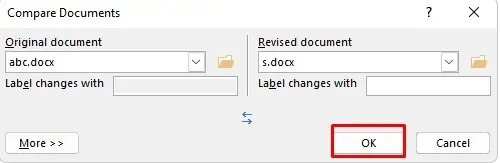Comparing two large files is impossible if you just see through their content. You can do this for files that have a couple of lines of content inside it. However, comparing two files with hundreds of lines side by side can be a hectic process.
One simple way to see if the two files are similar is by checking its file size. However, by doing this, you cannot compare the contents inside the file. This is where file comparing applications come in.
Whether you want to track changes made to a document or check documents for data loss, the file comparison application is the tool for you. Below in the article, we have listed a few ways to compare files. So without further delay, let us get right into it.
How to Compare Files?
Here, we have listed seven tools and applications you can use to compare two files. These tools follow a specific algorithm that compares the two files simultaneously. Once the comparison process is complete, it provides you with a detailed report on any found differences.
Now let us look at a few ways you can compare two files.
Using VS code
VS Code or Visual Studio Code is a free source code editor for Windows, Mac, and Linux. Although it is not a comparing application, there is a feature in VS code that lets you compare .txt files. You can compare any file that the VS code and read.
If VS code cannot read the file that you want to compare, you can also download an extension to read the file. Once VS code and read the file, you can compare them by following the steps below.
- Download VS code.
- Install and run the application.
- On the top of the window, click on File.
- Click on Open File.

- Browse and select the two files you want to compare.
- You can see the files that you opened on the left panel.
- Select the two files from the left panel by holding the shift key.
- Right-click on the file and select Compare selected.

- The two files will now open side by side, highlighting the parts that are different from one another.
WinMerge
WinMerge is an open-source application that you can use to compare both files and folders. The application works just like the application mentioned above. You browse the two files you want to compare, and the application gives you a report highlighting changes between the two files.
One feature that WinMerge has that makes it stand out from its competitors is that it can compare three files simultaneously. Besides this, it can also compare image files. However, below we have only explained the process of comparing two files.
- Download WinMerge from their official website.
- Install and open the application.
- Press Ctrl + O to open browse menu.
- Here, under 1st File or Folder, click on Browse and select the first file.
- Under 2nd File or Folder, click on Browse and select the second file. If you want, you can also browse the third file for comparison.
- Click on Compare.

- Another tab should open, highlighting the difference between the two files.
Compare Files Using Metadata
Metadata refers to the properties of the file. These properties include file location, type, size, size on disk, created date, modified date, and last accessed data. Although you cannot compare the actual content inside the file, using the file size and its size on disk, you can check if the two files are the same.
To compare a file’s metadata,
- Right-click on the first file and click on properties.
- Again, right-click on the second file separately, and select Properties.

- In General tab, you can see the Size and Size on disk. Files that are the exact copy of one another will most likely have the same size.

- Go to the Details tab if you want to compare the file owner and attributes.
Using Notepad++
Similar to using VS Code to compare two files, Notepad++ also does the same thing. However, you will need to install a separate plugin to compare two files. However, the application cannot compare docs or image file.
Follow the steps mentioned below to compare files using Notepad++.
- Download Notepad from their official website.
- Install and run the application.
- Click on Plugins and select Plugins Admin.

- Type Compare and Click on Next.
- Check on the Compare plugin and click on Install. The application will now close and install the plugin.

- Once the installation process is complete, open the two file in Notepad++.
- Press Ctrl + Alt + C simultaneously. Both the files will now open side by side highlighting the changes in the two files.

Using Command Line
For Windows, the command fc lets you determine the changes between the two files. However, the command only lets you compare files in the same directory. If you want to know the differences between the two files, this is the method you want to follow.
- Copy and paste the two files into C drive.
- Press the Windows + R key to open Run.
- Type
cmdand press enter to open Command Prompt. - Type
cd <File location path>and press Enter.
Replace <File Location path> with the location of the two files. Example:cd C:\Program Files - Type
fc <filename1>.txt <filename2>.txt. Replace <filename1> and <filename2> with the two filenames. Examplefc a.txt g.txt - Press Enter.
- The Command Prompt will now display the differences in both files.

Compare Microsoft Word Files
If you have files in Microsoft Word that you want to compare, you can use its built-in feature to compare the two docs files. Microsoft Word compares the two files and creates a new word document, giving you a detailed report.
To compare word files,
- Open any one of the Docx files.
- Go to the Review tab.

- Click on the drop-down menu on Compare and select Compare.
- Under Original document, click on the folder icon and select one of the files you want to compare.
- Under the Revised document, click on the folder icon and select the second file.

- Click on OK.
- A new word document will open, giving you a detailed report highlighting the differences.